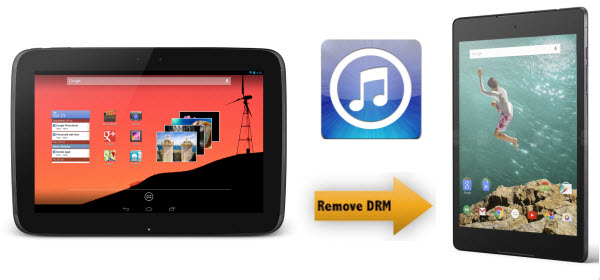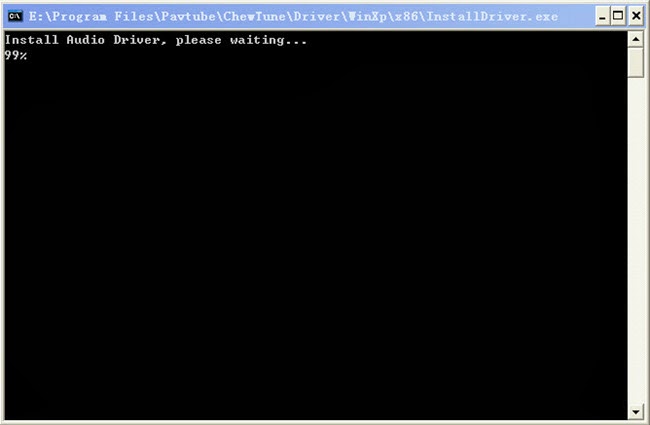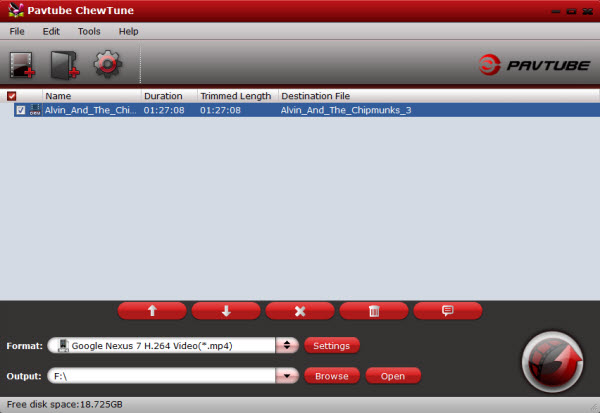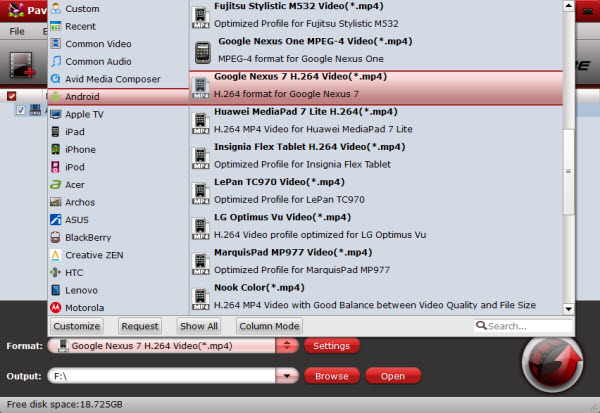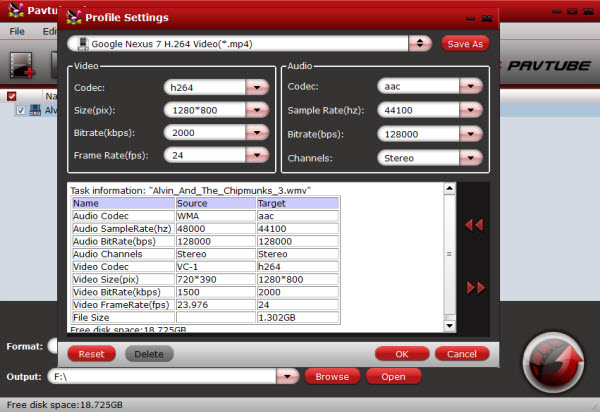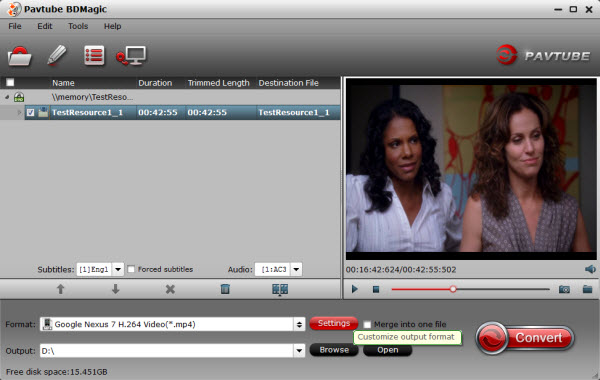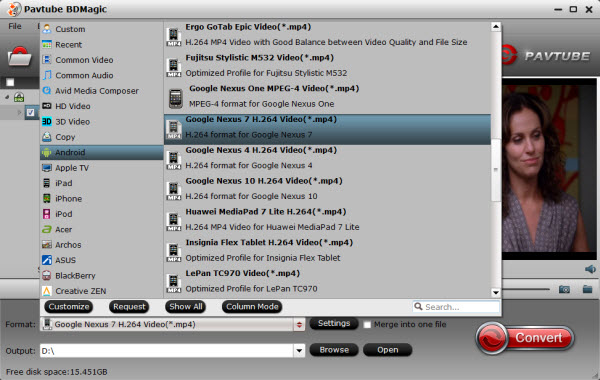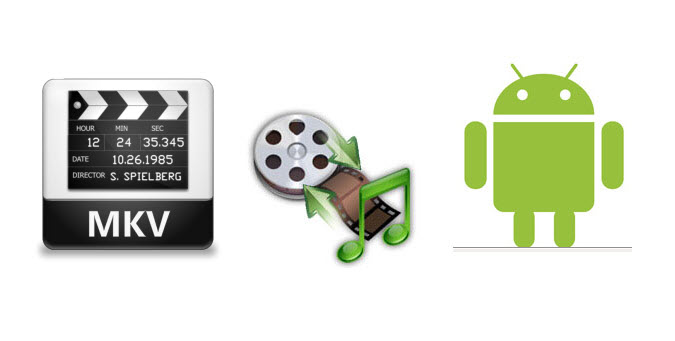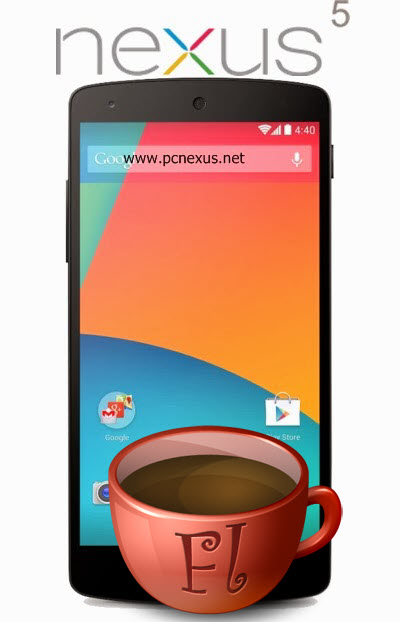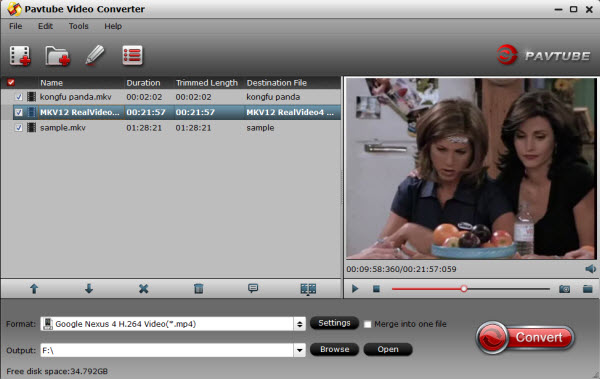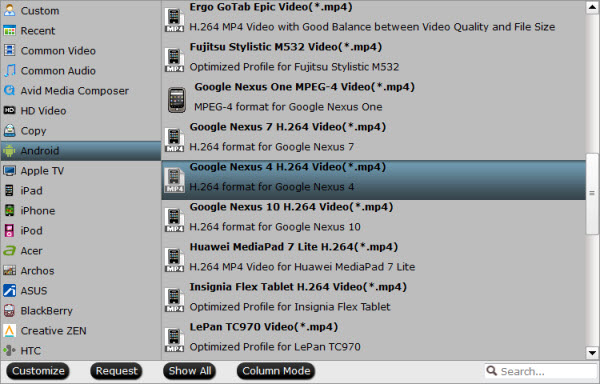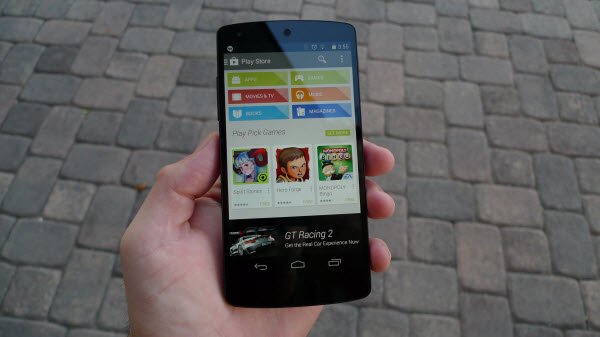Google Drive, a virtual file-sharing service from Google, which starts you off with 15 GB of free Google online storage, so you can keep photos, stories, designs, drawings, recordings, videos – anything. Your files in Drive can be reached from any smartphone, tablet or computer. So wherever you go, your files follow. However, not all kinds of video formats can be upload to it without any obstacle. If you try to put ISO files in Google Drive, you may meet troubles. Below, I will walk you through the steps to upload and share ISO files on Google Drive for accessing on smartphone or tablet.
Part 1: Files you can store in Google Drive
These are the most common video types you can view in Google Drive (from Google’s official website):
- WebM files (Vp8 video codec; Vorbis Audio codec)
- MPEG4, 3GPP and MOV files – (h264 and mpeg4 video codecs; AAC audio codec)
- AVI (MJPEG video codec; PCM audio)
- MPEGPS (MPEG2 video codec; MP2 audio)
- WMV
- FLV (Adobe – FLV1 video codec, MP3 audio)
- MTS
We can see clearly that Blu-ray/DVD ISO image files can not be accepted by Google Drive. In other words, you may fail to copy large ISO files to your Google Drive. Or, find that target device can’t recognize the ISO files from the Google Drive after putting ISO to Google Drive successfully. Moreover, most smartphone and tablets can’t play ISO files natively. So, is there a way to help you out? Of course, the best way to add ISO file to Google Drive is to convert ISO file to digital formats that Google Drive supports.
Part 2. Play ISO files on Smartphone or Tablet from Google Drive
To convert ISO files to Google Drive and mobile device compatible file format listed above, an ISO converter is needed. Here, the powerful tool - Pavtube Video Converter Ultimate | For Mac is highly recommended for you. This program not only deals with ISO file, but also commercial Blu-ray disc/BDMV folder, DVD disc/Video_TS folder and any other video formats, you can swiftly convert ISO files to Google Drive supported video formats such as MP4, AVI, WMV, etc.
Key Features of Pavtube Video Converter Ultimate
- Output all Google Drive supported video formats and hundreds of optimized devices presets for you to select.
- Lower the output video resolution, bit rate 20-50% of the default to get small files.
- Lower the frame rate of the video to 15 or 10 fps can reduce the file size by as much as 1/2 or 2/3.
- Trim or cut video length to remove unwanted parts or segments from the video.
- Crop video to get off the black edges or unwanted area from the video.
- Split your large video into equal small clips by file size, length or count.
- More function of this software in this guide for you.
Part 3. Step By Step to Convert DVD ISO files to Google Drive for watching on mobile devices
Step 1: Load ISO file into the program
Start the ISO converter on your computer, click “File” > “Load IFO/ISO” to import ISO files into the application. It supports batch importing so that you can add as many ISO files as you wish.

Step 2: Set output format
Click on “Format” bar to select output format. Here you can choose one of Google Drive viewable file formats listed above. For space saving, you can output “Common Video” > ”WMV 2 (WMV8)(*.wmv)” file format.

If you plan to view the files on iPhone, iPad,etc with the Google Drive mobile app, you can then output Apple device best favorable file formats such as “Common Video” > “MPEG-4 Movie(*.mp4)” format.

Tip 1. Compress ISO file size
Click “Settings” to open “Profile Settings” window, you can change video resolution to a suitable file size. Normarlly, video size is more based on bit rate than resolution. Lower the bit rate to get smaller video size.

Tip 2: Edit Video
Open “Video Editor” window, here are 7 main tabs for you. You can trim to cut video length, or add extermal subtitles to your ISO files. More funtions are waiting for your exploration.

Editor’s Note:
1. The Maximum resolution for Google Drive is 1920×1080. Audio and video lengths should be the same, which means audio and video should start and end at the same time.
2. If you want 5.1 sound for Google Drive, make sure you have 6ch as the source and you’d better select AAC or AC3 as the output audio encoder and set the channel to 5.1 Channels. Because we are not sure how the Smart Fit actually works for us, and MP3 as far as know, does not support 6 channels.
Step 3. Start converting ISO to Google Drive
After the above three steps, go back to the main interface and click the “Convert” button to begin converting ISO movies to Google Drive highly compatible video files. Then you can add converted files to your Google drive and even watch them directly from your drive. Enjoy!
Steps to upload video to Google Drive from computer
1. Go to drive.google.com.
2. On the left, click “New”.
3. Select “File upload”.
4. Select file you want to upload from. To select multiple files, press “Ctrl (PC)” or “Command (Mac)” and click all the files to upload.
5. You’ll see a box that shows the progress of your file upload. To open the file, click the file name. To close the box, click the “X”.
Related Articles
- Simple solution to move iTunes movies to Google Drive
- Compress and Upload 2D/3D Blu-ray Movies to Google Drive in High Quality
- How to Save Movies and Videos on Dropbox, Google Drive, OneDrive, Box, etc?
- Top 7 Online Video Converters
- Transfer and Move iTunes DRM Movies to Google Play for accessing Across Android Devices
Hot Articles & Reviews
- 2 Ways to Convert MTS to MP4
- Various Ways to Rip and Backup DVD to External Hard Drive/Thumb Drive on Mac
- How to Backup DVD to External Hard Drive?
- Backup Blu-ray/DVD for Amazon Cloud Drive Account Website or Mobile App Viewing
- Store ISO Files on Amazon Cloud Drive for Website or Amazon Photos App Viewing
Any Product-related questions?support@pavtube.com
Source:http://best-tablet-converter.com/2017/12/04/upload-iso-files-to-google-drive-for-accessing-on-smartphone-or-tablet/