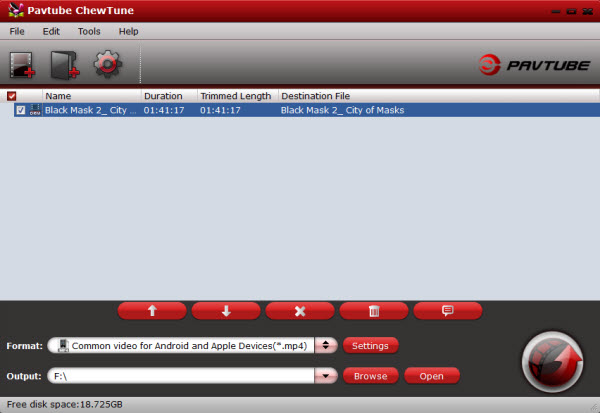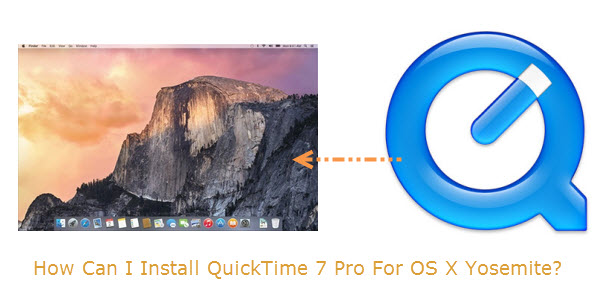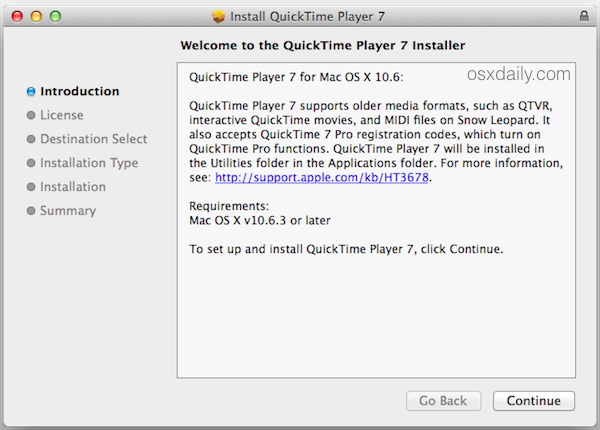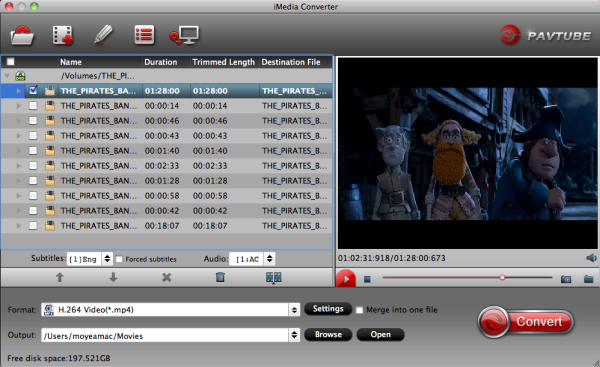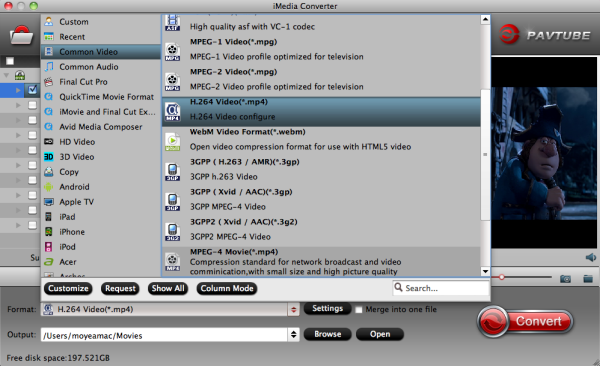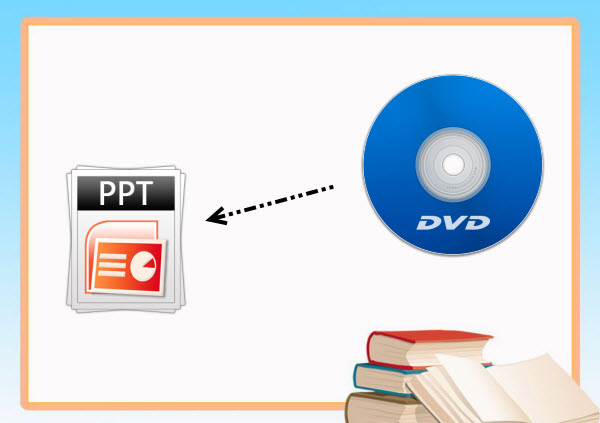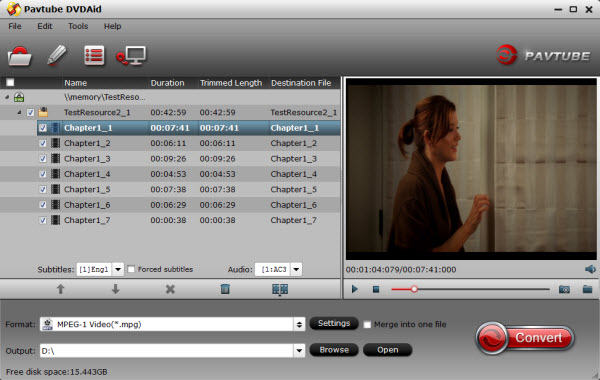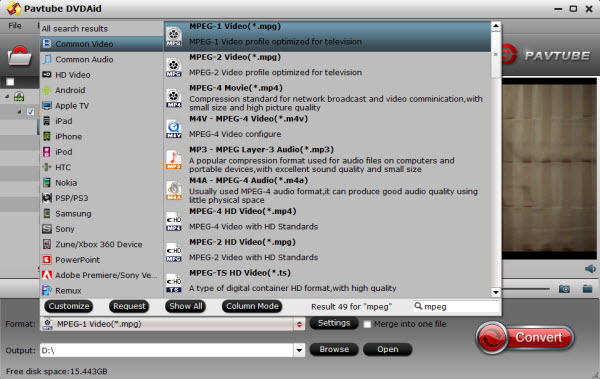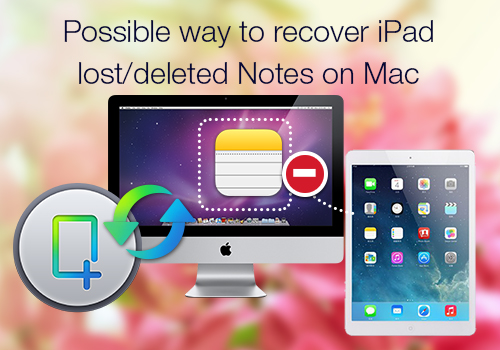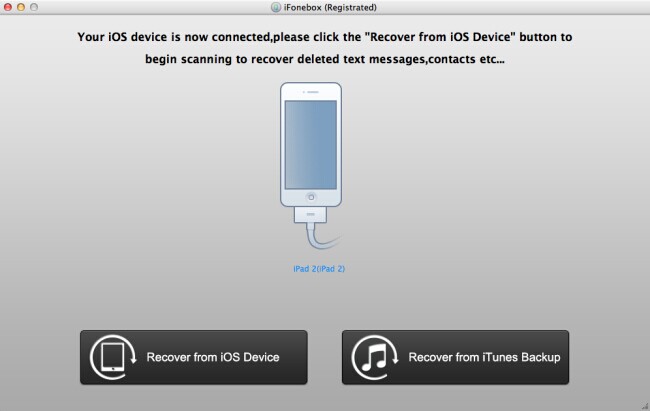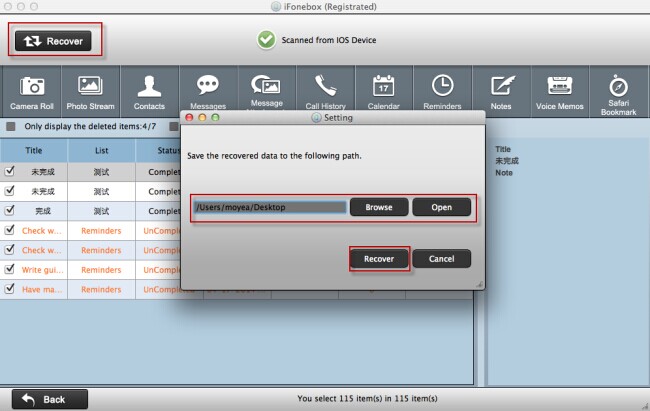There is a potential tablet in the market that you should not miss – Lenovo Yoga Tab 3 Pro. I was shocked when I met this tablet at the first time, and of course you will feel mine after reading this post. Lenovo Yoga Tab 3 Pro has large 10.1-inch screen on our best tablets list aside from Apple’s massive 12.9-inch iPad Pro, and the 12.3-inch Microsoft Surface Pro. Its powerful speakers deliver truly immersive audio, you can watch your favorite shows anywhere-from the office to your kitchen. And best of all, you can project cinema-like video onto any surface.
So the next thing you need to worry is how to get massive movies for this tablet. First way is to purchase from YouTube, Netflix, or other video website on your tab, it will cost a lot. Second way is the best way for all DVD/Blu-ray collectors, converting DVD, Blu-ray, any videos you like for storing on Lenovo Yoga Tab 3 Pro. This way is the most economical way, you are able to convert DVD/Blu-ray/videos to MP4, MKV or other formats suported by Lenovo Yoga Tab 3 Pro. So how? Here we highly recommend you Pavtube Video Converter Ultimate which has upgraded to v4.9.2, added support for Blu-ray AACS MKB v63.
Pavtube Video Converter Ultimate | Pavtube iMedia Converter for Mac
Key Features – More Than A Converter
- Powerful ability to bypass copy and region protection on a commercial 2D/3D Blu-ray disc, DVD disc, and convert DVD/Blu-ray to MP4, MKV, AVI, and other formats supported by Lenovo Yoga Tab 3 Pro.
- Works as a professional video converter for tablets, convert MOV, AVCHD, VOB, Tivo, M4V, H.265/H.264 and more formats to MP4 for successful playback on Lenovo Yoga Tab 3 Pro.
- Massive output devices presets have been supported by Pavtube Video Converter Ultimate, including Apple TV 4K, iPhone X, iPad Pro, Galaxy Note 8, Galaxy Tab series, etc.
- Feature-rich video editing options for you to get more perfect Blu-ray/DVD movies: Trimming, Cropping, Adding text/image watermark, Adding external subtitles, Adding video effects, more functions are waiting for your exploration.
Step By Step To Convert Blu-ray/DVD/Video To Lenovo Yoga Tab 3 Pro
Step 1: Click “File” to load Blu-ray/DVD disc by clicking “Load from Disc”. When the Blu-ray/DVD is loaded, all the chapter will be listed on the left. The main title is checked automatically. Generally, a Blu-ray/DVD movie will have several subtitles and audio tracks. If you don’t need all the tracks, you can choose your desired subtitle streaming in “Subtitle”. You also can massive video/audio files by clicking “Add Video”, or you can directly drag or drop the files to this converter.

Step 2: From its “Format”, you will see hundreds of video format. Here we navigate to “HD Video” and select “H.264 HD Video(*.mov)” or “H.264 HD Video(*.mp4)” You also can follow your heart to choose device presets from “Lenovo” category.

Step 3: This program allows you to set ouput video more compatible with Lenovo Yoga Tab 3 Pro. Just click “Settings”, here you can configure video and audio encoder codec, bitrate, frame rate, resolution, and more. Video size is based more on bit rate than pix. You can downscale movies to save more storage space by lowering kbps.

Moreover, you are able to edit movies if you need. Find the pen icon on the main interface, and entre “Video Editor” windows. Here are seven tabs for you. You can merge several clips into one, or split the whole into many parts at will. Adding external subtitles is also available here. More functions you can go and see.

Step 4: After all settings are completed. Return back to the main interface and click “Convert” button, wait for a while, go to “Open” and find the folder with generated movies. Now you can transfer the converted movies to your Lenovo Yoga Tab 3 Pro for enjoyment.
Related Articles
Any Product-related questions?support@pavtube.com
Source:http://best-tablet-converter.com/2018/02/26/play-movies-on-lenovo-yoga-tab-3-pro/