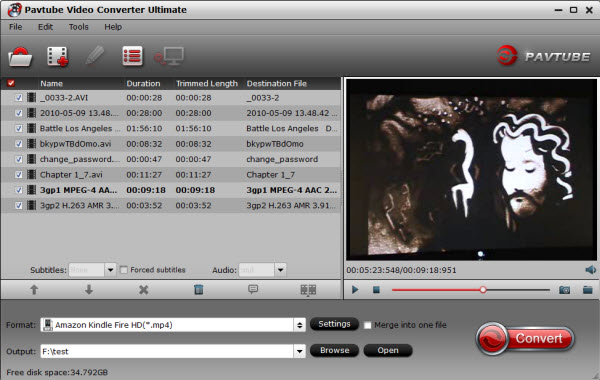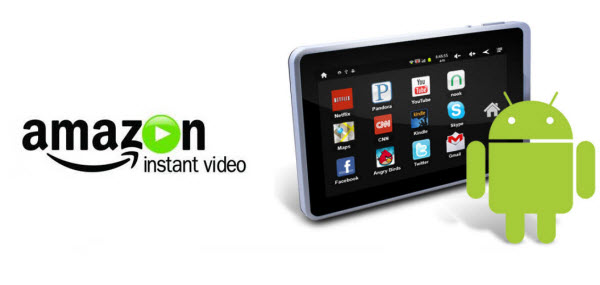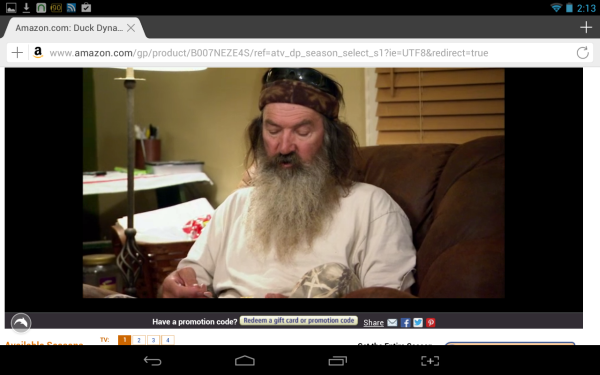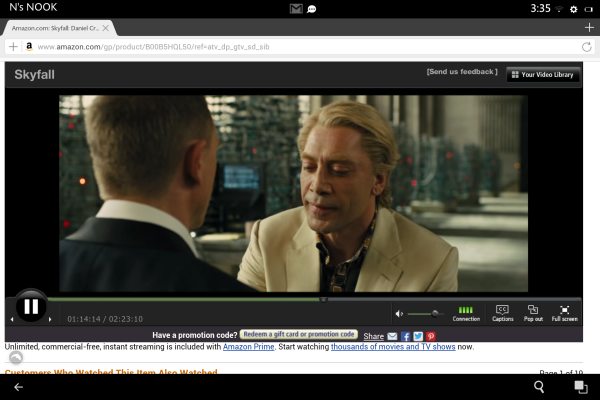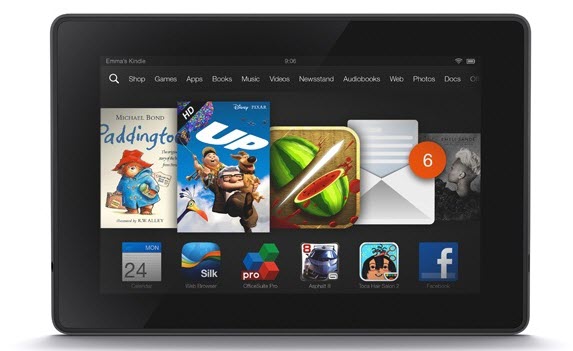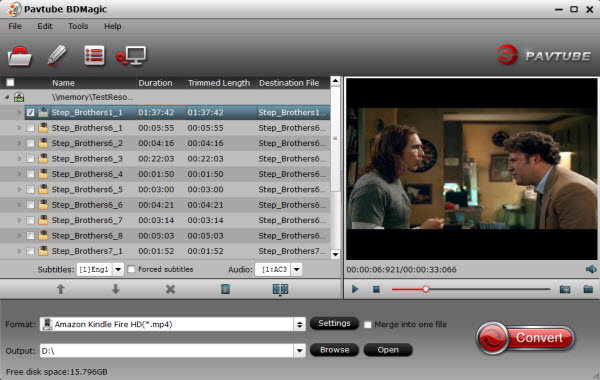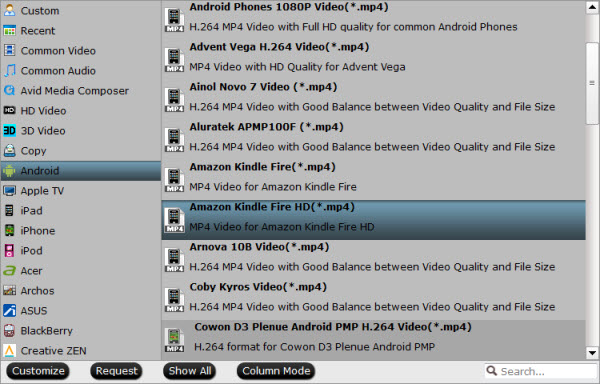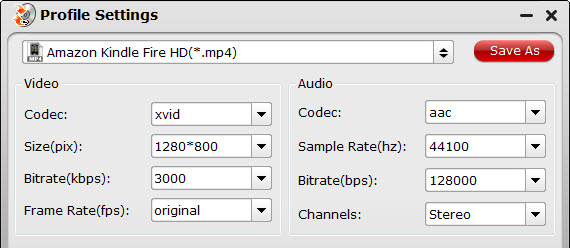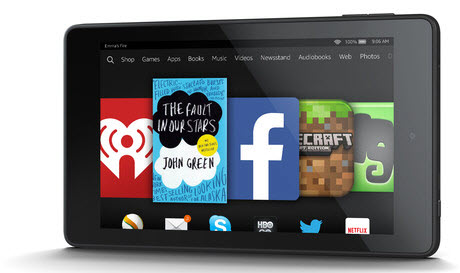Original from here
One of the stronger selling point for the Kindle Fire Android tablets is that they can stream Amazon Instant Video. However, you will find when putting the Amazon video on other Android tablets, you will find the video files can’t be read correctly. So any solutions? Luckily, I found several ways to fix this issue, keep on reading.
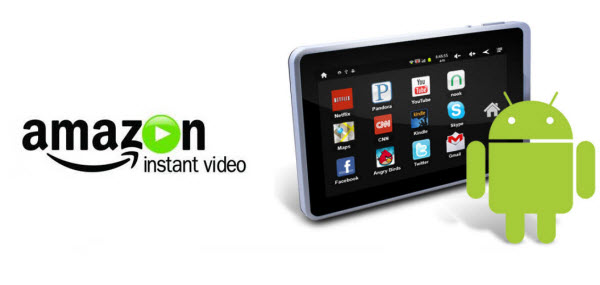
Update 12 September 2014: Good News is that Amazon has released a new version of their shopping app for Android. It now supports Prime Video, so there are now two ways to access Amazon instant video on your Android device.
The Official Way
This is pretty simple. All you need to do is download and install the two following apps (which I found via Android Police). Be sure to install the shopping app first:
Amazon Shopping
File name: com.amazon.mShop.android-5.0.0.apk
MD5: C99F86CAF39444F93E54C216C1CD7A4B
Amazon Instant Video
File name: com.amazon.avod.thirdpartyclient-1.0.apk
MD5: 50FAC68351E0A7AFD0E6AC0559C80505
Once you have the apps installed, log in to your Amazon account. Navigate through the menu on the left and find the Instant video option. Select it.
If you can stream video, great. If you cannot, or if the app crashes, you should try the unofficial solution.
The unOfficial Way
If you spend a little time installing and configuring a couple files, you can stream Amazon Instant Video on just about any of the newer Android tablets. This is a pretty simple trick which should be in the reach of most Android users. (If you can do the software maintenance on your PC then you can do this.)
Note: This trick won’t work on the Nook HD or HD+, but there is a possible alternate solution. Scroll down to troubleshooting section at the end of the post for more details.
Note: This trick has been demonstrated as not working on Android 4.4, at least according to one user who left a comment over on TeleRead (where I learned of this trick). If your Android device runs 4.4 Kitkat, scroll down to the bottom of the page for an alternate set of instructions. It’s also failed to work properly on some devices, so caveat emptor.
Note: This trick won’t work for accounts on Amazon.co.uk or Amazon.de. Those streaming video platforms don’t support Flash.
This trick has been documented as working on:
- Nexus 7
- Hisense Sero 7 Pro
- Nexus 10
- Galaxy Tab 10.1
- T-Mobile Galaxy Note 2
- Galaxy S3
What you’re going to do is install Adobe Flash and a web browser that includes the option of changing the user agent. Chrome won’t work for this (not for me, anyway).
Step One. The first thing you need is Dolphin Browser (or another web browser that lets you change the user agent). You can find it in Google Play.
Next, download the file attached to the first post in this XDA Forms discussion and install it:
http://forum.xda-developers.com/showthread.php?t=2139513
There are a number of ways to install the file. You can email the link to yourself and then open the email on your Android device and download it direct. You can copy the file over USB, or you can copy the file to and from Dropbox. It doesn’t matter how you get the file on your device, just install it. (This step won’t work on the Nook HD, so just skip it.)
Step Two. Once you have both Adobe Flash and Dolphin Browser installed, open Dolphin Browser and I’ll walk you through the steps needed to stream Amazon Instant Video.
- Go to the Amazon Instant Video webpage. (Bookmark so it’s easy to find again.)
- Log in to your Amazon account, and tell Dolphin to save the password.
Step Three. At this point your tablet is set up to stream video but Amazon won’t let you because they don’t support Android devices. Here’s how you get around that.
- Press the dolphin icon in the menu bar at the top of the screen (see image one below).
- Select the settings icon (see image two below).
- Choose the customize option (see image three below).
- Select the user agent option (see image four below).
- Set the user agent to desktop, and then press the back button. (Don’t leave the settings menu)
Step Four. Now that you changed the user agent, it’s time to enable Flash support. Dolphin defaults to having Adobe Flash disabled, and you need to change this option in the settings menu.
- Scroll down and select the Web Content option (see image six below).
- Find the Flash option and select it (see image seven below).
- Change it from off to either Always On or On Demand (see image eight below).
At this point you should be able to go back to the Amazon website, reload it, and start streaming videos. Or at least, I can do it. Here’s a screenshot from my Hisense Sero 7 Pro:
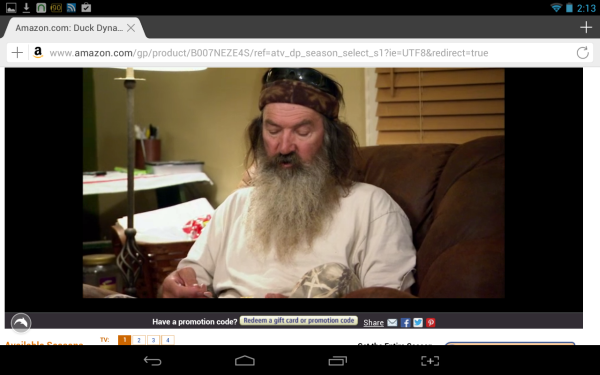
It works, yes, but not very well. My Sero 7 Pro has trouble keeping the audio and video in sync when I play SD resolution video (I won’t even try HD video). Let me tell you, this gives me greater appreciation for the work that Amazon put into the Kindle Fire HD.
But this still works immensely better than it did before. Out of sync audio is better than none at all, IMO.
Troubleshooting
Firefox – If the above instructions don’t work for you, there are reports that you can do a similar trick with the Firefox Android browser. I haven’t tried it, but I think it’s worth a shot.
Android 4.4 – If you are using an Android device which runs 4.4 KitKat, you’ll need to add a couple extra steps. The instructions above won’t quite work for you, so you should instead follow this set of instructions on XDA Forums.
Microsoft Silverlight – If you try to stream a video and get an error message which says something about MS Silverlight, zoom in on that message. Do you see how the next line mentions Flash? Click it.
Nook HD – The above instructions kinda sorta work on the Nook HD+; you just have to go through a different step to install Adobe Flash. (You could also hack the tablet and install CyanogenMod, but I am too lazy for that.)
Ignore the steps above which tell you to install Adobe Flash; they won’t work for you. Instead, here’s what you have to do:
- Using your PC’s web browser, go to the B&N website and buy this free app: browser plugin.
- Turn on your Nook HD, and open the app menu.
- Find and install the browser plugin.
Okay, you just installed Adobe Flash, so now scroll up to the top of this post and follow the instructions for installing and configuring Dolphin Browser.
In case you are wondering, they worked for me:
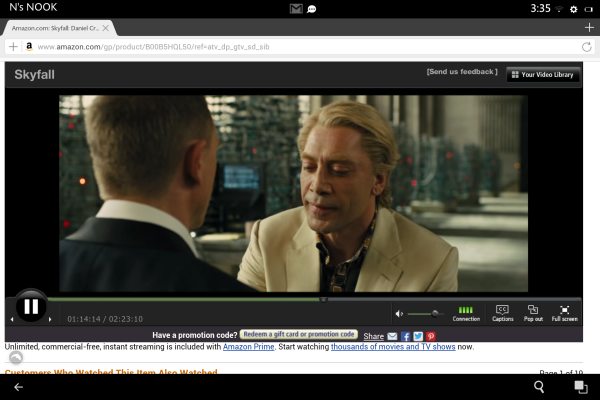
Editor’s Note
There is the official way which is only intended for Android smartphones, and then there is the workaround(which works on almost everything but KitKat, and doesn’t work in Germany or the UK.) For the sake of giving you multiple options, this post offers both ways to access Amazon Instant Video. I would suggest that you try both and use the one which works better for you. But is there an easier and faster way? Yeah, of course!
A Direct Way
Since It’s well known that WMV videos, movies, TV shows, etc. purchased from Amazon Instant Video store are protected by DRM and can only play on specified media players like Windows Media Player, Amazon Unbox Player, Zune Digital Media Player, etc., all you need is to remove DRM from Amazon WMV files and convert them to Android tablets compatible MP4 files.
And to reach this goal, Pavtube ChewTune is your top choice as the best Amazon Video converter that can convert all unprotected DRM protected Amazon videos, iTunes m4v and Digital Copy to DRM-free MP4 for playing on Android tablets. With it, you can effortlessly make your Amazon WMV videos playable on Android in just a few mouse clicks. Take a look at the reviews and read the tutorial to see how it works.

















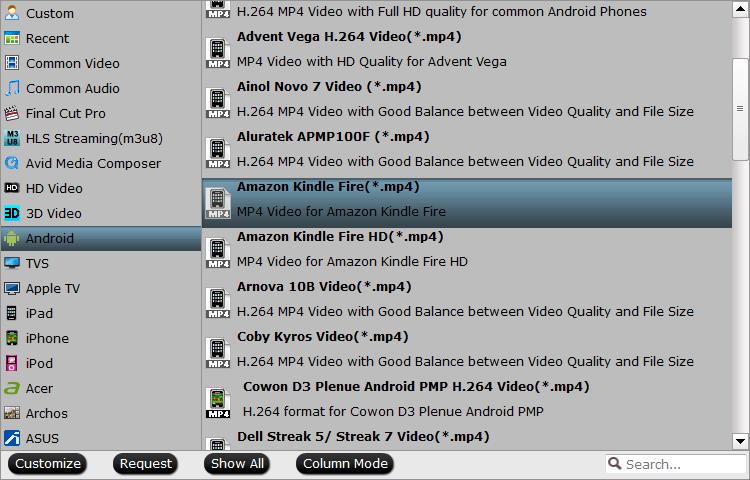



 .
.