Amazon’s new $49.99 Fire 7 is still the best tablet under $50. The tablet is particular good as for portable video player thanks to its smart design, light weight, bright display screen and also long battery life. For those people who have some IFO or ISO files saved from your favorite DVD movies, is it possible for you to play the DVD IFO/ISO files on Fire 7 (2017) tablet when you are out for a traveling?
Amazon Fire 7 supported file formats
To answer above listed question, we should be clear of what file types can be viewed on Fire 7 2017, from Amazon’s official page, we find that Fire 7 2017 has full playback support for the following file formats:
Kindle (AZW), KF8, TXT, PDF, unprotected MOBI, PRC natively, Audible Enhanced format (AAX), DOC, DOCX, JPEG, GIF, PNG, BMP, non-DRM AAC, MP3, MIDI, PCM/WAVE, OGG, WAV, M4V, MP4, AAC LC/LTP, HE-AACv1, HE-AACv2, MKV, AMR-NB, AMR-WB, HTML5, CSS3, 3GP, VP8 (WEBM)
Obviously, Fire 7 offers no playback support for both DVD IFO or ISO files. To fix this problem, you will need to perform a conversion process.
Best tool to convert DVD IFO/ISO for Amazon Fire 7 (2017)
If you are looking for a simple to use application to get the job solve, we highly recommend Pavtube DVDAid to you. The program can powerfully bypass the copy protection from DVD disc, DVD Video_TS folder and also DVD IFO/ISO image file, you can then freely rip the non protected DVD IFO/ISO files to Fire 7 playable M4V, MP4, 3GP, MKV formats listed above. And then flexibly adjust output profile parameters such as video codec, file size, bit rate, frame rate, audio codec, bit rate, sample rate or channels, etc to get better output video and audio quality. For those people who have no ideal to adjust those settings on your own, you can directly use our program to output Fire 7 preset profile formats with the optimal playback settings.
Pavtube DVDAid is available on Windows 10, 8.1, 8 and 7. It is accompanied by an up-to-date Mac version - Pavtube DVDAid for Mac for macOS Sierra. The program is pretty easy to use, no matter experienced user or fresh could handle it very well.. What’s more, the results produced by the program are pretty high quality, you can’t tell the difference between the ripped video and the original DVD IFO/ISO files.
|
Get Pavtube DVDAid with 20% off discount, coupon codec: 45K2D47GJH
|
How to Rip/Convert DVD IFO/ISO Files for Amazon Fire 7 2017 Playing?
Step 1: Load DVD IFO/ISO files.
Initiate the program on your computer, on the main menu bar, click “File” > “Load IFO/ISO” to import ISO files to the program.

Step 2: Define output file format.
Clicking the Format bar, from its drop-down list, here you can directly output Kindle Fire preset MP4 file formats under “Android”main category, which will also work on Fire 7 2017.
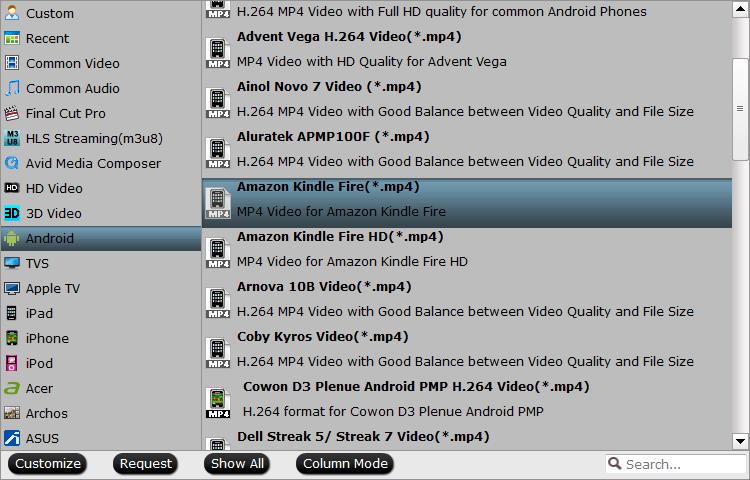
Step 3: Begin the conversion process.
After all setting is completed, hit the “Convert” button at the right bottom of the main interface to begin the conversion process from DVD IFO/ISO to Fire 7 2017 best playback settings.
When the conversion is finished, click “Open Output Folder” icon on the main interface to open the folder with generated files. Then feel free to transfer converted files to Fire 7 2017 via either USB cable or Amazon Cloud.
Related Articles
Any Product-related questions?support@pavtube.com


















