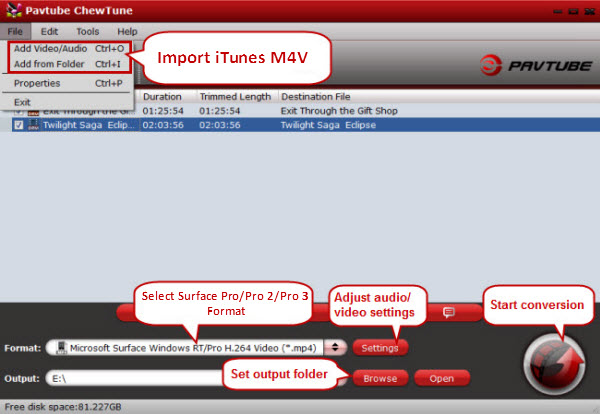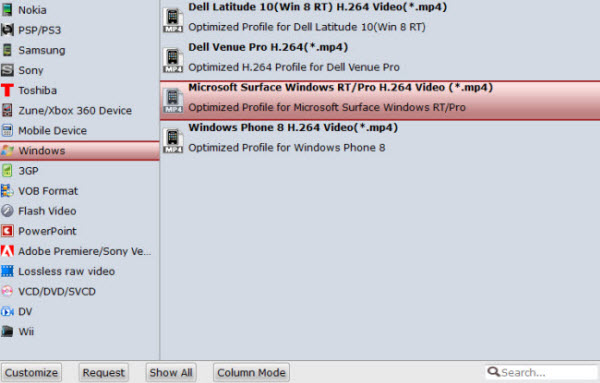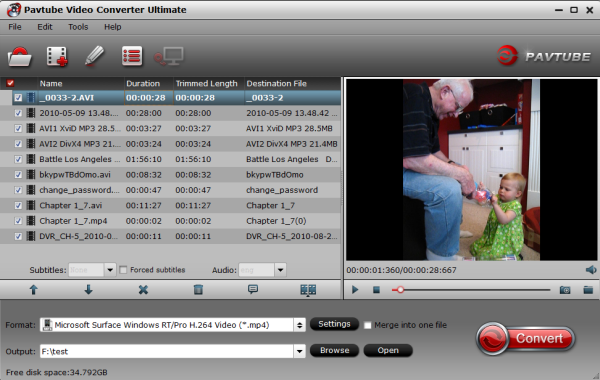Surface Studio is an entirely new device designed for creative process. Its roomy and adjustable 28-inch PixeSense Display provides a huge canvas for all kinds of work. With 6th Gen Intel Core processors and discrete NVIDIA GeForce graphics, Surface Studio is the ultimate device for running professional-grade software like SOLIDWORKS, Adobe Premiere Pro, and Autodesk. Furthermore, it must be a wonderful experience if you watch movies on it. However, whether the Surface Studio, or Surface Pro and Surface Book doesn’t have a built-in-DVD-ROM or DVD player for you to play DVD movies directly.
If you are a DVD collector, you must always think about “Is there any way to watch DVD movies on Surface Studio?” Sure! If you rip your DVDs to Surface Studio supported format like MP4, this problem will exactly be solved. Digitalizing your DVD helps you save more time, rather than search from hunderds of DVDs, and prevent your discs from lost or damage. If you are puzzled by the way to rip DVD to Surface Studio, calm down, here we’ll show you how to rip your DVD to Surface Studio for smooth playback.
To rip DVD to Surface Studio, you need to get a DVD ripper. Facing the dozens of DVD ripping software, you must be confused about which one is the best, which one is most suitable for you… Here we recommend you an all-in-one assistant - Pavtube DVDAid which could backup DVD and convert DVD to various video and audio formats including MP4, MKV, MOV, AVI, MP3, AAC, etc to let you enjoy DVD movies ont only on Surface Studio but also on iPhone 7/8, Galaxy S8, iPad, PS4 Pro, Xbox and other devices. Surprisingly it adds H.265/HEVC as output video in order to satisfy users who ask for high video quality, by the way, this professional DVD ripper are able to convert DVD to any format with H.264/H.265 codec with 30X faster conversion speed.
Pavtube DVDAid grants you to DIY DVD movies at will, such as customizing DVD videos with built-in video editor, choosing desired subtitles/audio tracks, setting output format settings with desired parameters. Pavtube DVD supports 1:1 DVD copy, you don’t need to worry about the video backup quality. If you are a Mac user, simply get Pavtube DVDAid for Mac, which allows you to rip DVD movies to Surface Studio on MacOS Sierra and later.
Now, just download the right version according to your needs and follow the steps below.
How to Rip DVD to Surface Studio for Playback Step by Step
Step 1. Load DVD movie
Launch this assistant on your computer, click “File”> “Load from disc” to load the DVD movie you want to watch on your Surface Studio.
Find the main title (usually, the longest duration is the main title) of your DVD, then you could preview the loaded movie on the right window, what’s more, you can take some snapshots of this DVD.

Step 2: Choose Surface Studio supported video format
As we all know, MP4 must be the most popular video format. Video player installed on your Surface Studio can play MP4 very well. What you need to do is to click “Format” bar, from its drop-down list, navigate to “Common Videos” and select “H.264 High Profile Video(*.mp4).”.

Step 3. Adjust settings for Surface Studio (Optional)
If you need, you can customize DVD video settings in this session, click “Settings” on the main interface and it will pop up “Profile Settings” window. You can adjust video Codec, Size, Bitrate, Frame Rate, audio Channels…here.
Tip: Remember the file size and video quality is based more on bitrate than resolution which means bitrate higher results in big file size, and lower visible quality loss.

Step 4. Edit video
As we all know, the?aspect ratio?on the?Surface Studio?is 3:2. To avoid black bars at the top and bottom of the picture when you play DVD movies on Surface Studio, just click pen icon on the main interface, then you will see video editing window, click “Crop” and switch to “Advanced Mode”, here are several aspect ratio selections for you, including 16:10, 16:9, 5:4, 4:3, 3:2, and 2:1, and choose 3:2 to avoid black bars.
What’ more, you also can flip, split video, drag to trim video, add video effects, add watermark, and more features are waiting for your exploration.

Step 5: Start conversion process
When you have finished all above settings, you can simply click the “Convert” button on the main interface, wait for a second, after conversion process, click “Open” and pop up the folder with converted file.
Now, it is time for you to enjoy DVD movies on Surface Studio with such a big screen. Afterwards, you can digitalize all DVD discs no matter you bought from abroad, online shop, or just rented from store, and bulit your movies folder to make movies management eaiser.

 (Price: $35)
(Price: $35)
DVD ripper, how to rip a dvd on windows 10, rip dvd mac, rip dvd to surface studio, surface studio microsoft
Surface Pro 4 is the perfect balance of portability and power. With 6th Gen Intel Core processors and up to 1TB of storage, it’s built to run professional-grade software. And the PixelSense Display has stunning color and contrast that comes to life with Surface Pen and touch. Wish to take all your favorite DVD movies with you when you are travelling, Surface Pro 4 can be a good choice. What really matters here is that there is no built-in DVD drive or DVD player software on Surface Pro to directly play the DVD disc, the good news is that you can rip DVD into Surface Pro 4 playable digital file formats with DVD ripper software and then play the ripped movies on Surface Pro 4 with its built-in video player app.
Best tool to convert DVD movies to Surface Pro 4
Before going any further, yo should first be clear of what file formats can be played on Surface Pro 4. After a lot of searching on the Internet, you may be disappointed to find that there are no specific information about Surface Pro 4 media playback information, even neither on Microsoft’s official page.
Hot Search: Watch DVD Movies on Surface Pro 4 | Play Flash Video on Surface | Surface Video Formats and Transfer Tips
The good news is that there are some DVD Ripper software gives the chance to directly output DVD to Surface Pro 4 preset profile formats with the optimal playback settings, so that you won’t need to worry about the format incompatible issue. One such program we highly recommend to you calls Pavtube DVDAid, the program can powerfully bypass all copy protection from DVD, you can then use the proram to freely rip the non protected DVD movies to Surface Pro 4 preset profile formats.
Trim/Split/Crop DVD movies for Surface Pro 4
To save more space for your Surface Pro 4, you can use the program’s built-in trimming function to reduce video file size by cutting off unwanted parts, cropping function to remove the black bars or unwanted size area or the splitting function to split large video into small clips by file size, count or length.
For Mac users, you can download Pavtube DVDAid for Mac to perform the same conversion on macOS Sierra or macOS High Sierra.
|
Get Pavtube DVDAid with 20% off discount, coupon codec: 45K2D47GJH
|
Step by Step to Rip DVD Movies for Surface Pro 4 Playing
Step 1: Run this DVD to Surface Pro 4 Converter; load DVD disc.
Click the top left icon, you can choose to import DVD from ROM, DVD folder or DVD ISO/IFO. It will check the main title by default; moreover, ISO files could also be recognized automatically so that you no longer need to run virtual drive to mount it.

Step 2: Choose output format.
Click “Format” bar, you can get optimized videos for your surface under “Windows > Microsoft Surface Windows RT/Pro H.264 Video (*.mp4)”. The output videos also fits on Surface Pro 4 perfectly. If you like, you can click “Settings” to change the video encoder, resolution, frame rate, etc. as you wish.

Trim QuickTime MOV file length
In the video editor window, choose the “Trim” tab and this tab is selected by default when the editing window appears. You can use the trim function to cut off unwanted parts from start and end. You can either drag pointers on the process bar or set exact time point in Start and End boxes to set.

Crop QuickTime MOV file size
The “Crop” facility enables users to get rid of the black edges and unwanted area of the image. In the video editor window, navigate to the “Crop” tab. Follow the below methods to crop selected video:
A: Crop video by dragging and dropping the crop frame. Simply move your mouse cursor to drag and adjust the green frame to desired position.
B: Crop video by setting values. There are “Simple Mode” and “Advanced Mode” under Crop feature.

Split QuickTime MOV into smaller parts
Click the split button on the file list to launch the Video Split window. Ticking “Enable” option, you can split the file by file count, time length, or file size.

Step 4: Start Conversion.
You can hit the big red “Convert” to start converting DVD to Surface Pro 4 with best video settings.
After the conversion, click “Open output folder” in the conversion window, or “Open” in main interface to quick locate the converted video. After getting the converted movies files, you can transfer them to Surface Pro 4.
Microsoft Surface Pro 3 has a brilliant 12-inch screen and well supports HD video playback with 2160 x 1440 display and the Surface 3 is just like a smaller version of the SP3. The 10.8” 1920×1280 screen was bright and clear. Read our Surface Pro 3 vs Surface 3 comparison to choose one. I think both of these two tablets will not let you down. After got a Surface 3 or Surface Pro 3, there is something you need to know: How to take advantage of your tablet? How to enjoy Blu-ray Movies on Surface 3 & Surface Pro 3 from Windows 10/8.1 PC? Hers is the solution.

Blu-ray producers despairingly want to get full-control even after you buy a Blu-ray disc home. As we know, purchased Blu-ray movies are commercial movies, they are copy protected, so we can’t copy movies from Blu-ray to Surface 3 or Surface Pro 3 tablet for watching directly. In order to play Blu-ray videos on Surface 3/Pro 3, it is better to convert Blu-rays to Surface supported format. Then a great Blu-ray conversion software is needed to finish it.
Pavtube Blu-ray to Surface 3/Pro 3 Converter is such a tool with the easiest workflow to help you rip off Blu-ray disc/ISO/folder protection, then convert the decrypted movie to MP4 format with best video settings for Surface 3 & Surface Pro 3. Get Blu-ray to Surface 3/Pro 3 Converter for Mac here; well support Mac Mavericks!
Guide to Convert Blu-ray movies to Surface 3 & Surface Pro 3 on Windows 10/8.1 PC
Step 1. Run Blu-ray to Surface 3/Pro 3 Converter; load Blu-ray.
This converter does not only support Blu-ray disc/folder/ISO, but also able to convert DVD disc/folder/ISO/IFO files. Your ISO image file would be recognized automatically so there’s no need to run virtual drive to mount it any more.

Step 2. Choose the output format.
Click “Format” bar, you can easily find the optimized videos for Surface 3/Pro 3 tablet under Windows > Microsoft Surface Windows RT/Pro H.264 Video (*.mp4). The output videos could fit on your device perfectly.

Step 3. Advanced Settings.
Click the Settings icon and you will go into a new interface named Profile Settings. You can adjust codec, aspect ratio, bit rate, frame rate, sample rate and audio channel to optimize the output file quality.
Tricks: If you want to watch Blu-ray on Surface 3/Pro 3 tablet in full HD 1080p quality, you can set the video size as 1920*1080. While, if you wanna get a smaller output video, down scale the video size and bite rate.
Step 4. Start converting your Blu-ray movie to Surface 3 & Surface Pro 3.
Click the Convert button; it will convert Blu-ray to Surface 3 & Surface Pro 3 playable videos on Windows 10/8.1 immediately. You can find the process in the Conversion interface. After conversion, save the converted movie onto your local hard drive and transfer them to your Surface 3 & Surface Pro 3 tablet with USB for enjoying during business travels. That’s all!
Additional Tips: How to play various SD/HD/4K Videos on Surface 3/Pro 3 on Windows 10?
If you get some MKV, FLV, M4V, WMV, MOV, AVI, Tivo, XAVC, M2TS, H.265 etc. videos, and have trouble to play them on your Surface 3 or other mobile devices, you’re in the right place. Similarly, we need to solve the problem is still compatible format. You can get Pavtube Video Converter Ultimate.
A powerful all-in-one tool to convert HD/4K videos, Blu-ray movies and DVDs to MP4, AVI, WMV, MOV, MPEG, Surface Pro 4, iPhone 6/6 Plus, Samsung Galaxy S6/Edge, Sony Xperia, Google Nexus, Windows Phone, PS3/4, Xbox etc, and deliver high quality video/audio quality at fast conversion speed for playing nicely. Learn >> Why Choose Pavtube Video Converter Ultimate for Surface 3/Pro 3?
Read More:
Nowadays we can watch paid or free movies with the help of internet video on demand services. Among them, Amazon Instant Video is a well-known one which offers television shows and films for rental and purchase, and is free to customers with an Amazon Prime subscription. If you got one of Surface Pro 2 tablet, how to download and add Amazon Instant Video?

Here in this article, we’ll focus on how to download Amazon Instant Video for Surface Pro 2 for movies/TV shows streaming and downloading.
Amazon Instant Videos are still protected by DRM restrictions. This is to stop you from enjoy these files on non-Amazon supported devices, including Surface Pro 2 tablet. So the first thing is to figure out how to remove this DRM protection and then you will be able to convert Amazon to Surface Pro 2. To get the work done, a DRM converter is needed.
Here Pavtube ChewTune, a top DRM Video Converter is highly recommended to help you convert protected Amazon WMV to DRM-free MP4 for playing on Surface Pro 2. With it, you can effortlessly make your Amazon WMV videos playable on Surface Pro 2 in just a few mouse clicks in Windows XP/7/8/8.1/Vista. Meanwhile the quality of the converted videos is as decent as possible as original. You can also use the program to remove DRM from iTunes m4v videos and Blu-ray/DVD Digital Copies for playback with your Surface Pro 2 and more other Android and Windows tablets. (Read the review for you)
Wondering how? Now just download it and check out the step-by-step instruction below and get your Amazon videos onto Surface Pro 2 for enjoying.
Part I: Download Amazon Instant Video
1. Go to Amazon Instant Video: Watch Anywhere, find your device and click to get started.
Tips: Android users must get by with two apps: the Amazon app and the Amazon Instant Video app. Find and download Amazon Instant Video from Amazon app.
Amazon Instant Video in App Store is only available for iPhone, iPad and iPod touch users. iOS 5 or later is required.
2. Open the detail page, sign in and then select Get Now.
Please note: Amazon Instant Video is not the same as Amazon Prime Instant Video. The former is available both to Prime members as well as non-subscribers, while the latter is available only to Prime subscribers.
3. After downloading Amazon Instant Video, you should register your device to one Amazon account.
Part II: How to Convert Amazon WMV videos to play on Surface Pro 2
1. After downloading, install and run the DRM Converter for Surface Pro 2. Then Click “Add video” or “Add from folder” tab to load your Amazon WMV files that you’ve download onto your hard drive. You can also just drag and drop the video file to the program. Batch conversion is supported so that you can add multiple files.
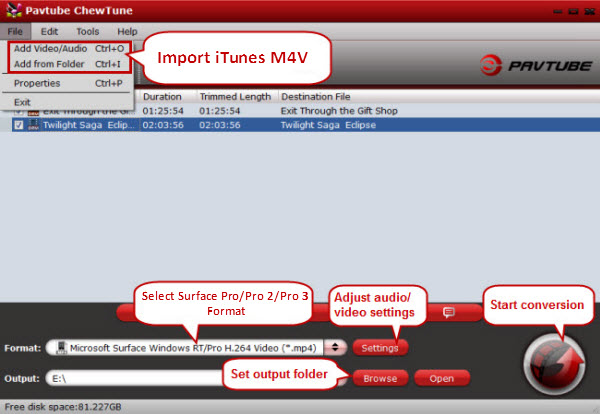
2. Choose the output video format and output folder. Click “Format” bar and move mouse to “Windows” column, you can easily find the profile of “Microsoft Surface Windows RT/Pro H.264 Video (*.mp4)” The output videos could fit on Surface Pro 2 perfectly.
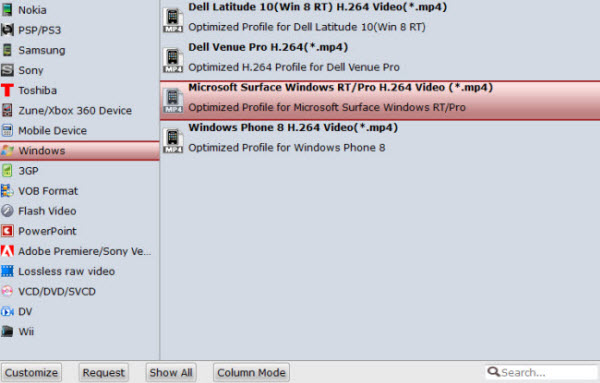
Tips: If you like, you can click “Settings” to change the video encoder, resolution, frame rate, etc. as you wish. Remember the file size and video quality is based more on bitrate than resolution which means itrate higher results in big file size, and lower visible quality loss.
3. When all settings are done, click Start to begin removing DRM protection from Amazon WMV and convert WMV to MP4.
After the conversion, click Open to get the converted DRM-free videos directly. Then transfer them to your Surface Pro 2. So there you have it. Pretty simple! In this way, you can enjoy Amazon WMV movies on Surface Pro 2 without DRM restrictions.
Note: The conversion time may be very long if your videos are large. It’s highly recommended that you convert the files while you don’t need to use your computer.
In addition, you can also play Blu-ray and flv video on your Surface tablets.