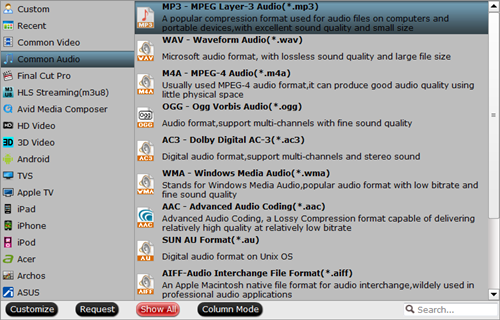The Huawei MediaPad M3 is like a louder, more affordable Apple iPad Mini 4, that runs Android. It’s an 8-inch 2560 x 1600-pixel screen. Huawei MediaPad M3 brings you movie enjoyment to the next high level. Overall, Huawei MediaPad M3 is perfect for those who enjoy watching movies on a portable device. If you have movies on Blu-ray discs and you want to get them on your Huawei MediaPad M3 for amusement on the go, you will find some useful information in the tutorial below to convert and rip DVD/Blu-ray to Huawei MediaPad M3 supported video on computer.
Huawei MediaPad M3 Supported Formats:
- Video Formats: MP4/3GP/3G2/ASF/AVI/MKV/WEBM
- Audio Formats: MP3/FLAC/APE/WAV/OGG/MIDI/3GP/AAC and other popular formats
A best way to play Blu-ray movies with Huawei MediaPad M3 is to rip Blu-ray to Huawei MediaPad M3 playable video format with third-party software. And your primary concern may be Pavtube BDMagic can fulfill your needs and provides perfect solutions for all the Windows users including on Windows 10.
With this best DVD/Blu-ray ripper, you can also rip Blu-ray/DVD to optimized video for playback on Samsung Galaxy, iPhone, iPad, iPod, iPhone, Zune, Creative Zen, Archos, Blackberry, Xbox 360 and more. It can also meet your needs of converting DVD and Blu-ray to any digital formats for your usages like H.265/HEVC, H.264/MPEG-4, DivX, XviD, MKV, MP4, AVI, MPEG, WMV, FLV, SWF, F4V, MOV, 3GP, 3G2, VOB, TS, DV, MPEG-2 HD Video (*.mpg), MPEG- TS Video(*.ts), Quick Time HD Video (*.mov), WMV HD Video (*.wmv), Audio-Video Interleaved HD Video (*.avi) etc. More amazing, the Pavtube BDMagic software now provides you the new tecnology of encoding Blu-ray/DVD to H.265, H.264 video with H.265 Encoding Speed With NVIDIA GPU Acceleration.
See also:
 DVD to iPad Mini
DVD to iPad Mini
 Blu-ray to iPad Pro
Blu-ray to iPad Pro
 DVD to Galaxy S2
DVD to Galaxy S2
 BD/DVD to Galaxy S3
BD/DVD to Galaxy S3
If you are using the Mac computer, you can get Pavtube BDMagic for Mac to rip DVD/Blu-ray to Huawei MediaPad M3 supported video on Mac.
Free download this BD ripper, DVD ripper for Huawei MediaPad M3
Perfect Guide to Rip DVD/BD to Huawei MediaPad M3 supported video
Step 1: After the installation of the professional Blu-ray/DVD Ripper for Huawei MediaPad M3, run the program to load your Blu-ray/DVD movies to it for converting. As you can see, you can preview the loaded Blu-ray/DVDfiles in the right preview window and select Blu-ray audio track/subtitle.

Step 2. Set right output format. Click “Format” bar, and select .mp4, 3gp etc from “Common video” or “HD video” for your Huawei MediaPad M3.

Tip: If you like, you can click “Settings” to change the video encoder, resolution, frame rate, etc. Remember bitrate higher results in big file size, and lower visible quality loss.
Step 3: When everything is OK, press the big “Convert” button to start Blu-ray/DVD to Huawei MediaPad M3 conversion.
Once completed, locate and find the generated .mp4 files by clicking “Open” icon on application UI, and you are able to enjoy converted Blu-ray movie on Huawei MediaPad M3 without hassle.
Related Articles
Any Product-related questions?support@pavtube.com