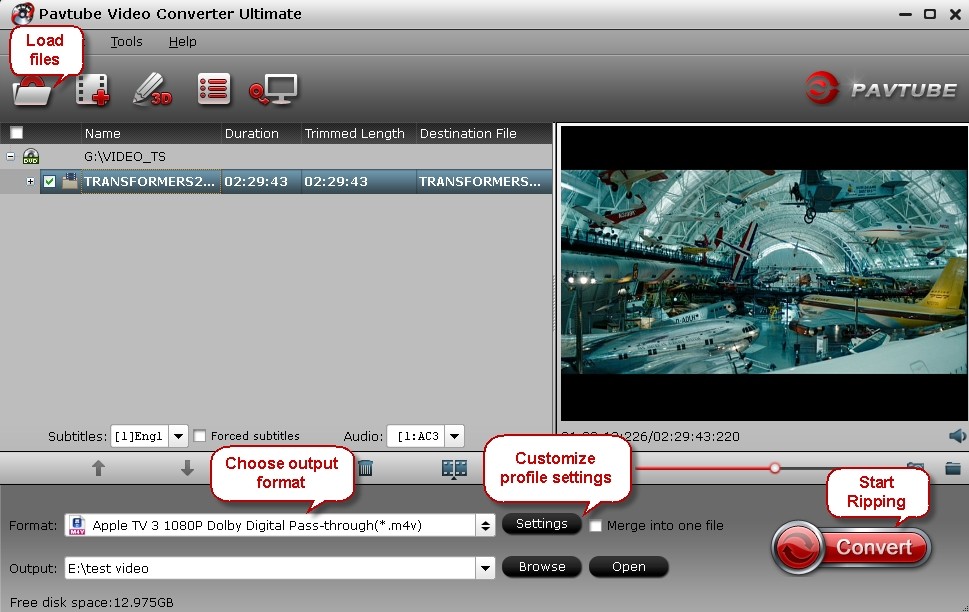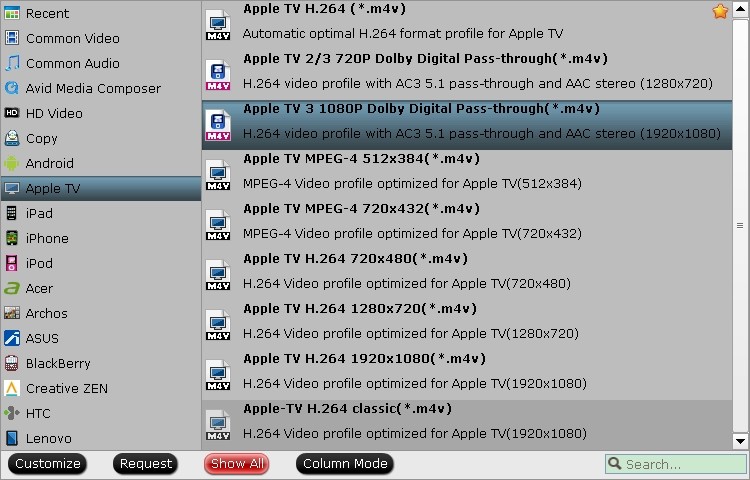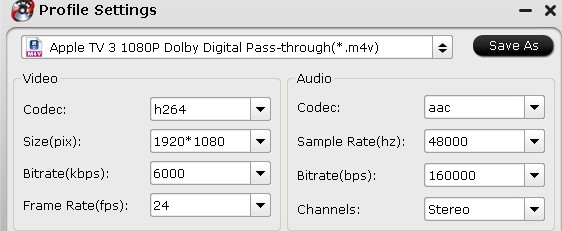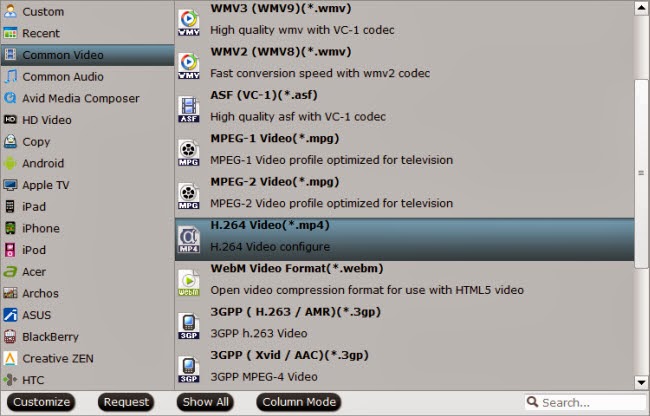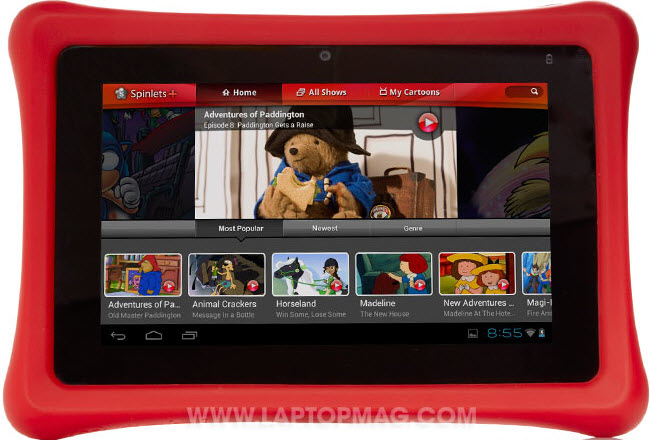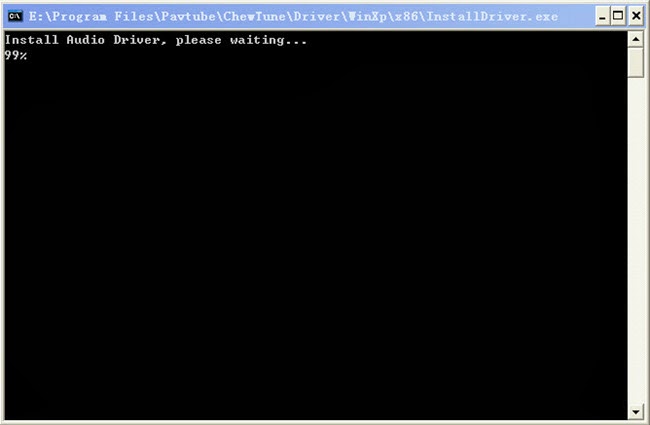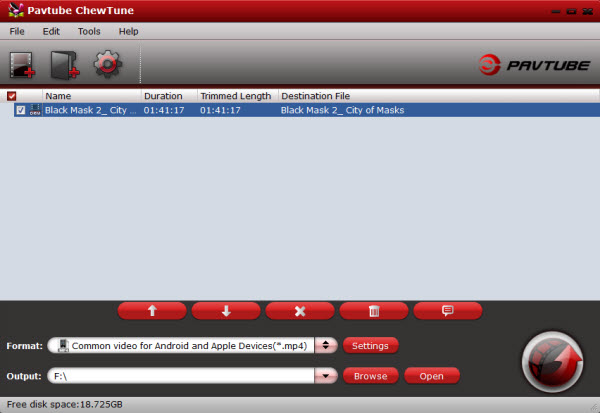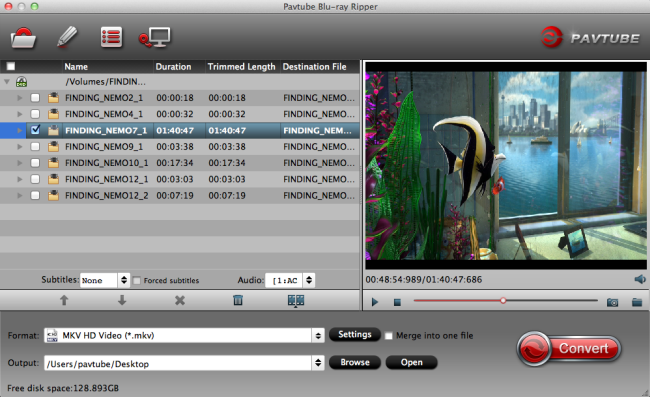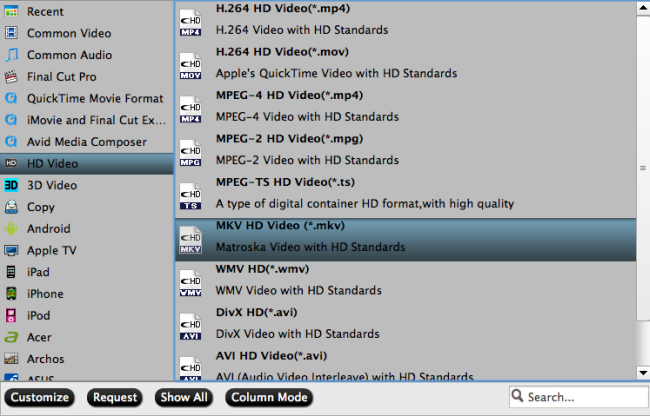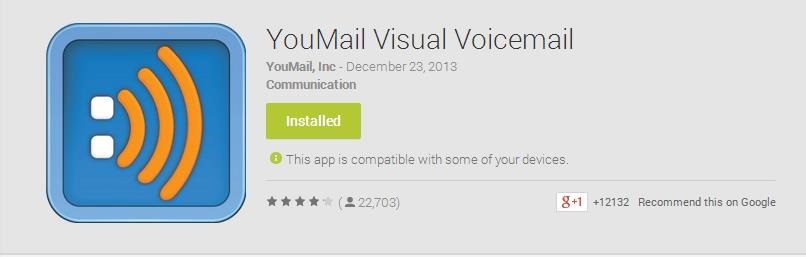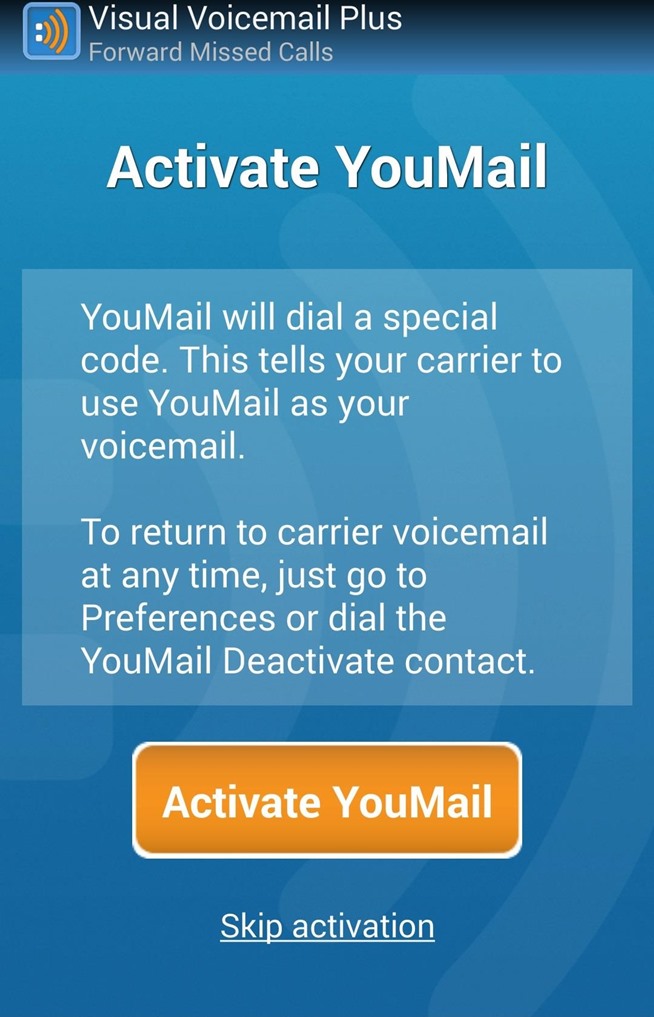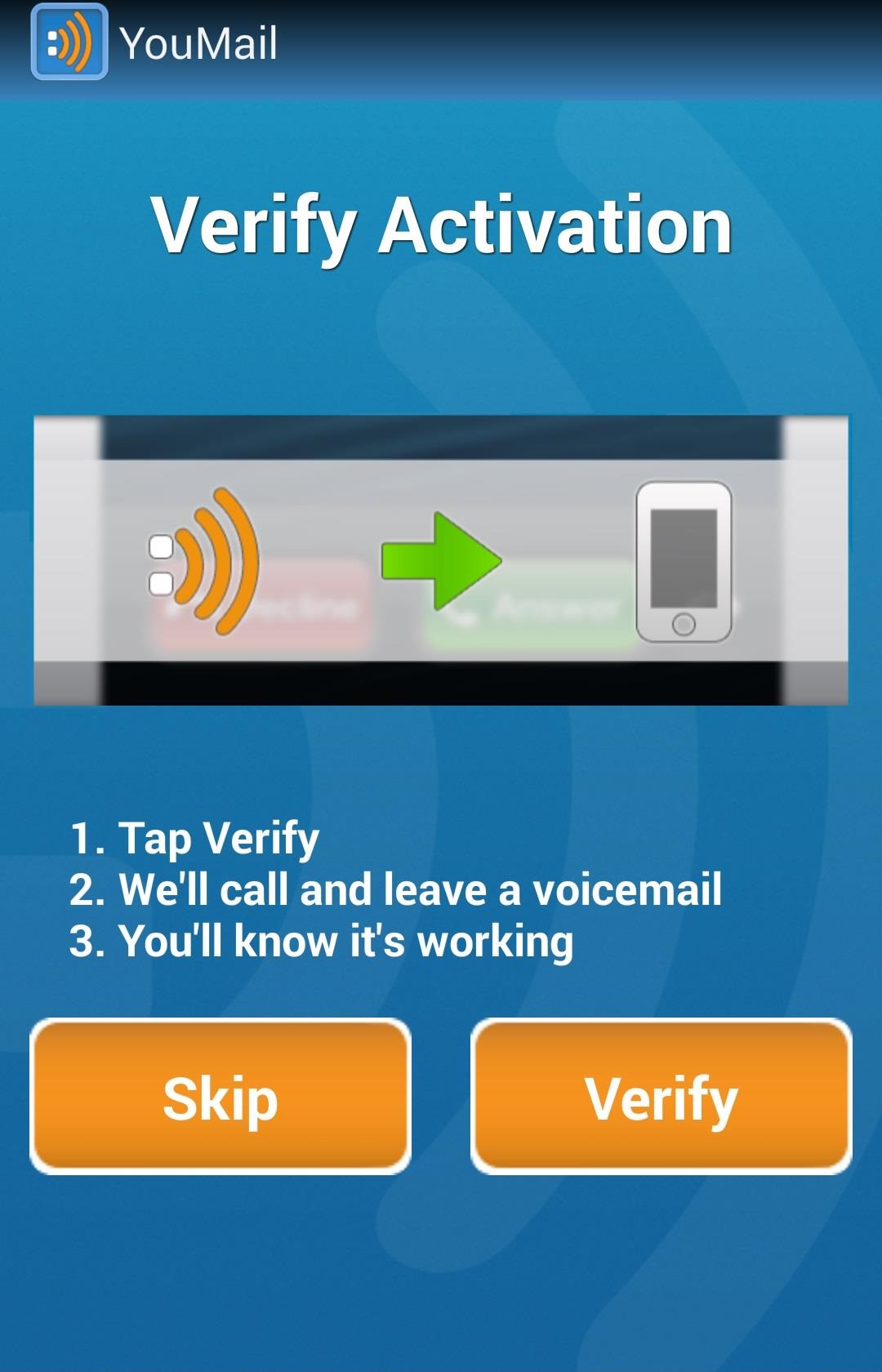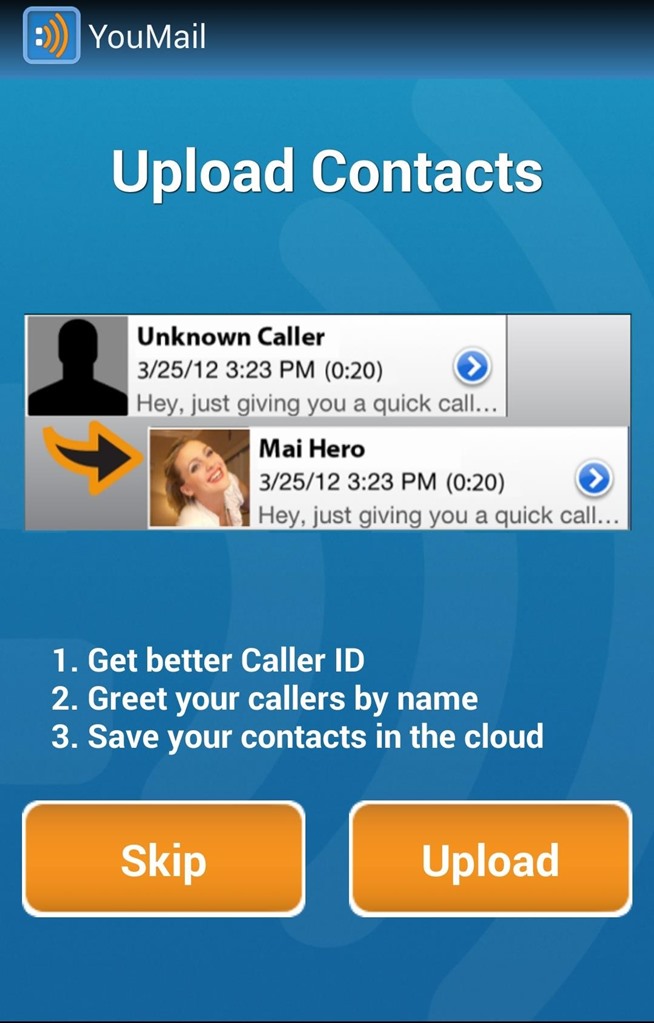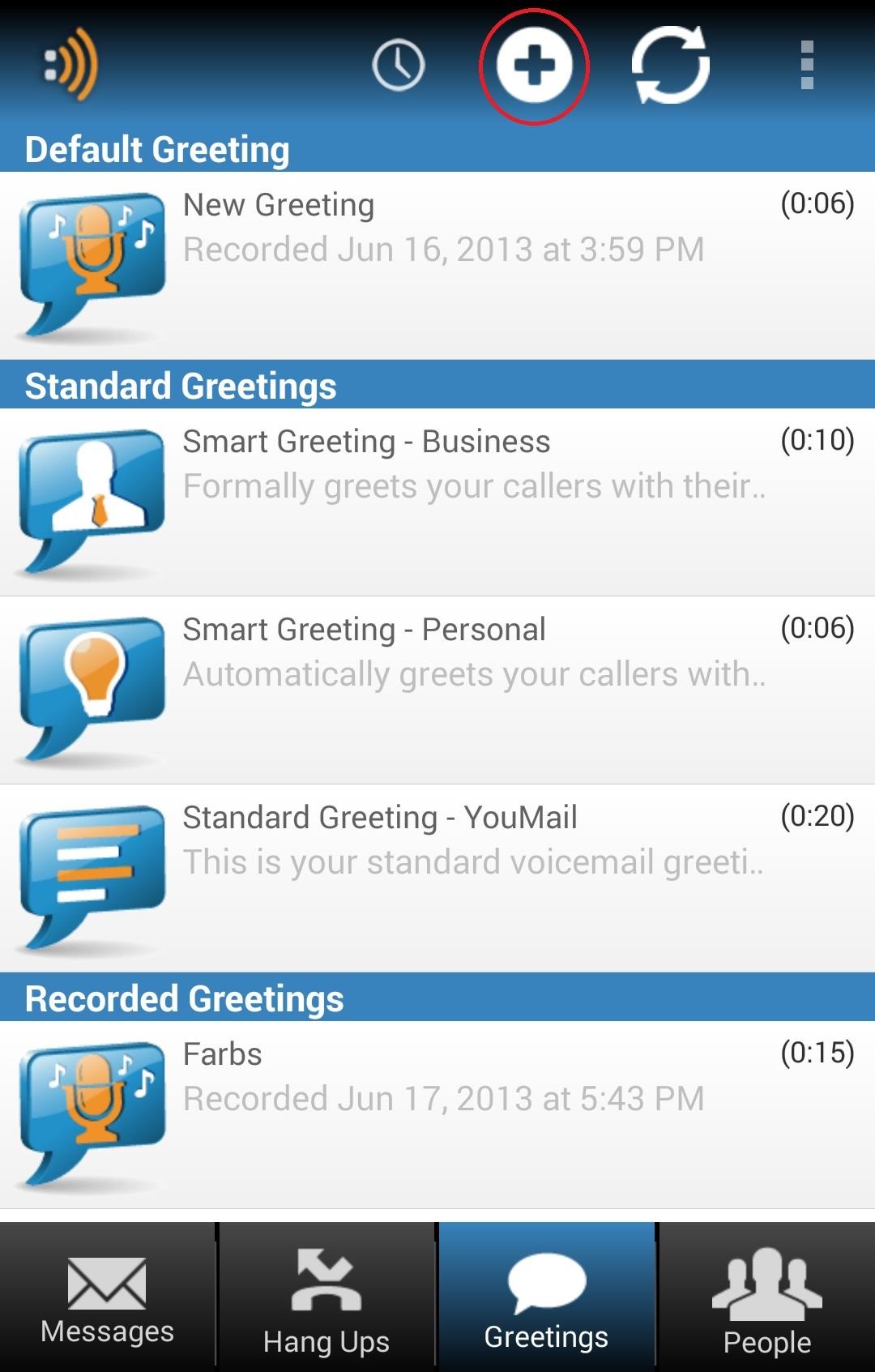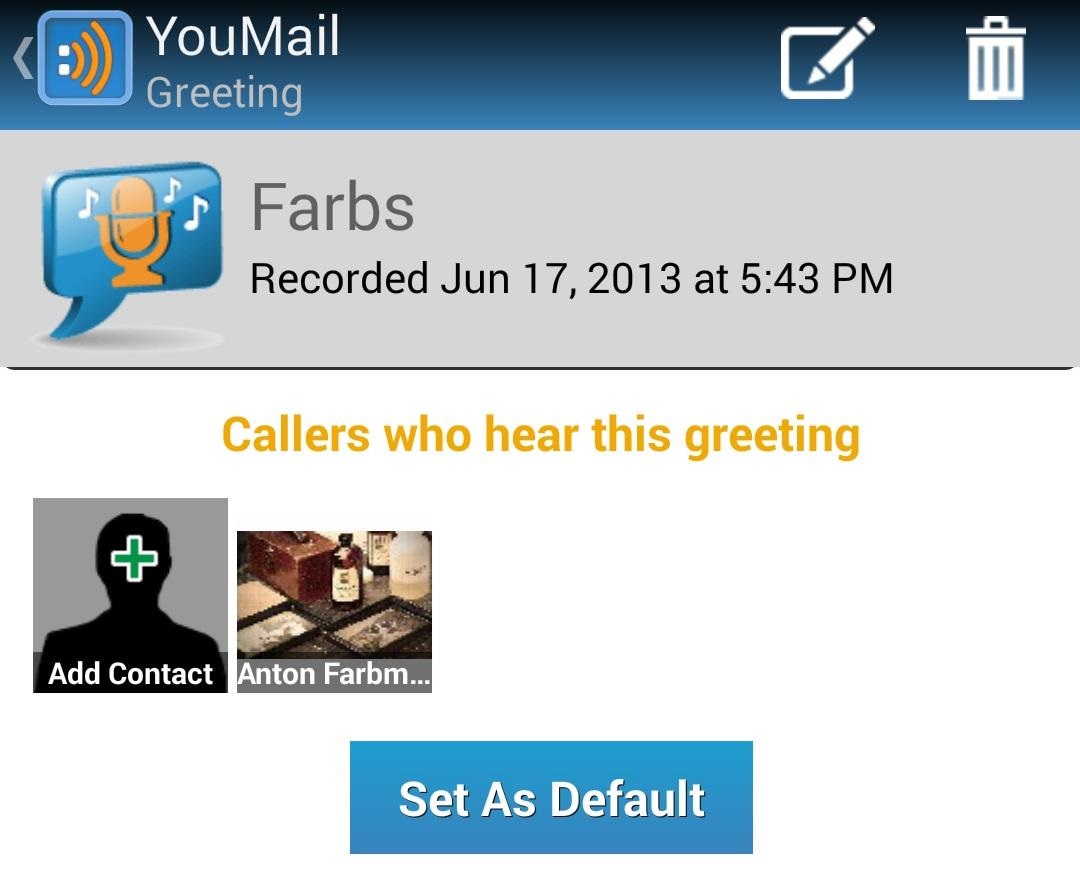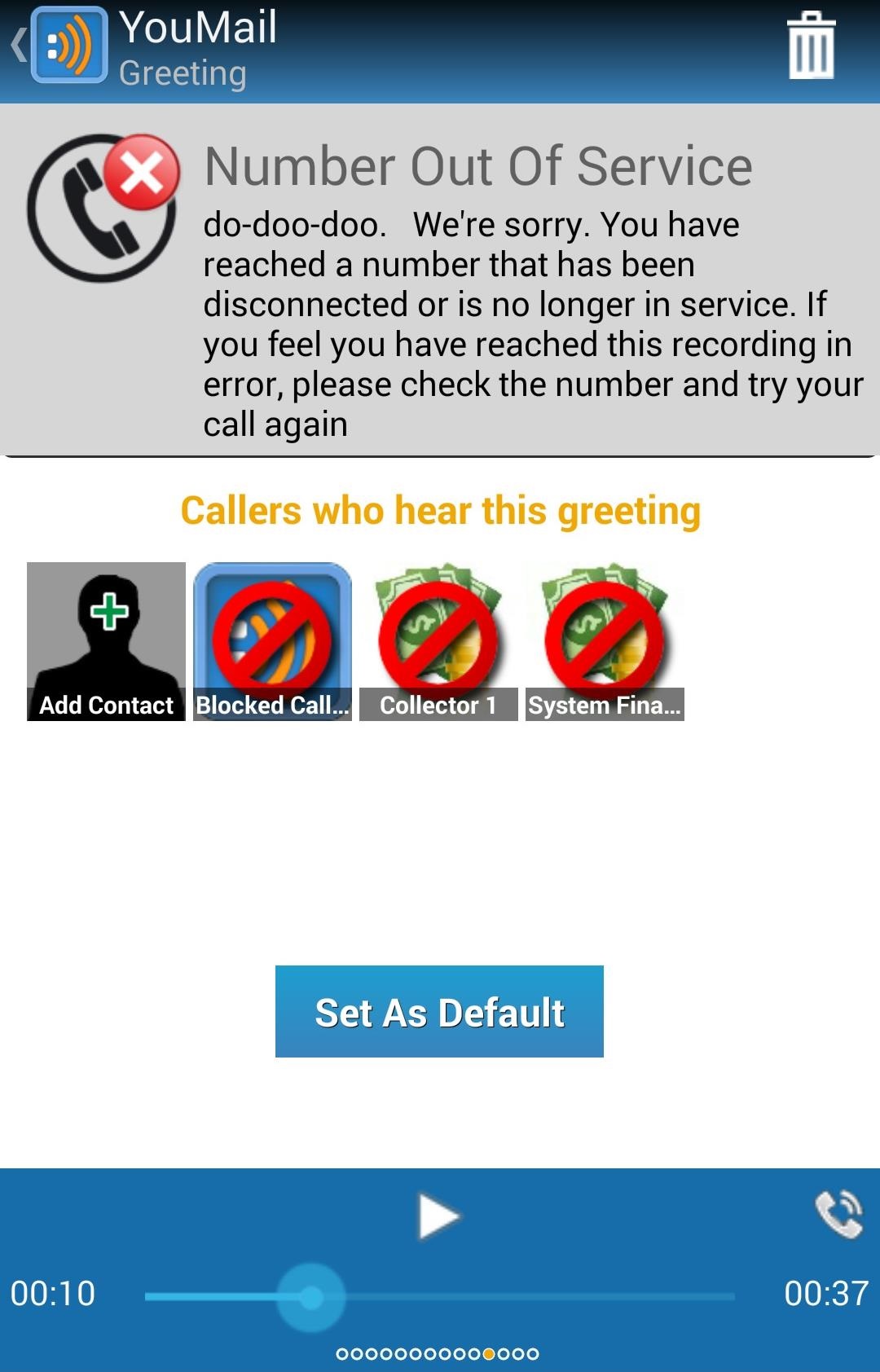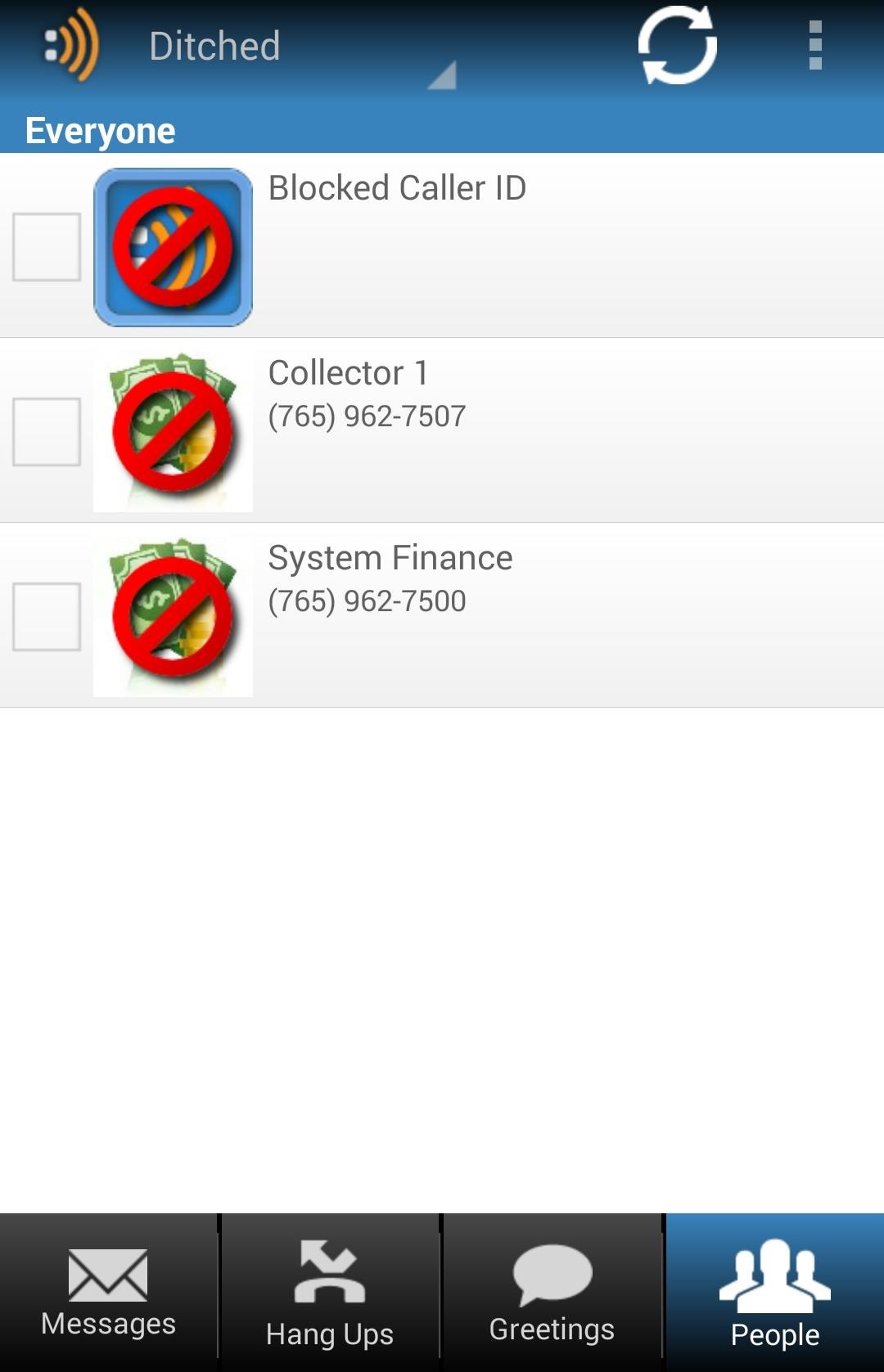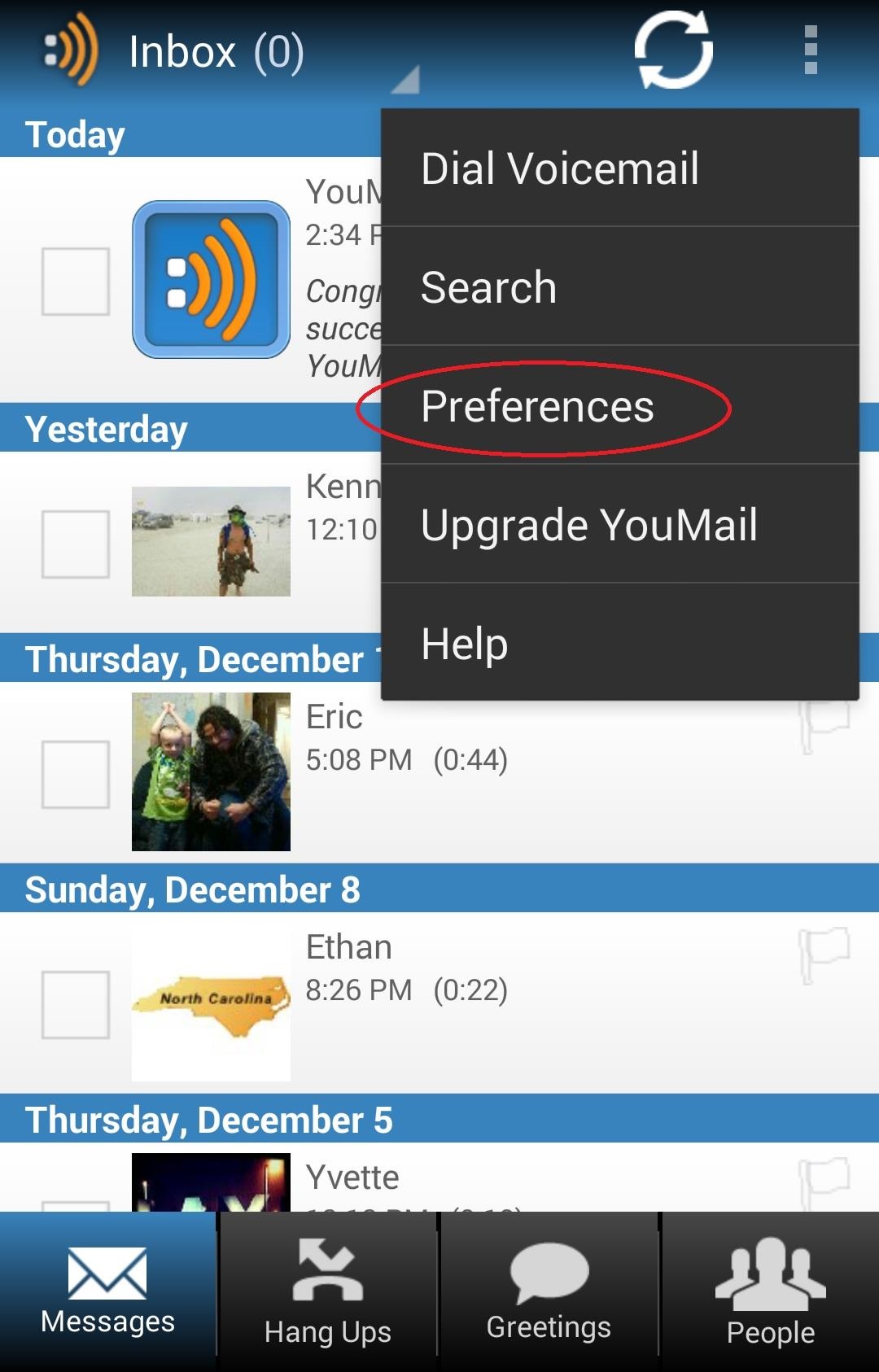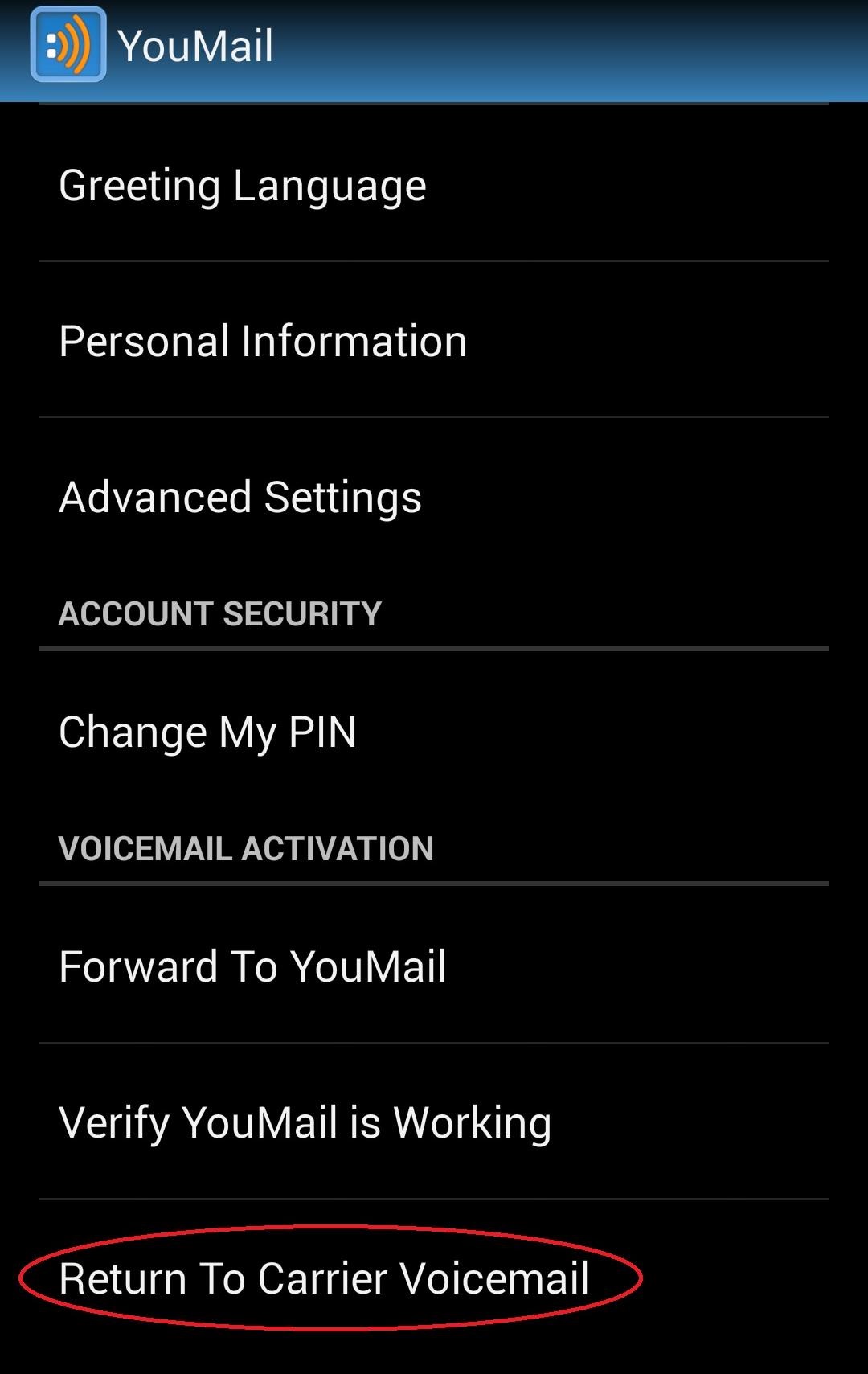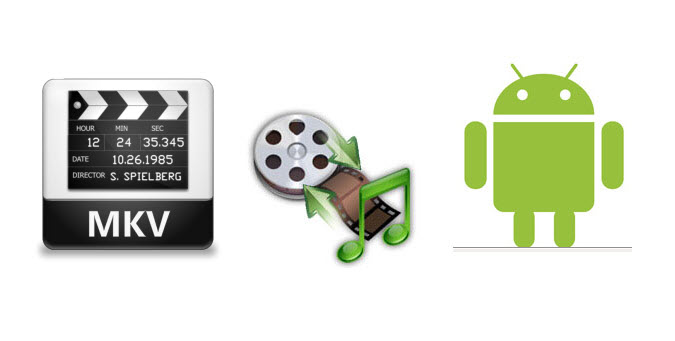This article is mainly talking about how to rip Blu-ray movies to ASUS Transformer Book Duet TD300 supported format. Help you enjoy latest various blu-ray videos and movies on the Duet TD300.
Asus has announced the world’s first quad-mode, dual-OS laptop and tablet convertible: The Asus Transformer Book Duet TD300. It is an interesting device that runs both Android and Window OSes and can be used as both a tablet and a laptop, and its 13.3-inch multitouch display features a solid 1,920 x 1,080 resolution, bit bigger than the older Transformer Book Trio, which makes it a good enough gadget for you to play HD videos.

Neat device but it leaves me wondering, if you have some blu-ray movies collections, how to get them playable on Transformer Book Duet TD300 without BD-ROM?
To enjoy Blu-ray movies on your Duet TD300, you need to use a third party Blu-ray to Transformer Converter to rip Blu-ray to a format that is well compatible with your ASUS Transformer Book device. Here Pavtube Blu-ray Ripper is highly recommended to do this job. It features in easy workflow, stable platform, excellent output video quality and fast converting speed, and takes simple steps to finish Blu-ray to Transformer video ripping. You load a Blu-ray disc into the program, choose a format as target for Duet TD300, and click “Convert” to start, Pavtube software will take care of the rest. The Mac version is Pavtube Blu-ray Ripper for Mac. Both are 30% off now.
Step 1: Install the best Blu-ray to Duet TD300 Converter
First of all, you need download and install a free copy of the best Blu-ray Ripper to Duet TD300 on your computer. It is a 100% clear software and allows you to access all the functions. To convert Blu-ray movies to Transformer Book Duet TD300 with best settings, you can adjust the video and audio parameters.
Note: This guide uses Pavtube Blu-ray Ripper for Windows screenshots. The way to rip Blu-ray movies to Duet TD300 on Mac (Mountain Lion) is almost the same. Just make sure you get the right version according to your computer operating system.
Step 2: Load Blu-ray movies
Launch the best Blu-ray to Duet TD300 Converter; click the “Load disc” icon to browse to your Blu-ray disc driver and import source Blu-ray. Don’t forget to pick up one audio and subtitle track for display.
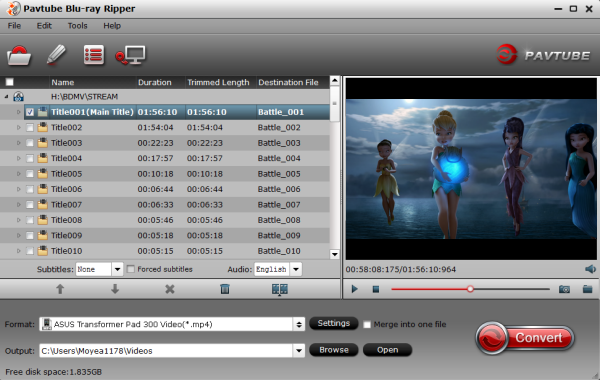
Step 3: Select output format for Asus Transformer Book Duet TD300
You need set format for Blu-ray to Duet TD300 conversion. Just click the “ Format”, find “Android” or “Windows” category and select a desired format for Transformer Book Duet TD300; And in the options of “ASUS”, although you can not find the exact format for Transformer Book Duet TD300, the “ASUS Eee Pad Transformer Pad300 Video (*.mp4)” is also appropriate to Duet TD300.
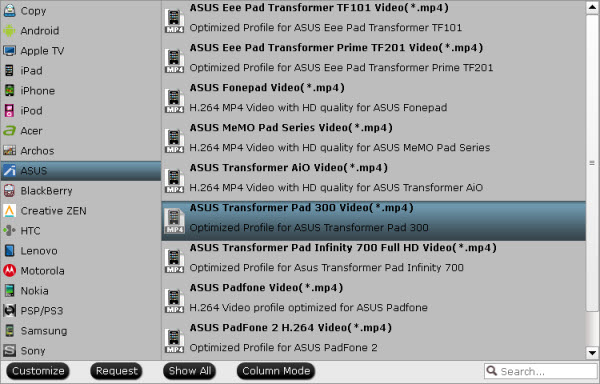
Step 4: Set customized settings
The Blu-ray to Duet TD300 Converter allows users to customize profile presets by clicking “Setting” button. You can adjust audio and video parameters to optimize the output file quality, including video and audio codec, bitrate, frame rate, display resolution, audio channel, etc. To get 1080p resolution playback on Asus Duet TD300, we recommend you to set output size at “1920*1080”.
Step 5: Rip Blu-ray to Transformer Book Duet TD300
Hit the big “Convert” button to start ripping Blu-ray movies to Transformer Book Duet TD300 compatible file format. When the BD ripping task completes, click the “Open” button to get the final output files and transfer to your tablet. Now you are ready to watch Blu-ray movies on Asus Transformer Book Duet TD300 with 1080p resolution smoothly.
Learn more on Asus tablets Video Playback: Asus Transformer Tablets Column
Tips:
1. Remember the folder where you put your output files, otherwise you would not find your output movies.
2. Would you hope the leave out the extras except the movie content? Pavtube Blu-ray Ripper “Directly Copy” is designed for backing up only movie content to save time and storage space.

3. Pavtube Blu-ray Ripper can also deal with DVD movies. And if you only want to convert DVD movies, Pavtube DVD Ripper is your best choice.
4. If you don’t konw how to play DRM protected iTunes video on Duet TD300, get the top DRM Removal from Pavtube to help you.
Some articles you may be interested in:
Enable VivoTab Smart ME400 to play Blu-ray, DVD and 1080p videos
How to copy Blu-ray movies to MP4 for Asus Fonepad 7 tablet?
Sync/transfer and Play MKV on ASUS Eee Pad Transformer TF101 in full screen display
Convert DVD to Asus Transformer Pad 300 for playback
Download/Put/Play Videos and Movies on ASUS Eee Pad Transformer TF 101/201