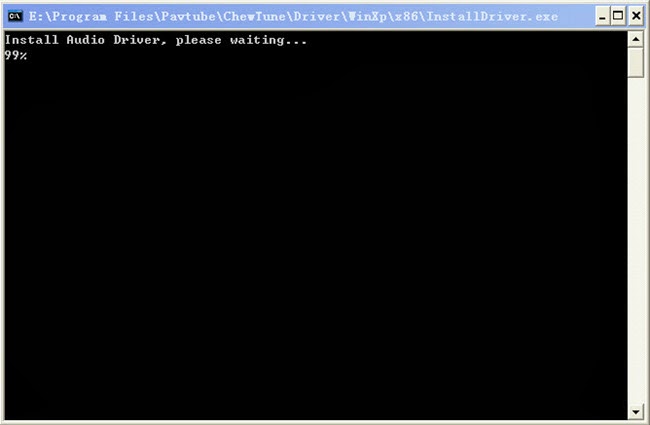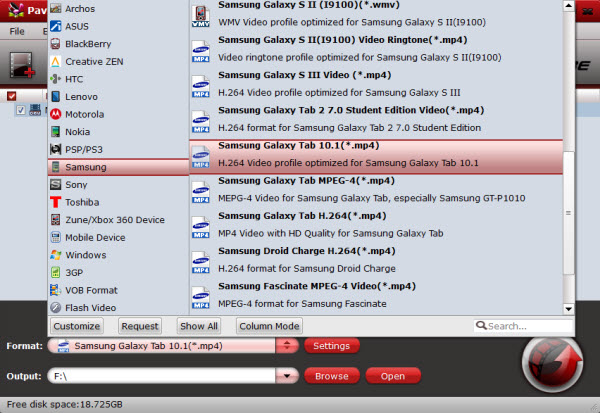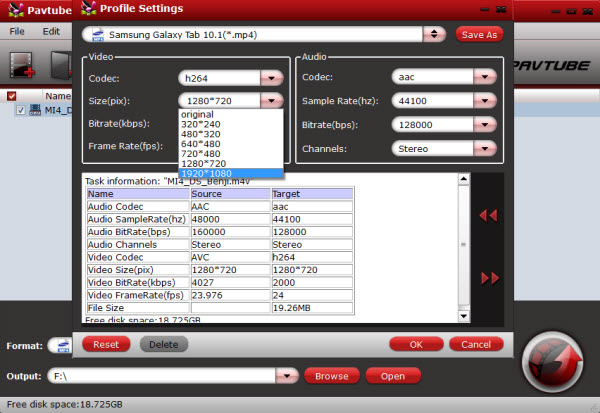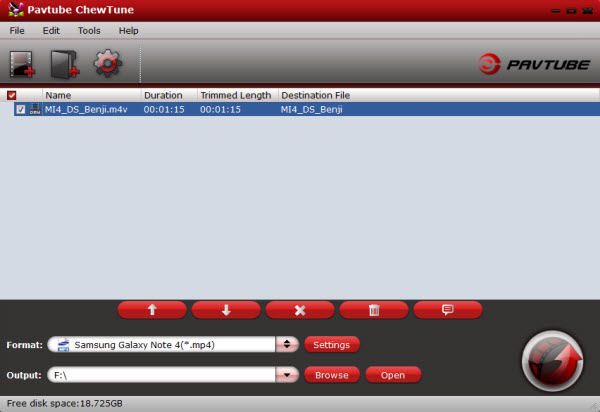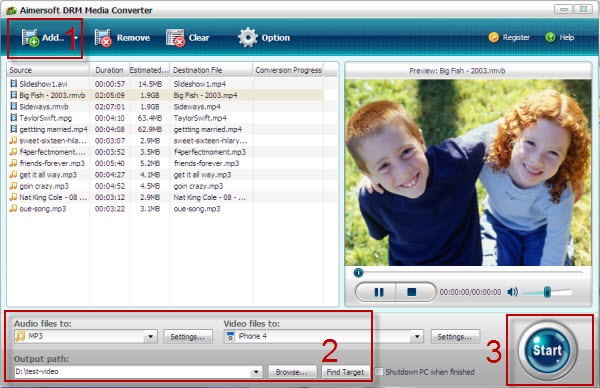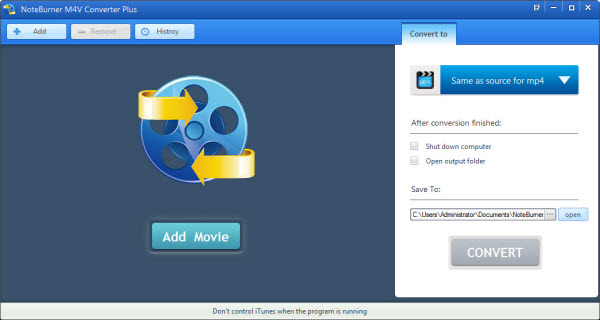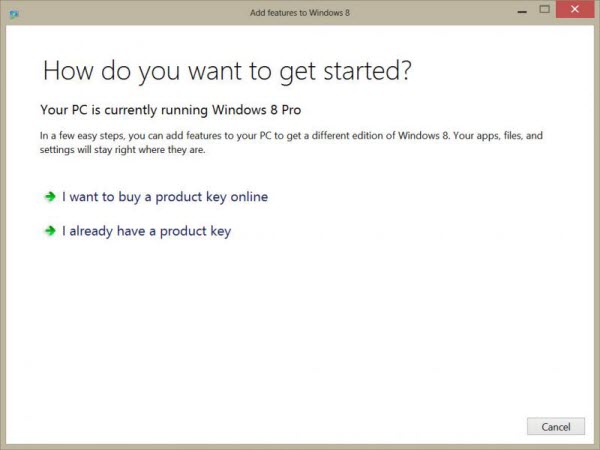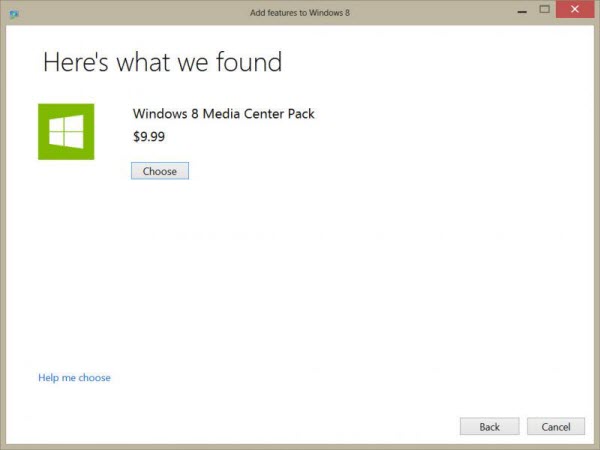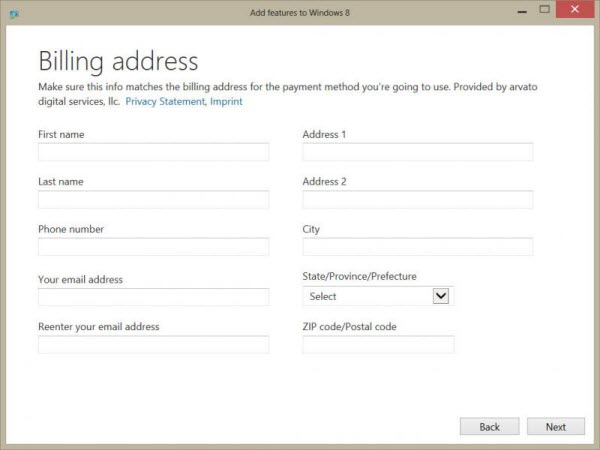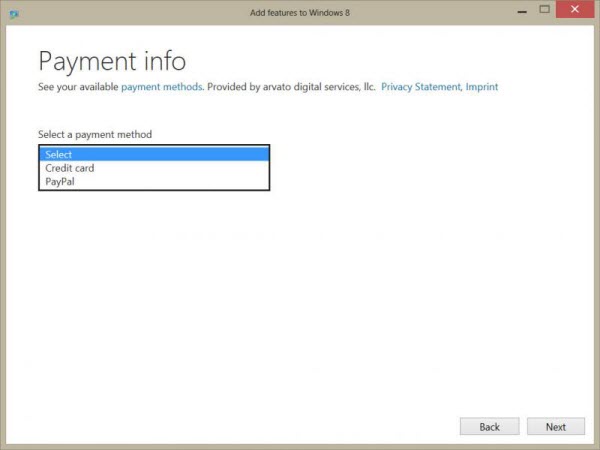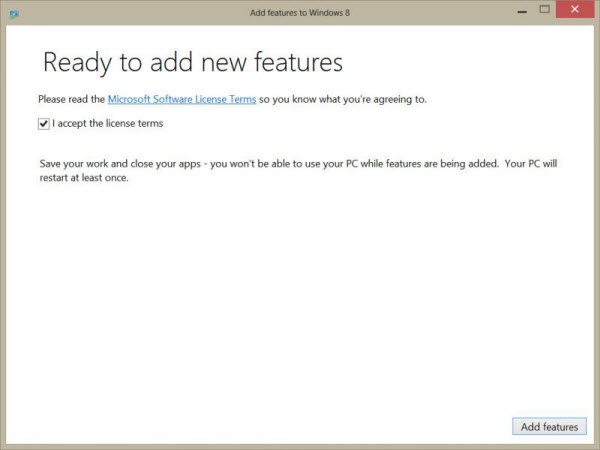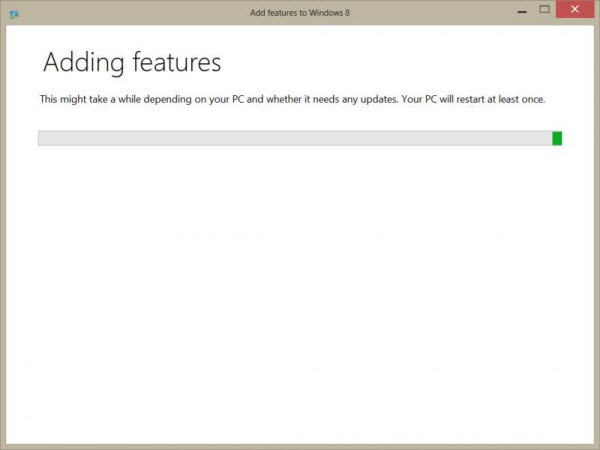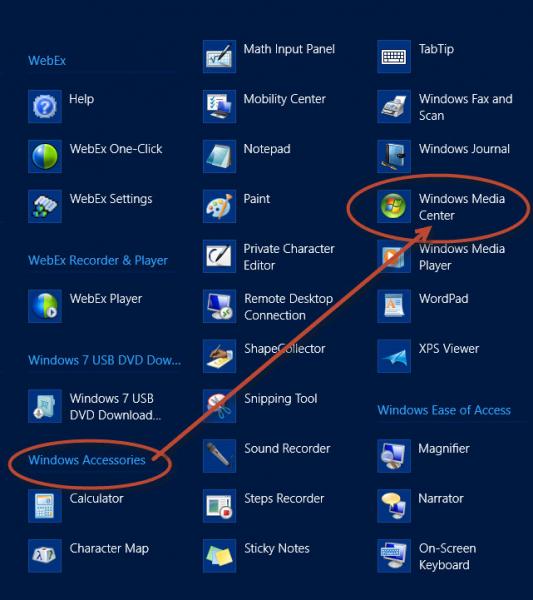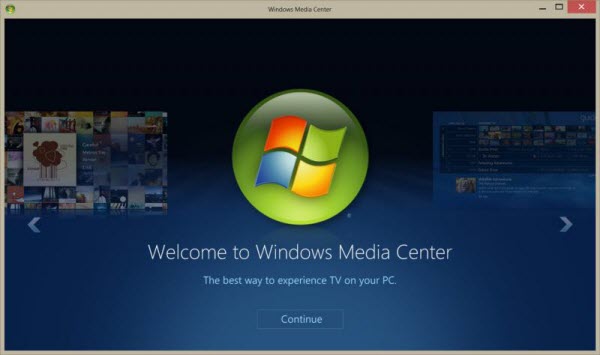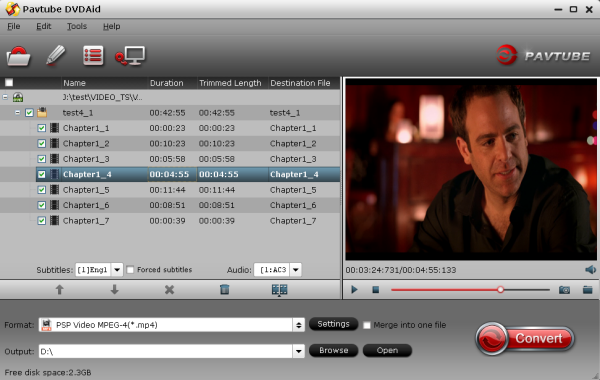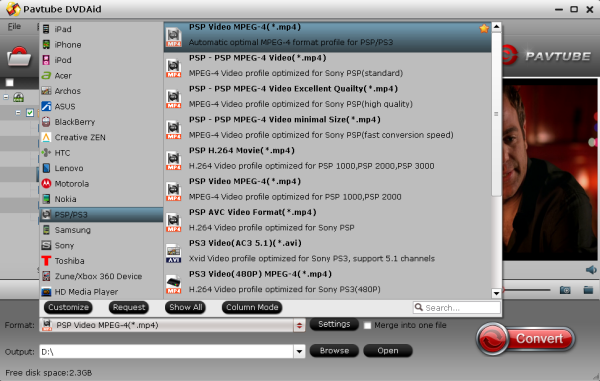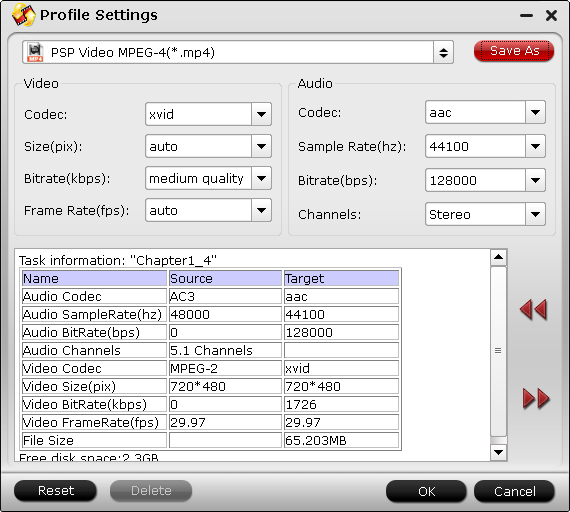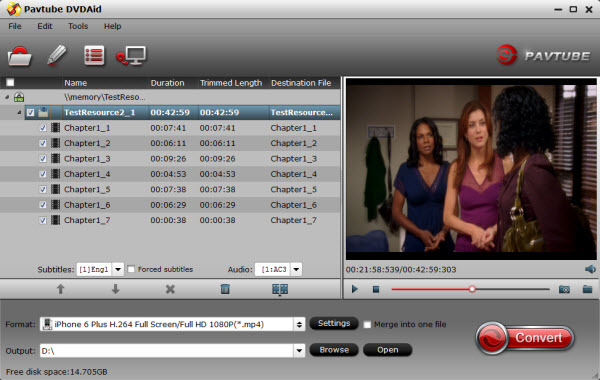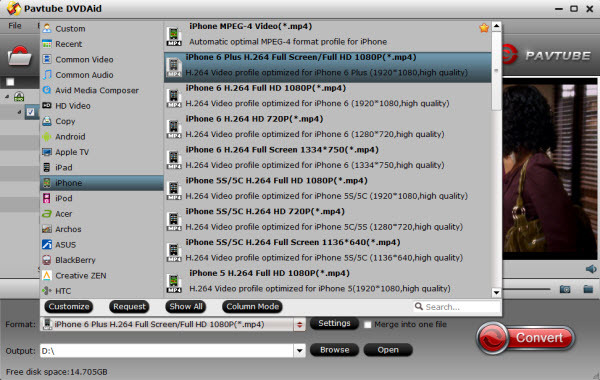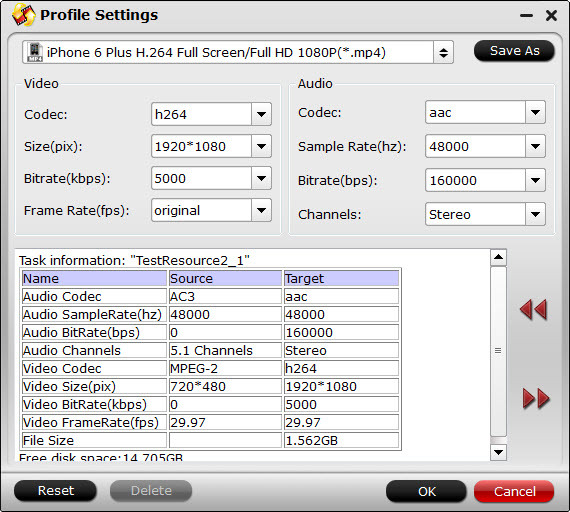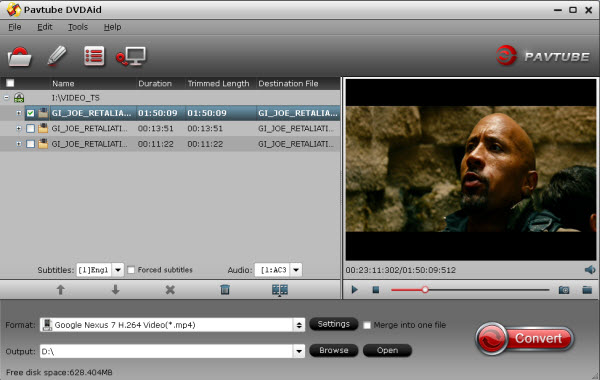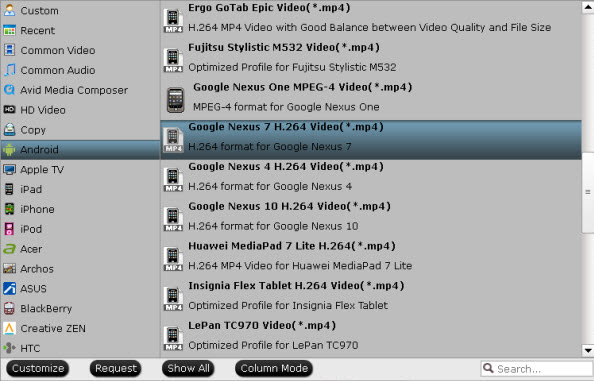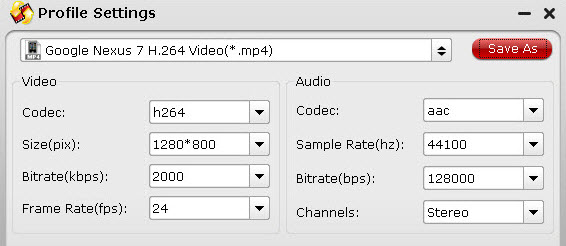Windows 8/8.1 surface tablets born with so many expectations still not come with DVD-ROM. What if you simply want to play a DVD disc on your Surface Pro 3, Surface Pro 2 and Pro? Frankly, there’s not a quick and easy way to do it. You need special software and additional hardware to accomplish it.

Obviously, the Surface Pro does not have the specific hardware needed to insert DVD discs, and this is reportedly one of the reasons why Microsoft didn’t include software to play physical media discs in Windows 8/8.1.
The Hardware
First off, the Surface Pro only has a single USB port. So, if you want to utilize more than one USB device you’ll need a good USB hub. The one I found is in use by many Surface-toting folks here at Windows IT Pro and is darn near perfect due to its size, weight, and capability. The Satechi 4-port USB 3.0 hub ensures that you can still enjoy traveling light while providing great functionality and easy plug-and-play.

As shown in the picture above, the Satechi includes enough port access to provide multiple options for additional devices attached to the Surface Pro. Usually, I run with all the ports in use with a Plugable USB 2.0 Ethernet Adapter, a Microsoft Arc Touch Mouse, and the DVD player (the two white cables) plugged-in.
You can pick up the USB hub on Amazon.com here for $19.99: Satechi 4 Port Portable USB 3.0 Hub for Ultra Book, MacBook Air, Windows 8 Tablet PC
Next, you need to select a good DVD player. After searching a bit, and knowing my travel schedule, I wanted something that was easy to transport. This meant that I didn’t want a device that included a separate, bulky power adapter. What I ended up purchasing was the DVDRW from Epartsdom. I had never heard of Epartsdom before, so I was a bit reluctant as you can imagine. Purchasing strange computer electronics online is always hit-and-miss. Sometimes you luck onto a good deal and a good device, and the other times you end up acquiring something seemingly put together in someone’s basement using spare parts.
This time I lucked out. The Epartsdom device worked straight out of the box, is small and compact (good for traveling), and includes two connections cables – one for USB communications and the other for getting power directly from a USB port. So, yes, it does require two USB ports to function, but the Satechi 4-port USB 3.0 hub ensures I have adequate room and I don’t have to deal with a bulky power adapter. Of course, the Epartsdom device also provides DVDRW features, which is an added plus.

You can do your own research on the proper DVD device to fit your lifestyle, or you can take my word for it and grab it from Amazon.com here for $36.00: External USB DVD RW
The Software
The last piece of getting your Surface Pro to actually play DVDs discs is to install software that will actually perform the function that Microsoft left out of Windows 8/8.1. There are a myriad of software options out there that run in Windows Desktop mode. In fact, I’ve yet to find a Metro-style app that will natively play DVDs discs. If you find one, let me know.
Some suggested VLC, but I’m a long-time fan of Windows Media Center (yet another ‘boneheaded’ move by Microsoft to discontinue the Media Center platform). During the initial release of Windows 8/8.1, Microsoft offered Windows Media Center as a free feature add-on that could be obtained from the Windows Add-on web site. Windows Media Center is now a $9.99 expenditure, but in my mind is well worth it.
NOTE: Incidentally, Windows Media Center is only available for Windows Pro and higher. It will not run on Windows RT.
If you choose to install a free option like VLC or another favorite, you’re done. You can now play DVDs discs on your Surface Pro. And, if you want to figure out how to get the Surface Pro display to stream to a larger TV screen. However, if you’re like me and prefer the Windows Media Center option, read on to learn how to obtain and install it.
Installing Windows Media Center
To obtain Windows Media Center for Windows 8/8.1, you’ll need to access the “Add features to Windows 8″ app, and then walk through a series of guided steps to purchase, download, and install Media Center.
Here’s the steps:
1. On your keyboard, use the shortcut: Win+W, and then type “add features.” Select “Add features to Windows 8.”
2. Click on “I want to buy a product key online”. Click Next to continue.
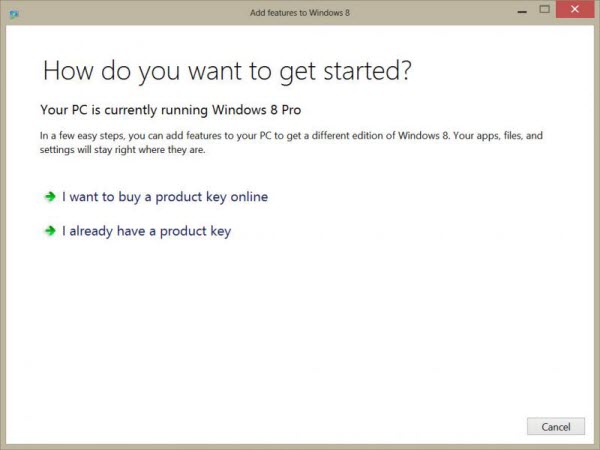
3. Once Windows locates that the Windows 8 Media Center Pack is available for you, click the “Choose” button.
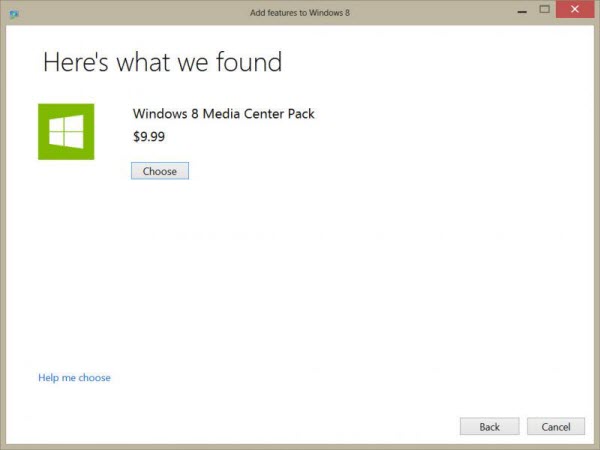
4. The Add Features process will now ask you for your billing information. Fill out the required information and click the “Next” button.
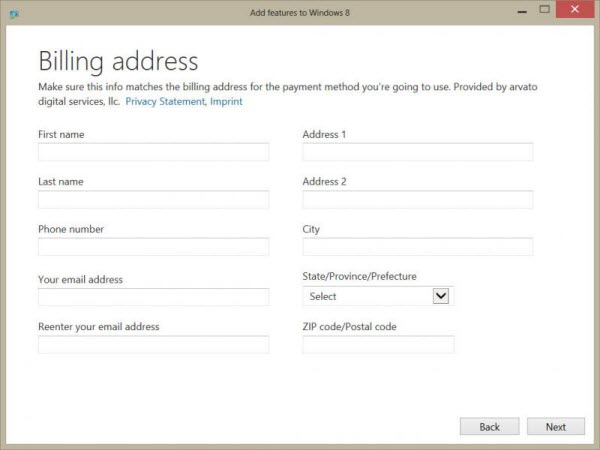
5. Next you’ll be able to enter your payment information. In addition to offering a credit card option, you can also choose to make the payment using PayPal. Enter the “Next” button and you’ll be prompted to enter your payment specific information.
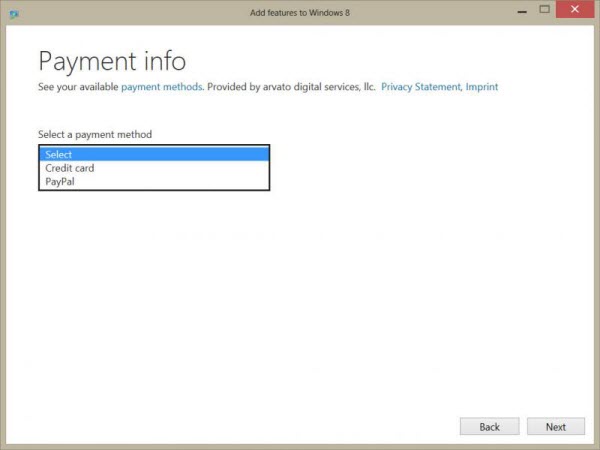
6. Once your payment option and information have been approved, you’ll be asked to accept the license terms (of course). Clicking the “Add Features” button starts the download and install process.
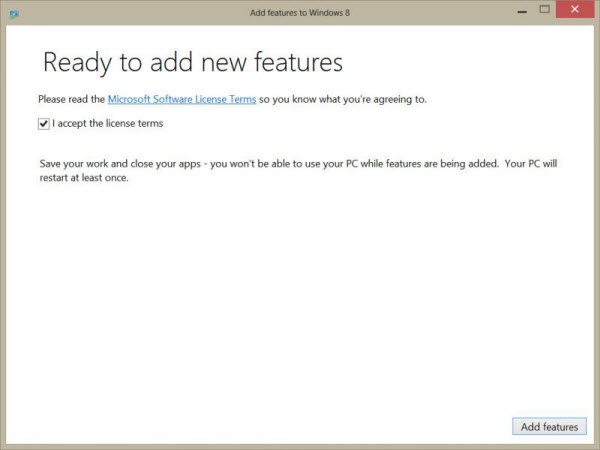
7. The download and install process takes quite a while, so go fill your coffee cup back up. Surprisingly, the installation requires a restart of the Surface Pro, so with download, installation, and restart, my experience took close to 10 minutes.
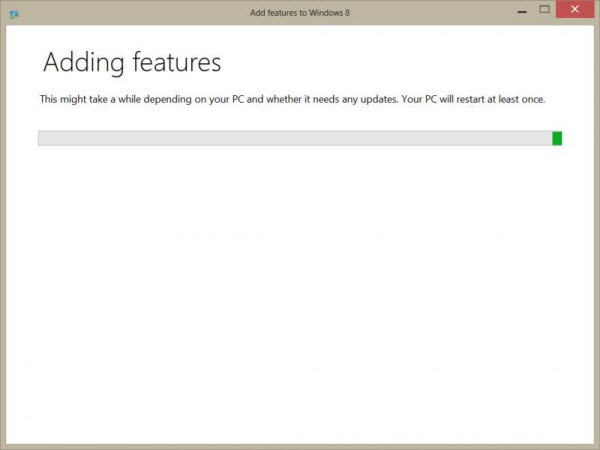
8. Once the installation and restart has completed, you can log back into the Surface Pro and jump into the Windows Accessories app section to locate the newly installed Windows Media Center.
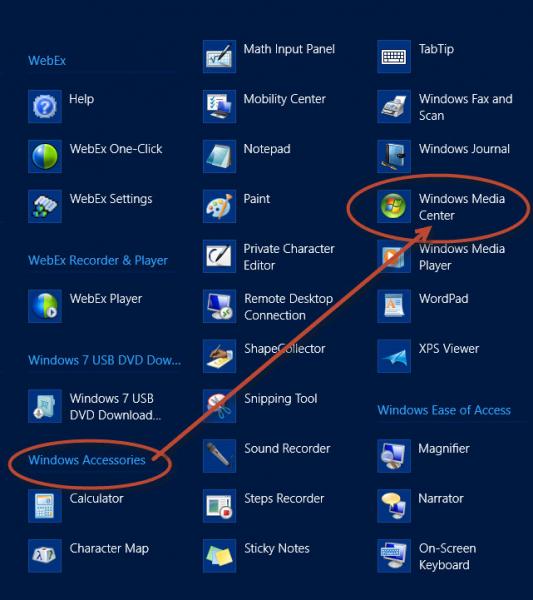
9. Executing the newly installed app takes you to Windows 8/8.1 Desktop mode and brings up the familiar Windows Media Center interface.
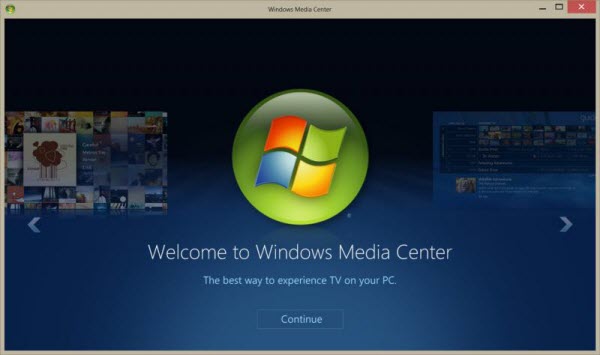
10. After a couple clicks in the app to initiate Windows Media Center, you’re back to watching your favorite selections from your DVD library.
Editors’ Note
Wanna directly play your DVD video on Surface Pro 3, Surface Pro 2 and Pro without buying extra media player? A workaround would be to convert the DVD video into a Surface Pro supported format. With this, you can use Pavtube DVDAid.
Both are easy to use to let you convert DVD videos to proper format for playing and editing with fast speed and high video quality. It supports adding *.srt and *.ass subtitle, and allows you to edit video files by trimming (set starting time and ending time), cropping (set aspect ratio) and adjusting video effect (brightness, contrast and saturation) and setting (Resolution, Bit Rate, Frame Rate and Encoder). Simply add the video file, select a best Suface Pro playback format and start the conversion.
What’s more, you can rip DVD to popular iPhone 6(Plus) and backup on Sony Media Go.
Features:
- Preview DVD movies before converting
- Convert DVD to any media player acceptable format
- Rip DVD movies for enjoying on all popular devices
- Improve DVD video visual experience with built-in editor
- Supports adding *.srt and *.ass subtitle
The Mac version is DVD Aid for Mac. Also learn how to transfer Blu-ray and ISO files to Surface tablet.