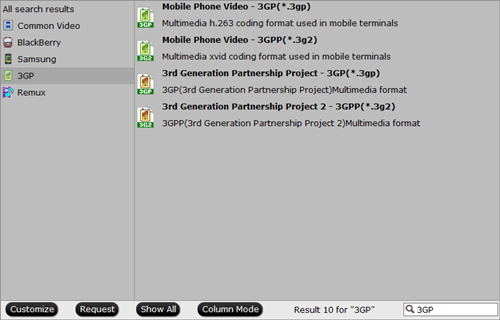A number of HD videos downloaded from the internet are wrapped up in AVIcontainer and you can play them on Mac using a media player like VLC, or Quicktime with Perian plugin. But you will certainly stumble if you try to import them to iTunes for easy syncing with other Apple devices. iTunes is very picky about what kind of formats can be imported into it, and only a few of media formats are supported by iTunes, including MOV and MP4. To import all AVI videos to iTunes, you need to convert AVI to iTunes-compatible format first. Here is where Pavtube iMedia Converter for Mac comes in.
See also:
| DVD to iTunes | MKV to iTunes | MP4/MPEG to iTunes |
Choose the best AVI to iTunes Video Converter for Mac
In this case, Pavtube iMedia Converter for Mac is easy-to-use yet professional video transcoding tool, equipped with a codec pack that contains various codecs, which can quickly convert AVI to iTunes format on Mac (macOS Sierra, El Capitan Yosemite, Mavericks, Lion.).
Besides converting AVI to iTunes video format, this professional video converter also helps to convert all kinds of MP4, MKV, MOV, VOB, FLV, WMV, MTS, H.265 files and rip Blu-ray/DVD to iTunes and other devices like iPhone, iPad, QuickTime, Apple TV, FCP, iMovie, Avid Media Composer etc more supported video format without any quality loss. Plus, It even can convert WMA, FLAC, WAV, AIFF, Apple Lossless, M4A, AAC, AC3, RA, AU, 3GA, MKA, DTS, APE, OGG, Opus and more audio to most TV supported MP3. With its bonus “Editor” features of “crop”, “effect” and “parameter setting” function, you can flexibly adjust the output video file size to make it more suitable. For Windows users, please turn to Pavtube Video Converter Ultimate.
Now download the right version of this AVI to iTunes Converter according to your computer type and start the conversion.
3 Easy Ways to Convert AVI to iTunes Supported video on Mac
1. Click the file icon on top left corner to follow “Load from folder” to add AVI files to Pavtube iMedia Converter for Mac.
![Import AVI Videos to iTunes [Easy, Quick] on macOS Sierra load mkv films on mac Import AVI Videos to iTunes [Easy, Quick] on macOS Sierra](http://www.multipelife.com/wp-content/uploads/2014/07/load-mkv-films-on-mac.png)
2. If your raw videos is HD videos like 720p,1080p or even 4K, then you can choose “HD Video”>”H.264 HD Video (*.mp4)” from the format list bar.
![Import AVI Videos to iTunes [Easy, Quick] on macOS Sierra hd h.264 format Import AVI Videos to iTunes [Easy, Quick] on macOS Sierra](http://image.pavtube.com/img/guide/2015-1/hd-h.264-format.jpg)
Tip 1: Bunch of presets can be found in the format list, if you happen to be a filmmaker, then you can choose the preset for the editing software, like FCP, iMovie, Adobe Premiere Pro, Avid Media Composer etc.
Tip 2: Set your video
You can adjust your Bit rate and Frame rate in this “Settings” by clicking the “Settings” bottom beside the format bar.
Step 3. Click the “Convert” button on the main interface and the software will start to convert AVI to iTunes friendly video formats immediately. When the conversion finishes, click “Open” to find the converted video files. Then you can effortless transfer the video files to iTunes for playback on the go.
After converting AVI to iTunes playable format, you won’t have any problems like the following ones:
- “How can I import AVI files into iTunes so I can play them on my iPhone, and what’s the best software to do this?”
- “Is there any way to get iTunes to play AVI, or to encode AVI files that they are playable in iTunes while retaining the quality?”
- “I want to play AVI file on my computer which I want to store on my iPad Pro. Is anyone know how to import AVI to iTunes so I can play them on my iPad Pro, is there any software available to import AVI files into iTunes?”
Related Articles
Any Product-related questions?support@pavtube.com



![Import AVI Videos to iTunes [Easy, Quick] on macOS Sierra mac download Import AVI Videos to iTunes [Easy, Quick] on macOS Sierra](http://www.multipelife.com/wp-content/uploads/2017/02/mac-download.jpg)
![Import AVI Videos to iTunes [Easy, Quick] on macOS Sierra mac buy Import AVI Videos to iTunes [Easy, Quick] on macOS Sierra](http://www.multipelife.com/wp-content/uploads/2017/02/mac-buy.jpg)
![Import AVI Videos to iTunes [Easy, Quick] on macOS Sierra share medium Import AVI Videos to iTunes [Easy, Quick] on macOS Sierra](http://static.hupso.com/share/buttons/share-medium.png)