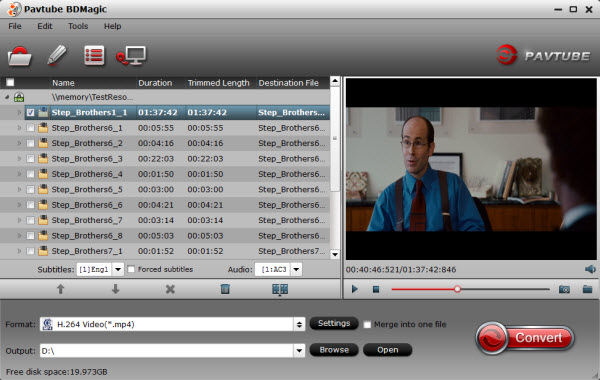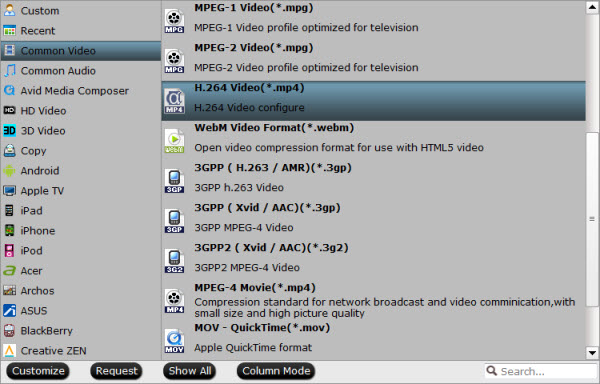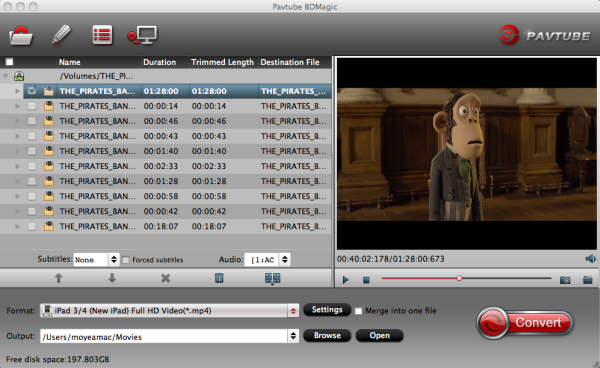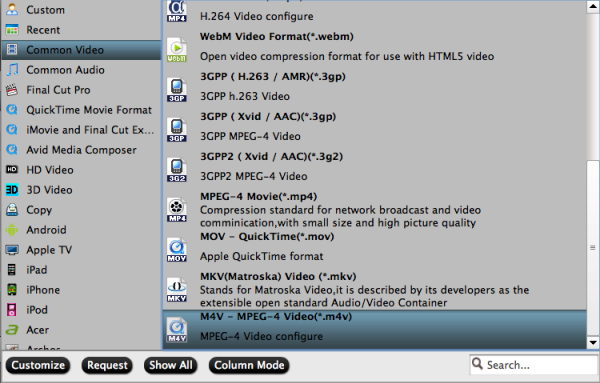HUAWEI MateBook E comes with the 7th Generation Intel® Core™ i5 processor, 2K HD touchscreen, and Dolby Audio Premium technology. MateBook E has the ability to put the nature into a small package. Thanks to its 12″ large screen with 2160*1440 resolution and wonderful video and audio effect deliver superb visual experience, it will be great if you watch Blu-ray or DVD movies on it. However, MateBook E doesn’t have a BD/DVD drive, if you want to play DVD/Blu-ray movies, here are two ways for you to select. One way is to purchase DVD/BD movies from online store, but it will cost a lot as time going. The other way is to digitalize all your DVD/Blu-ray discs no matter you collect or rent from shop, then store them in your MateBook E which could prevent your discs from loss and damage.
To be frank, the second way could be the best way to watch BD/DVD movies on MateBook E. The only thing you have to be entangled with which one comes as the best one when facing a thousand of DVD/BD rippers? Pavtube Video Converter Ultimate for Windows 10 will never let you down. With the ability of removing Blu-ray and DVD copy protection, Pavtube Video Converter Ultimate can 1:1 backup BD/DVD to a video folder with intact video structure and without quality loss and also can preserve a 100% BD M2TS/DVD VOB movie without extras. Then you can transfer Blu-ray and DVD to MateBook E or NAS to rich your Home Theater media library and protect your physical fragile discs.
What’ more, you also can convert Blu-ray and DVD to digital files in virtually any format including HEVC, MP4, MKV, MOV, MKV, M4V, FLV, AVI, WebM for perfect playback on MateBook E or other devices. You also can remux Blu-ray and DVD to another container format or just stripping the disc of menus and bonus material while keeping the contents of its audio and video streams intact (also keeping the current codecs), guaranteeing the exact 1:1 movie quality as on original disc. For HUAWEI VR Headsets and 3D TVs users, you can convert 2D and 3D Blu-ray and DVD to 3D SBS video.
Moreover, Pavtube Video Converter Ultimate can fulfill all the needs of making a professional video for public consumption or simple creativity trying. With it, you can merge separate video clips into one, insert external subtitles to video, add transparent text watermark/image watermark to video, crop black bars around the video frame, split large video files into small parts, adjust video color brightness, contrast, saturation, remove audio from a video or replace audio in video, trim video footage, crop unwanted area from video, etc.
Step by Step to Rip Blu -ray/DVD Disc to HUAWEI MateBook E
Step 1: Load Blu-ray/ DVD disc into the program.
Download this smart assistant on your computer, after installation and open it. Click “File” > “Load from disc” to load commercial Blu-ray/DVD disc with region protection to the application.

Step 2: Select HUAWEI MateBook E support video format as output file format.
Click “Format” bar on the main interface, after swimming in its drop-down list, then navigate to “HD Video”, select “H.264 HD Video(*.mp4)”.

Step 3: Set Blu-ray/DVD subtitles.
Click the drop-down list of “Subtitles” on the main interface to select desired subtitles. You will see the subtitles you select into the Blu-ray/DVD movies on the “Preview” window.

Tip: If you tick “Forced subtitles”, that means you will see the subtitles only when actors are speaking languages different from the subtitle language that you selected before.

Step 4: Adjust output profile parameters.
To get the best video playback settings for HUAWEI MateBook E, you can flexibly tweak video Codec, Size, Bitrate, Frame Rate, Audio Codec, Sample Rate, etc here. If you have a large number of Blu-ray/DVD discs, you can lower the bitrate to reduce the movie size by lowering kbps. More features you can read this guide for more information.

Step 5: Start Blu-ray/DVD to HUAWEI MateBook E conversion process
Start Blu-ray/DVD to HUAWEI MateBook E ripping process by htting the “Convert” button on the main interface. Just wait for a second, after conversion you can click “Open” and pop up the folder with converted file.
After you have finished all settings, then transfer your Blu-ray/DVD movies to HUAWEI MateBook E, and enjoy BD/DVD movies to kill the boring time.
Related Articles
Any Product-related questions?support@pavtube.com
Source:http://best-tablet-converter.com/2017/09/04/watch-bluray-dvd-on-matebook-e/