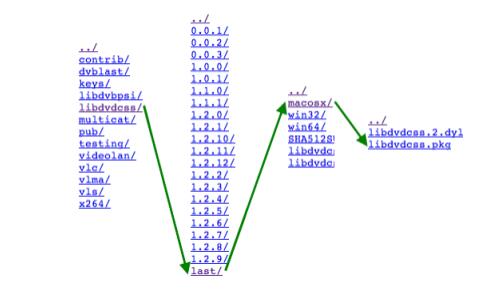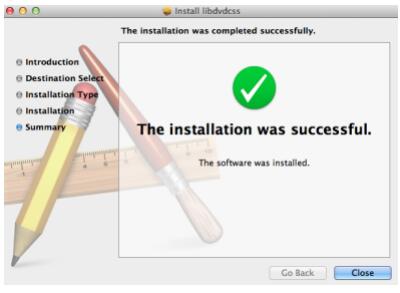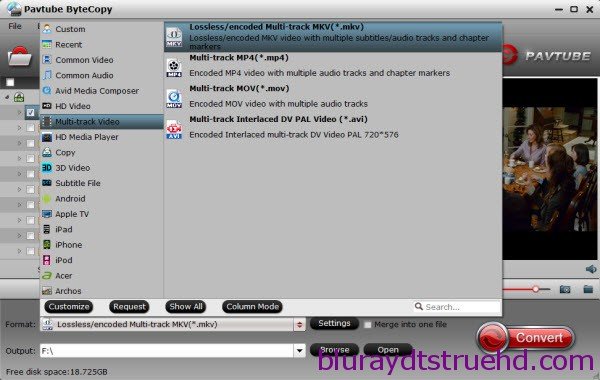The Lenovo Tab 4 is an affordable, small tablet with good battery life. It has front-facing speakers and a microSD card expansion slot. Works with the Lenovo Home Assistant dock. It will be a good choice if you’re interested in a small and affordable tablet and don’t want to splurge on an iPad Mini 4. When I was visiting some forums and saw one person looking for an answer to the question below.
“I recently bought a Lenovo Tablet 4, which is affordable and easy to use. The question is how can I play my favorite DVD movies on Lenovo Tab 4 on the go, as I don’t want to purchase online movies again. Any advice? Thanks in advance”
As we all know, most tablets have no bulit-in DVD drive and become thiner and thiner along with the development of the technology, Lenovo Tab 4 is not the exception. For DVD collectors, it must be a waste to purchase the DVD movies again while you have alreadly had the DVD discs in hand. So we have prepared the best solution for you to solve this problem.
One Thing You Need To Prepare In Advance
Converting DVD movies to Lenovo Tab 4 should be the best way to solve the problem above. There are tons of DVD copiers/converters in the market, you will miss yourselves if no one guides you. So I highly recommend you Pavtube ByteCopy for Windows | Mac which stands out from its competitors after massive test.
Key Features Of Pavtube ByteCopy
- It can 1:1 entire copy DVD movies to Lenovo Tab 4 with all the subtitle languages, audio tracks and chapter, or just copy main title.
- Copy mian movie of DVD disc without unwanted extras for Lenovo Tab 4, iPad Pro, Eve V, Samsung Galaxy Tab, and more.
- Convert DVD movie to various formats: MP4, AVI, MKV, WMV, MOV, FLV, etc for playback on Lenovo Tab 4 by passing all copy protection and region code.
- It can backup DVD to lossless MKV with multiple subtitle/audio streaming and all chapter markers then stream the DVD movies with VLC on Lenovo Tab 4.
- It grants you to choose desired subtitle, forced subtitle, to keep multiple subtitles, to extract srt subtitle from DVD moveis and to add external subtitle to DVD movies. This function is very meaningful when you watch foreign DVD movies on Lenovo Tab 4.
- An easy-to-use software offers no quality loss after ripping DVD process, more functions here for you to make reference.
3 Methods to Copy and Put DVD to Lenovo Tab 4 for Watching
Method 1: Full Copy DVD to Lenovo Tab 4
Method 2: Convert DVD to Digital for Lenovo Tab 4 with Multi-track Audio/Subtitles
Method 3: Copy DVD to Lenovo Tab 4
Note: Below we will go with Winodws version to show you the particular steps, its Mac verison has the same operating procedures.
Method 1: Full Copy DVD to Lenovo Tab 4
Step 1. Load DVD movies
Insert your DVD to DVD Drive and launch your DVD copy software for Windows. When the DVD was loaded, all the DVD titles were listed at the left. The main title of the DVD was checked automatically. In addition, Pavtube ByteCopy also can remove Blu-ray copy protection and then 1:1 backup Blu-ray to Lenovo Tab 4.

Step 2: Click “Entire Copy Disc” button then the software will directly start to copy DVD to Lenovo Tab 4. When the backup process ends, you can locate the copied DVD in the output folder.

Pavtube ByteCopy also supports to directly copy DVD to Lenovo Tab 4. In this way, you can remove the extras of the DVDs and only extract the main title from DVD. After loaded DVD, you just need to click “Format” then switch to “Copy” category to choose “Directly Copy” DVD.

Method 2: Convert DVD to Digital for Lenovo Tab 4 with Multi-track Audio/Subtitles
With this program, you are able to lossless backup DVD to MKV with all languages and subtitles, and also encode DVD movie to multi-track MP4 for your Lenovo Tab 4. Following are specific steps.
Step 1: Load disc into the program
Insert your disc into an internal or external drive, Launch the DVD Ripper program on your computer, click “Load from disc” button to load disc into the program.
Step 2: Output to Multi-track MKV format
Click “Format” bar, from its drop-down list, go to select “Multi-track Video” > “Lossless/encoded Multi-track MKV(*.mkv)” as the output format for playing via Lenovo Tab 4.

Tips: All audio & subtitles tracks in a source file are checked to be saved in the MKV container by default, if there are some tracks you don’t like, you can click Settings button and go to Multi-task Settings window to uncheck and remove them under Audio tab and Subtitle tab.

Step 3: Start to convert DVD to Lenovo Tab 4
Hit right-bottom “Convert” button to start the final conversion process immediately.
Method 3: Copy DVD to Lenovo Tab 4
Step 1: Load disc into the program
Insert your disc into an internal or external drive, Launch the DVD Ripper program on your computer, click “Load from disc” button to load disc into the program.
Step 2: Output common video format
There are hundreds of video formats here for you to select. You can navigate to “HD Video” and choose “H.264 HD Video(*.mp4)”.

Step 3: Customize & Edit vdieo as you like (Optional)
If you choose method 1 or method 2, you can not do this any video editing anymore. This step is based on you choosing common video output formats. After selecting one format, click “Settings”, here you can adjust vdieo parameters, like video/audio codecs, bitrates, frame rates, etc.

This software offers you 7 main tabs: Trim, Crop, Text Watermark, Image/Video Watermark, Effect, Audio Editor and Subtitle. You can add foreign language subtitles for learning or other demands. You also can cut and remove unwanted parts. You can have a trial for learning more features.

Step 4: Start to convert DVD conversion
Hit right-bottom “Convert” button to start the final conversion process immediately. Finally, you can click “Open” to get the generated files. Now, you can store DVD movies on your Lenovo Tab 4 for playback on the go.
Any Product-related questions?support@pavtube.com
Source:http://best-tablet-converter.com/2017/12/18/dvd-to-lenovo-tab-4/