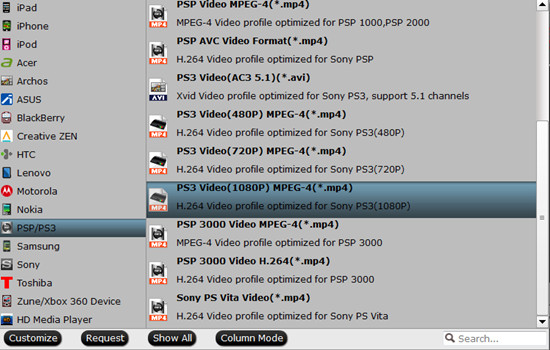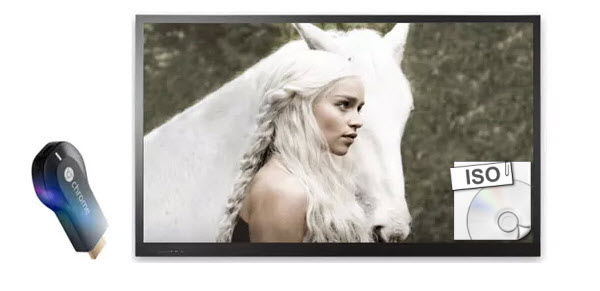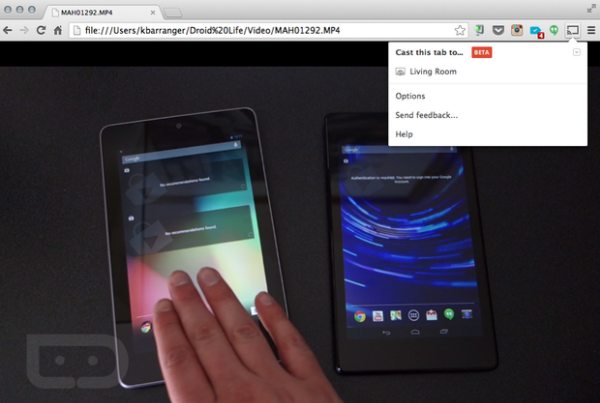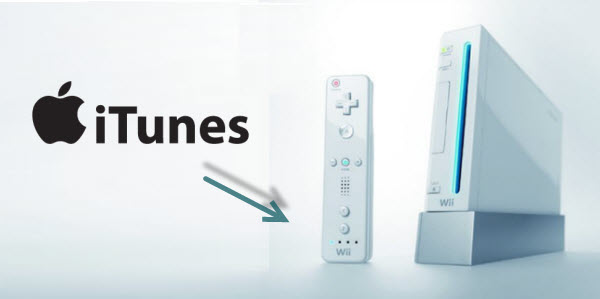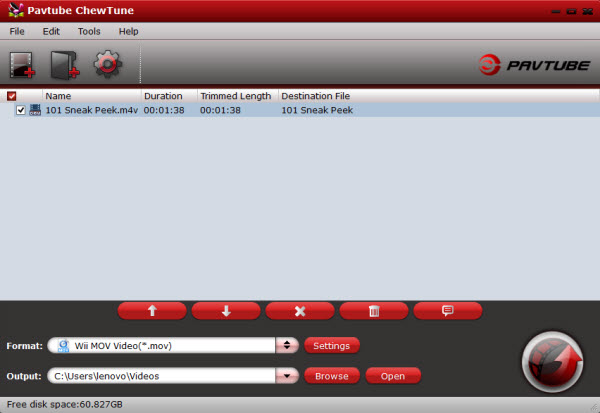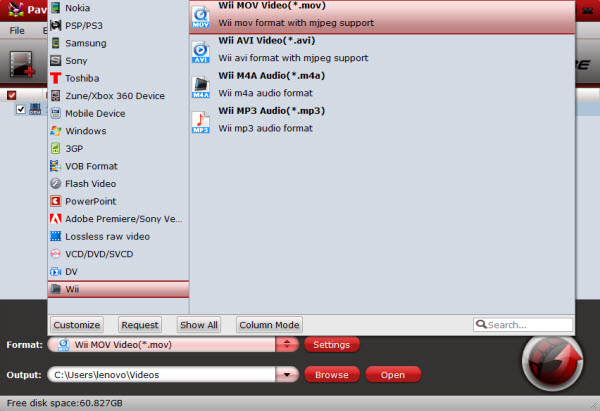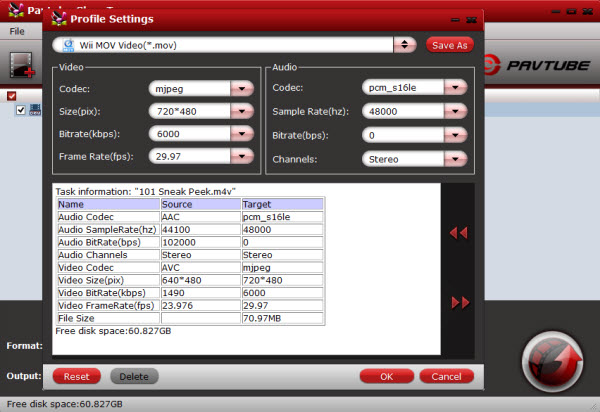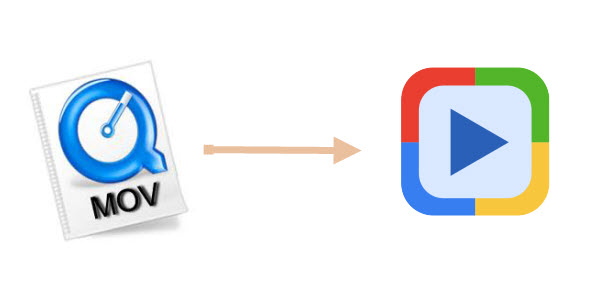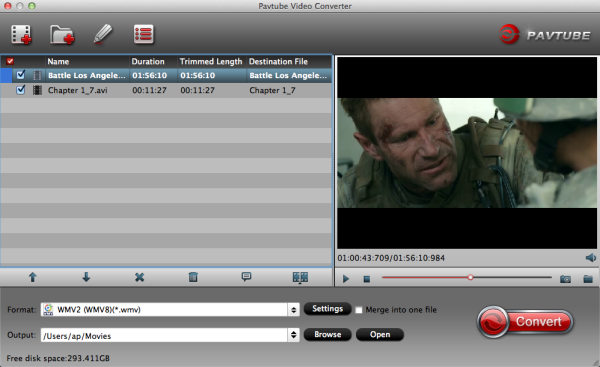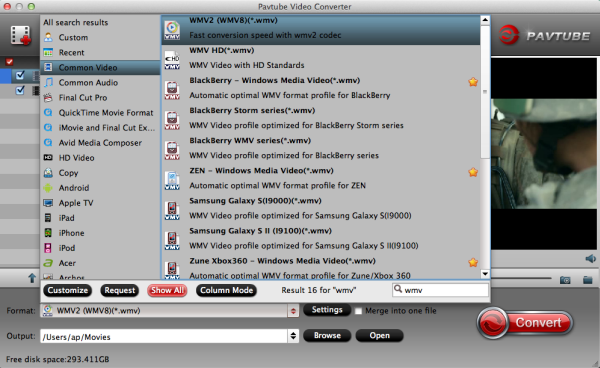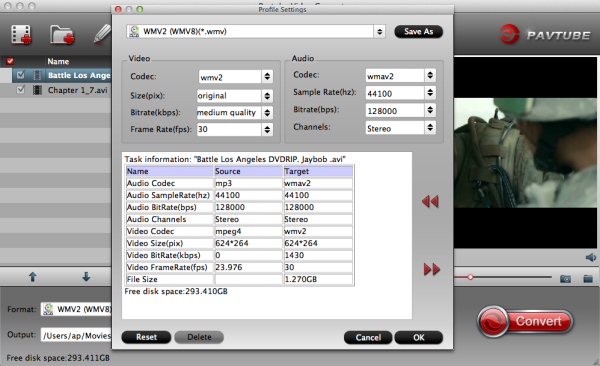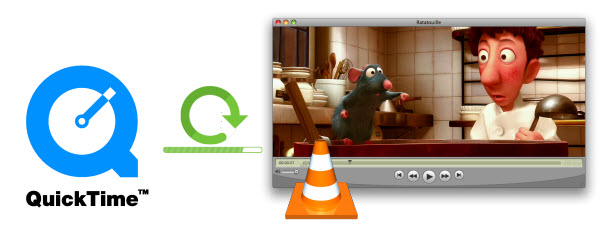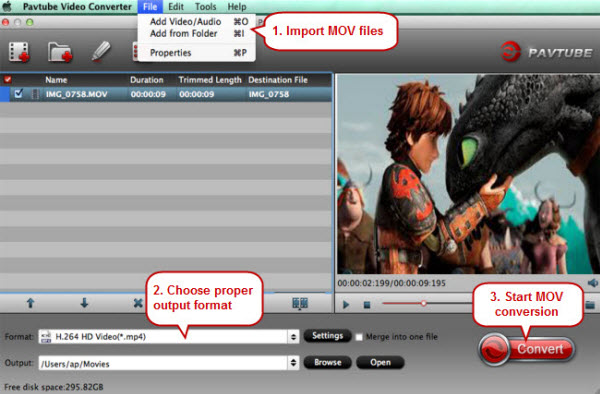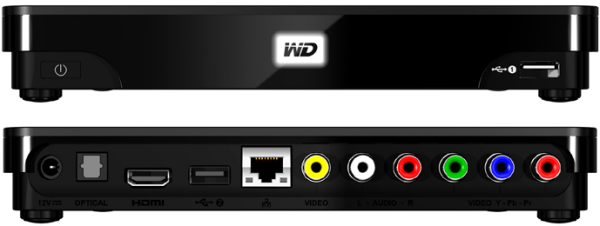More and more people are aware that ripping Blu-ray to Plex give them easy access to their Blu-ray movies and convenient Blu-ray streaming on Apple TV 4, Roku, PS4, etc. In the ripping process, the choice of output format will determine your playback result. If you rip Blu-ray to lossless MKV, you can keep lossless quality of the whole Blu-ray while choosing to rip Blu-ray to H.264 MP4 brings you more wide streaming choices. So, which fotmat would you want to choose and how to rip Blu-ray to multi-track MKV or H.264 MP4 format?
""just installed the PLEX app on my ATV4! Very excited. I’m trying to convert all my blurays to digital files I can access easily.
If I rip a bluray into an MKV will it stream full quality to PLEX if I set the stream settings to ’1080p Unlimited’? Full quality? Same as the physical disc? Or is PLEX still going to compress it somehow?"I’m currently in the process of making plans to embrace Plex and moving all my video content to a media server. This task will require my ripping over 500 Blu-rays and I’m rather keen to do straight 1:1 MKV rips of my library to avoid any loss in quality (I’m quite aware what this will cost me in storage). Can someone recommend a easy-to-use ripper?"
Before we decide the format to rip Blu-ray for Plex, we should know what video format is better for Plex. From support.plex.tv/ site, content matching the following can usually be Direct Played:
- MP4 container
- Video Encoding: H.264, H.265 (HEVC), mpeg4, VC-1
- Audio Encoding: AAC, AC3, EAC3, MP3
- MKV container
- Video Encoding: H.264, H.265 (HEVC), mpeg4, VC-1
- Audio Encoding: AAC, AC3, ALAC, FLAC, MP3
it seems that both MP4 and MKV are OK for Plex. So just let’s start to learn how to rip Blu-ray to Plex in multi-track MKV and H.264 MP4.
Step 1: Get a Blu-ray Ripper to start ripping
At first, you should download a Blu-ray Ripper that can help you convert Blu-ray to both multi-track MKV and H.264 MP4. Here we recommend you Pavtube ByteCopy for the following reasons.
- Rip any commercial Blu-ray: AVC Blu-ray, MPEG-2 Blu-ray and VC-1 Blu-ray.
- Decrypt any Blu-ray BD+, UOP, AACS up to MKB v61.
- Rip Blu-ray to Plex in lossless/uncompress MKV with all sub/audio track.
- Copy Blu-ray to H.264 MP4 AAC video to Plex for wide streaming.
As the best Blu-ray ripping tool, ByteCopy has many other features. If you want to learn about it, please read ByteCopy review. And for Mac users, Pavtube ByteCopy for Mac is the selection.
Step 2: Load Blu-ray to Blu-ray Ripper
Insert your Blu-ray disc to external or internal Blu-ray Drive. Then install and launch Pavtube ByteCopy. At the left top of the interface, click "File" to load Blu-ray Blu-ray discs from "Load from Disc". Maybe you have copied Blu-ray to hard drive in ISO image, if so, choose "Load from ISO/IFO" to add Blu-ray movies. This Blu-ray Ripper will automatically detect the mian title of Blu-ray movies to rip and convert to Plex.

Step 3: Choose multi-track MKV and H.264 MP4 format
This is the most important part of the ripping process. Please think over what format you want and follow the path to choose it.
Option A – Rip Blu-ray to multi-track MKV for Plex
To choose multi-track with multiple subtitle and audio tracks, select Multi-track Video > Lossless/encoded Multi-track MKV(*.MKV) for output. In this way the original audio tracks are streamed without transcoding from source BD Disc to saved MKV file. But this way will preserve original TrueHD/Dolby Digital/DTS/PCM audio and at present, Plex doesn’t support for 3rd-party applications to play DTS audio. Content with DTS audio will have the audio automatically transcoded by the Plex Media Server in order to preserve the surround sound audio channels. So you’d better to click "Settings" windows, in Audio column to uncheck DTS audio to keep only AAC or AC3 audio.
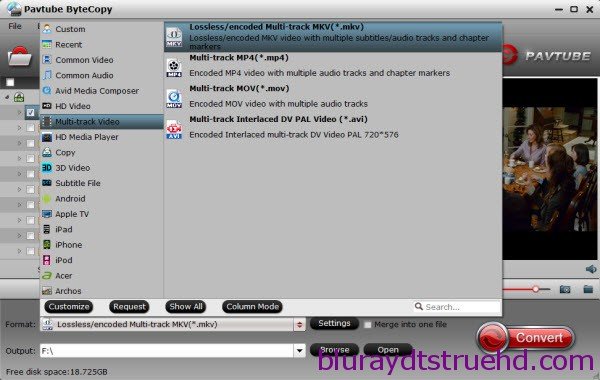
Option B – Rip Blu-ray to H.264 HD MP4 for Plex
Click “Format”to open the drop-down list, you can definite MP4 as the target format from "HD Video" catelog. This format allows you to stream media with Plex on Apple TV 4, Roku, HD TV, etc. After choose MP4 format, please click "Settings" to check out if the audio codec is AAC or AC3.

Step 3: Start Blu-ray to Plex ripping
Save all your settings, and back to ByteCopy main interface, hit the “Convert” button to start converting. When the Blu-ray to Plex ripping completes, you would get a single large MKV file or H.264 HD MP4 files saved in output file destination. And you could play copied Blu-ray MKV movie or MP4 video with your Plex on various devices.
Note: This method is also suitable for ripping DVD to Plex.
Related Articles: