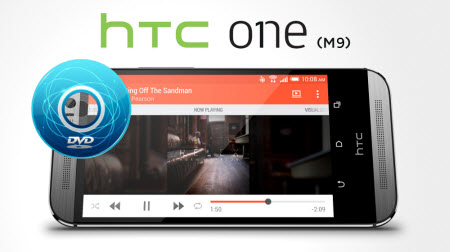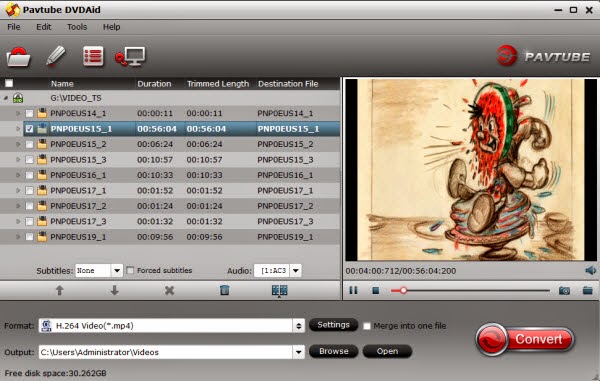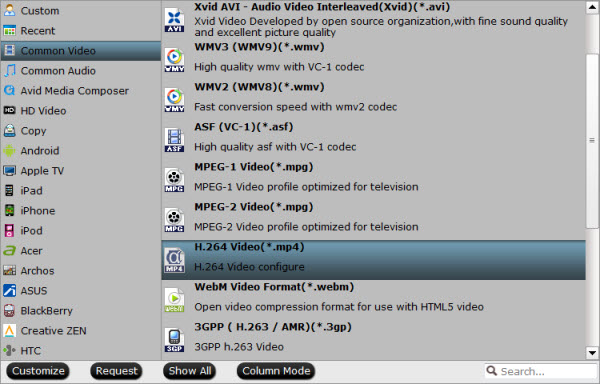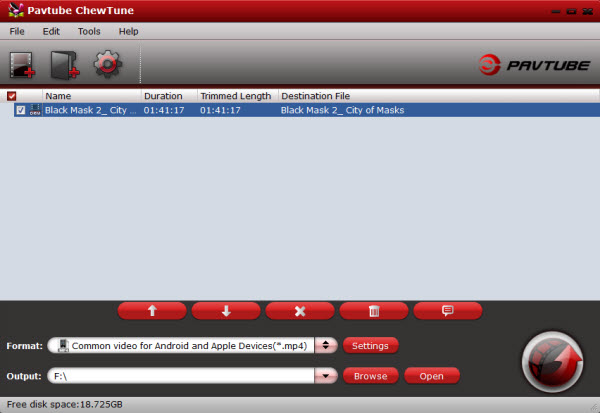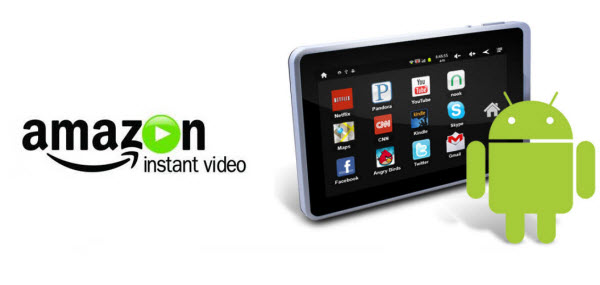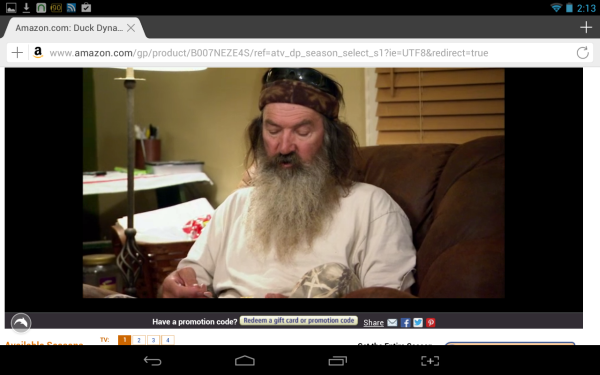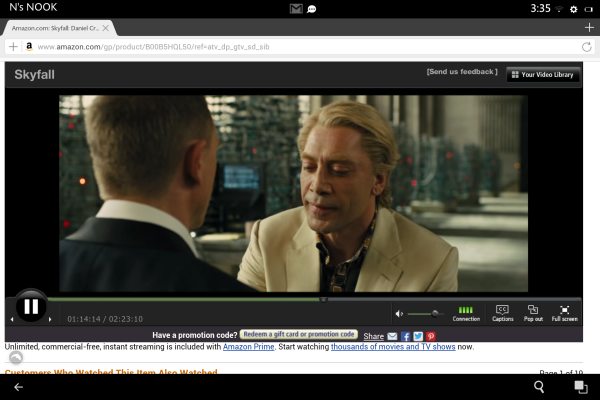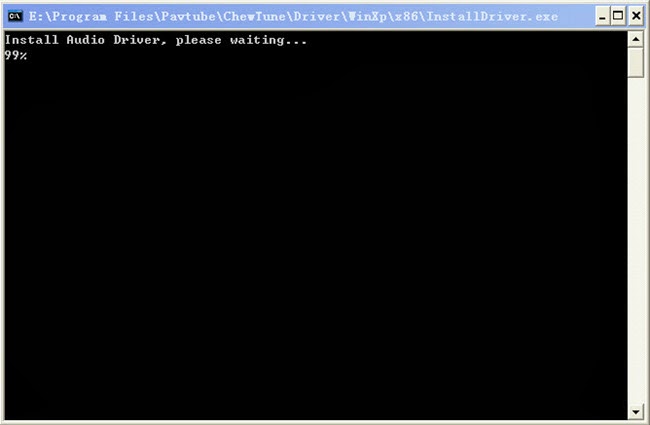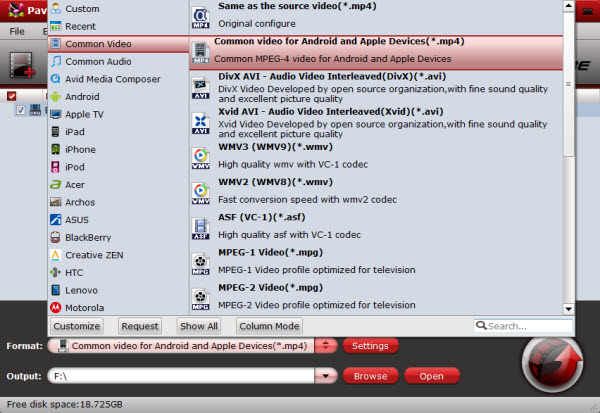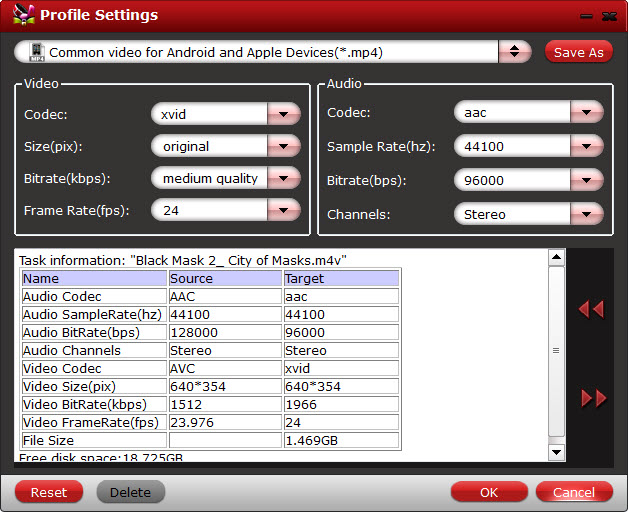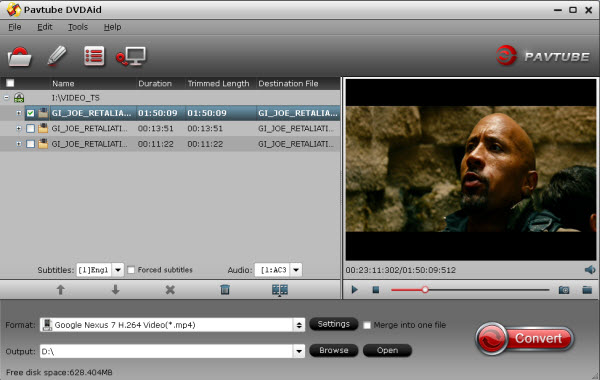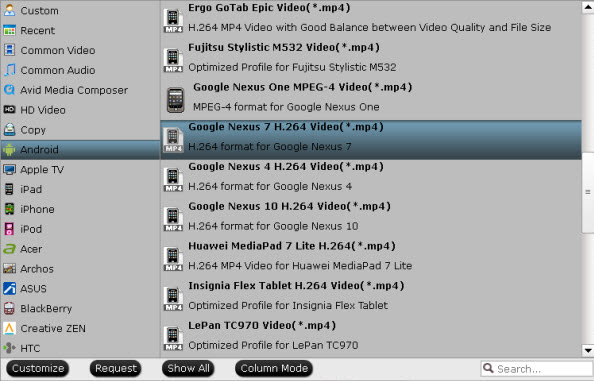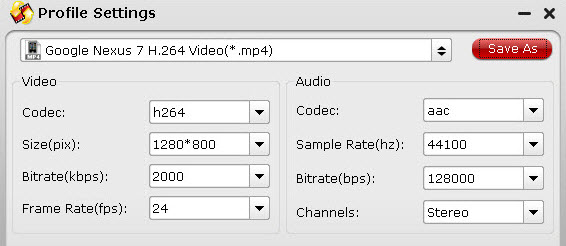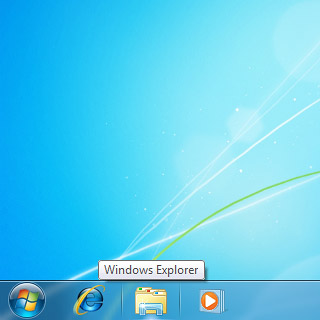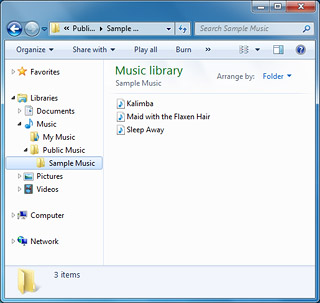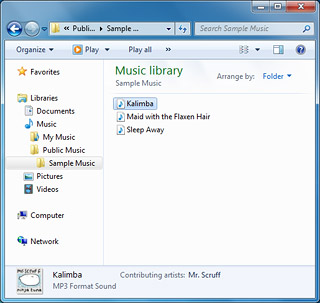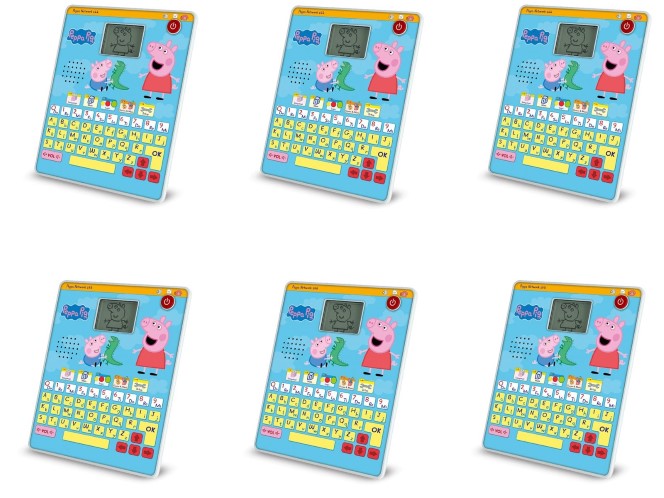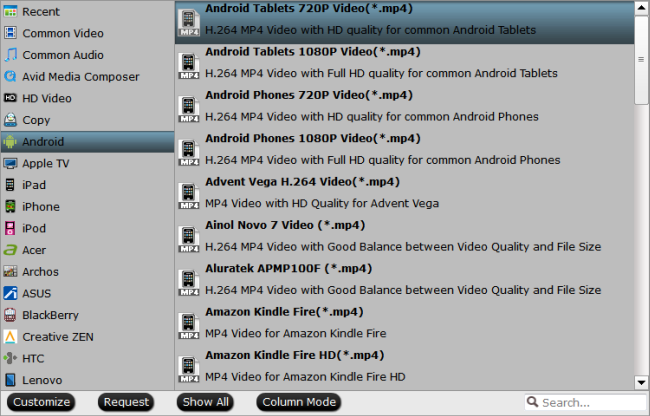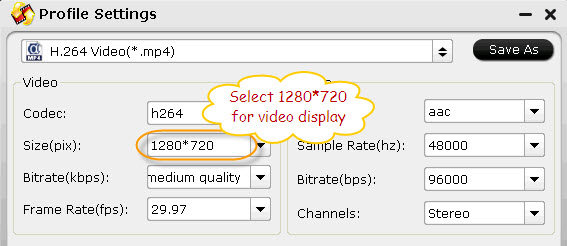Looking for the best tablet for kids? We pick ten options including a cheap Android tablet and an iPad to consider if you are ready to invest in 2014.

You’ve got one, your partner’s got one, everyone’s got one; so it should be of little surprise that your kids wants a tablet now too. As it goes, it’s a very reasonable request. This isn’t 2010 any more. So, it doesn’t mean shelling out £400 and hoping that your little ones don’t break the thing. And it might mean that you can keep both the kids and their cartoons off your own slate for good.As a responsible parent, or less slightly less so aunt or uncle, your biggest concerns should be over finding something that’s age appropriate. You need a tablet that’s durable enough to withstand some bumps and bruises, an app store that’s both rich in content and safe, and a UI that’s easy to use and easy for parents to gain some kind of control as well.

What you need is the best kids tablet 2014, and that’s exactly what we’re bringing you today.
- 1. LeapFrog LeapPad Ultra

Designed for 4-9-year-olds, the 1-year, kid-proof warranty on the LeapPad Ultra is almost reason enough on its own to spend your money here. The operating software is a LeapFrog dedicated platform meaning that you can guarantee that it’s 100 per cent safe and easy to use. Obviously, that means that there are fewer people making apps for it but there’s still 800 games, eBooks and the like to enjoy and all of them vetted and approved by LeapFrog’s team of learning experts.
All of that’s served up on a piece of hardware with a 7-inch “high-res” screen, front and rear cameras, a d-pad for gaming and Wi-Fi to power the super-secure Zui browser with dedicated kids content, plus all the parental controls you could need.
Beware that you’ll end up paying through the eyeballs a bit for those pricey apps and cartridge content.

In very much a similar vein comes the Vtech InnoTab 3S. This time, it’s a 5-inch device and that might sound small to you and us but it’s actually a very decent size for little hands.Again, there’s the heavily bumpered, colourful casing and hard gaming controls and an entirely proprietary OS that’s as safe and friendly as any you’ll find on this list.
The kid-certified browser – where only pre-selected, parent-approved sites can be viewed – is a real bonus but we particularly like the single, rotatable, 2-megapixel camera for capturing both videos and stills as your child wishes. Don’t be worried about its low-res nature. It’s the fun software that counts.The apps aren’t cheap but they’re carefully designed and heavily vetted and you also get 17 pre-installed which should keep your kids occupied for quite a few weeks before you even consider opening your wallet again.

Nabi does a few very nice tablets across the age groups and we’d definitely recommend taking a look at the Nabi 2 aimed at those between 7-10. All the same, it’s the Nabi Jnr, for 3-6 years, which might just fit the market better.It’s a 5-inch tablet with an 800 x 480px screen, 2MP rotatable camera and an impressive quad-core, Nvidia Tegra 3 chip running the show that’s capable of handling any app you can think of. That’s rather important too given that the Nabi is based on an Android 4.0 OS from which you can download whatever tablet apps you like.
On top of that sits the Nabi Wings environment where your kids can access lots of learning content. When they complete lessons, they earn Nabi Coins and with those coins they can buy more games and entertainment apps. With a Chore List and Treasure Box reward system added in, the idea is to teach them about responsibility and work as well as let them have their fun.

Billed as the ultimate tablet for families, Kurio takes things one step further than Nabi by creating an all-rounder of a device; something not just for the kids. It’s all done by hosting up to eight different user profiles on the same tablet.
Each one has completely separate and isolated files, apps, search history, saved games, parental settings, video access and everything you need to ensure that no ones can use anything that they shouldn’t. There’s also both the stock Android interface as well as the Kurio kids mode and it’s up to the parents as to whom can access which.As well as all that, there’s email and web surfing for all, a time management system and all the parental controls that you’ll need plus 60 pre-installed apps to work through.
On the specs side, there’s a decent 1024 x 600, 7-inch screen; expandable storage; stereo speakers; front and rear cameras and a multi-core processor. Ultimately, the only concern is that in its attempts as an all-rounder it might not appeal to any one of its users quite enough.

A more familiar 7-inch tablet designed for the whole family to use is the bargain-tastic Amazon Kindle Fire HD. The dual-core processor, 1280 x 800px screen, Dolby Stereo speakers and dual-band Wi-Fi are impressive enough at this price but it’s the recent addition of the kids area known as ‘FreeTime’ that’s made it a great option for children too.
Like many of those on this list, FreeTime is a stripped-down and friendlied-up UI where kids can play under the close guidance of a carefully selected set of parental controls. It shuts down access to the web broswer and any apps and movies that you don’t want them watching, and you won’t need to worry about in-app payments either. There’s user profile options for as many children as you think you can rear and, what’s more, if you happen to be an Amazon Prime user, you get free access to thousands of free eBook titles as well.

Hot on the heals of the Kindle Fire ever since its release, the Tesco Hudl has some pretty impressive kid credentials all of its own. You get access to multiple user profiles where you can child-lock certain apps, the Google Play store’s full list of educational and entertainment software and plenty of direction towards features like Google Safe Search so that any explicit content is omitted from the browser.The real bonus of the Hudl, though, is in its design.
There’s a quad-core processor, expandable storage, a 1440 x 900px screen but, best of all, a rubberised and thoroughly solid design that makes it strong enough to handle most usual bumps that your kids will throw at it.
The front and rear cameras aren’t up to very much but it’s still something of a bargain.
- 7. Samsung Galaxy Tab 3 Kids (£149)

Now, it’s arguable that although a single device with multiple profiles is a a good idea, it could actually just end up causing more strife about whose turn it is next. As such, Samsung has ditched that concept with a version of its Android-based Galaxy Tab 3 7.0 that’s made entirely for kids.It’s still that Android 4.1 Jelly Bean system underneath, where you, the parent, can access Google Play and sideload all sorts of materials, but it’s got the addition of the Kids Mode UI on top that’s where the younglings can play. It’s bright, colourful and attractive to junior minds and it’s up to you which apps, games and eBooks appear.Samsung’s kids app store itself could be much better but what really makes the Tab 3 Kids special is the carry case accessory with built in chunky stylus, and it also doubles as a stand.On Bing: more on the Samsung Galaxy Tab 3 Kids.
- 8. Your old tablet (Free)

Of course, there might not be any need to spend money at all in order to furnish your child with a tablet of their own. If you want to upgrade your slate – or if you already have – then you may as well just give your old device to your kids. Both iOS and Android have plenty of locking and child safety features built in and anything else that you need to add on to really make it safe and secure can be download as third party apps instead.You might be wise to get hold of a stylus and certainly a heavily protective tablet case to make sure it’s up to the task but, otherwise, you’re already good to go.
The other option, of course, is to sell your old tablet and use the change to buy one of the others on this list, but the effect is much the same.On Bing: more on rugged tablet cases
- 9. Your Windows Phone (Free)

The Windows Phone 8 OS comes with an area dedicated to kids built in. Look for a tile on your phone called Kids Corner and, in there, you’ll be able to lock off a part of your mobile that’s safe for your children to use.
You can add any apps, games, videos and music to Kids Corner and let them play in there until their heat’s content without any fear of them rifling through you emails and texts messages or starting to browse the web at large.Kids Corner can be accessed straight from the lockscreen, meaning that you don’t have to keep entering some code every time it goes to standby, and your child can change all the colours and tiles around within as they please.
It’s a great option if you have an old Windows Phone device lying about or if you don’t mind them taking over your handset every now and then.On Bing: more on Kids Corner
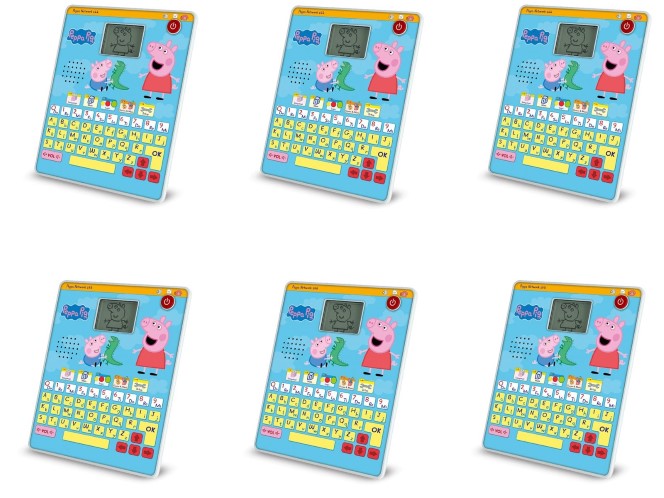
Not a true tablet in the sense of the others on this list but the Peppa Pig tab is an essential for any fans of kids cartoon land’s favourite family.
It’s more keyboard than screen and comes off something like a themed Speak & Spell for the modern age. Included are 21 activities from writing and counting to games and more educational playtime. You can also personalise it with your own name and favourite Peppa Pig pictures.Sure, it might not have the same flexibility, depth of features or maybe even lasting appeal but it’s a darn sight cheaper than the rest and bound to please young children everywhere.