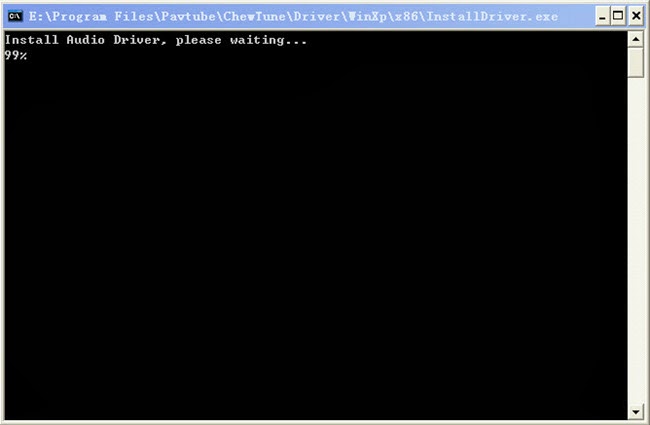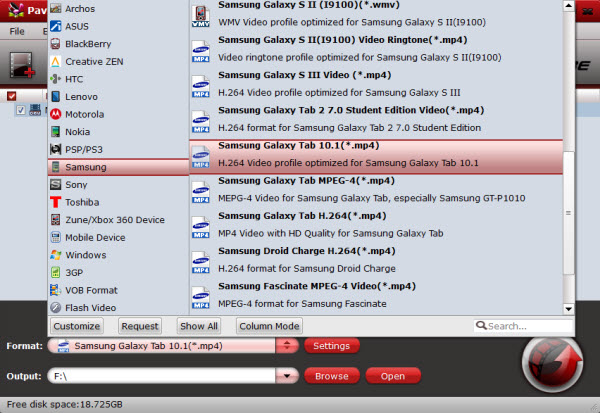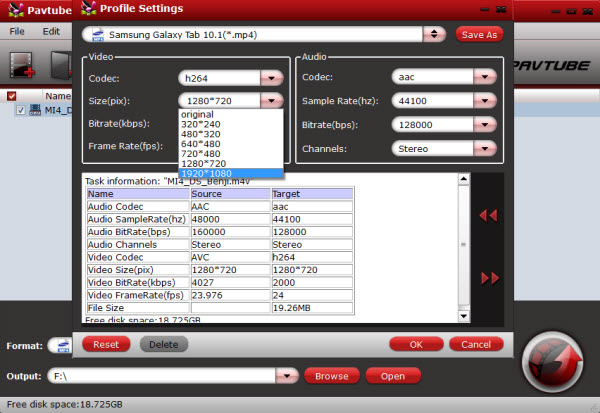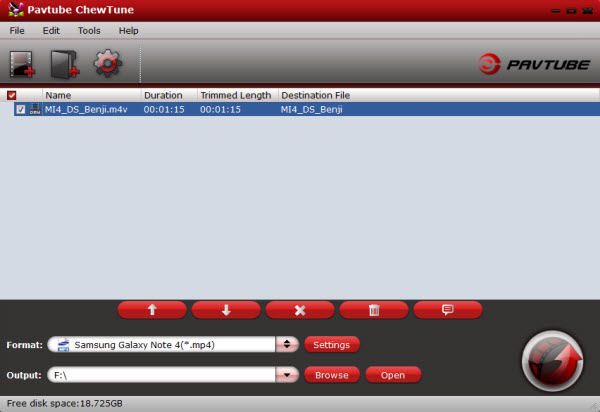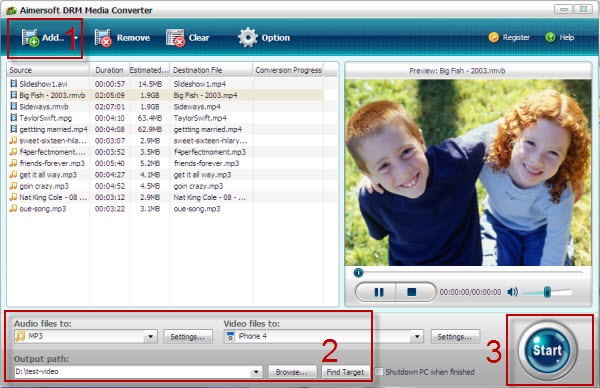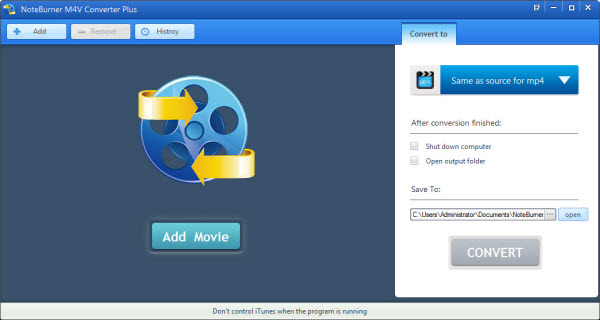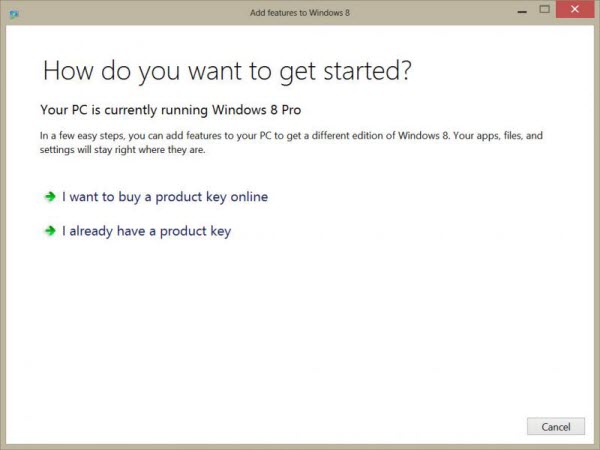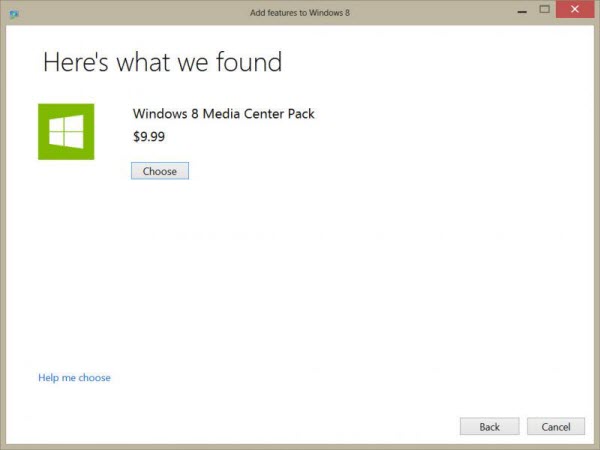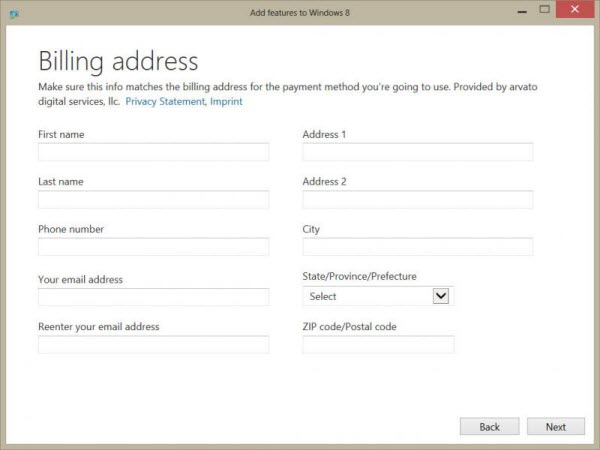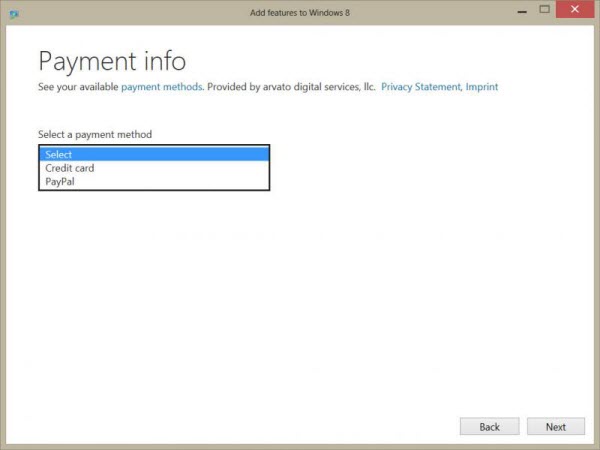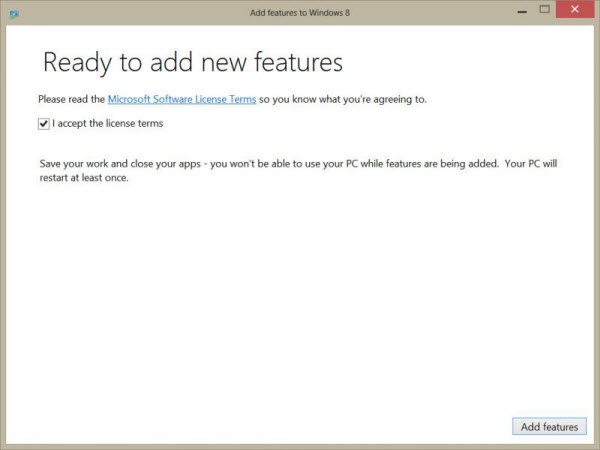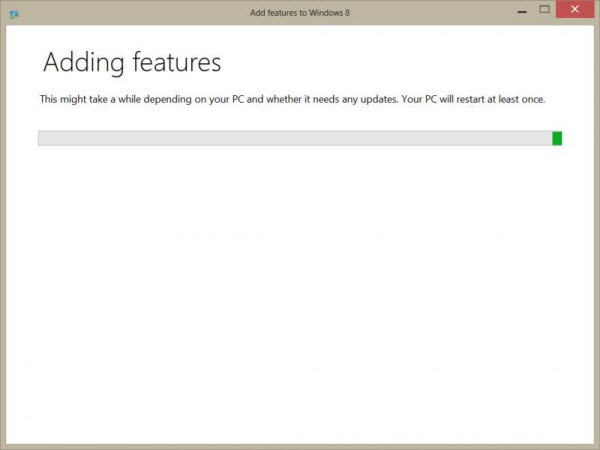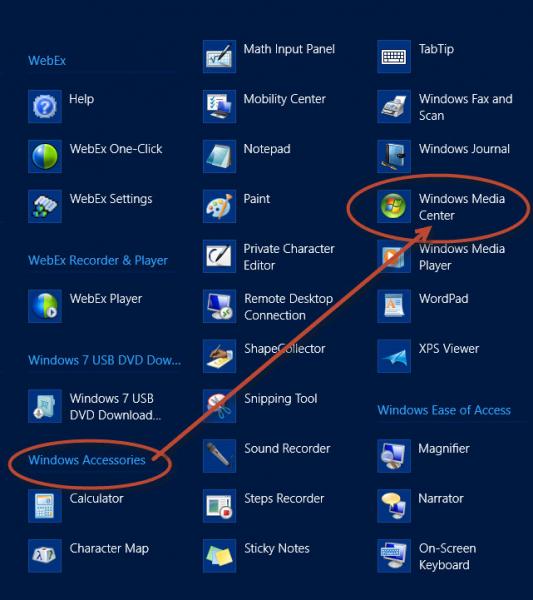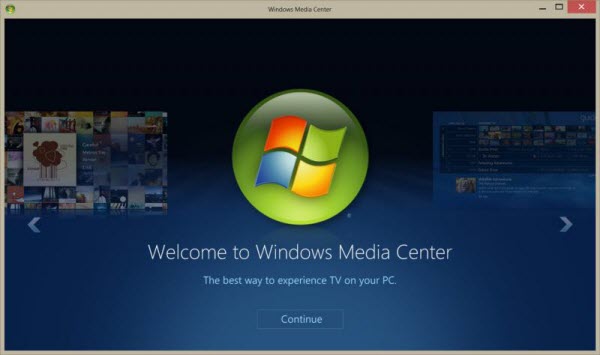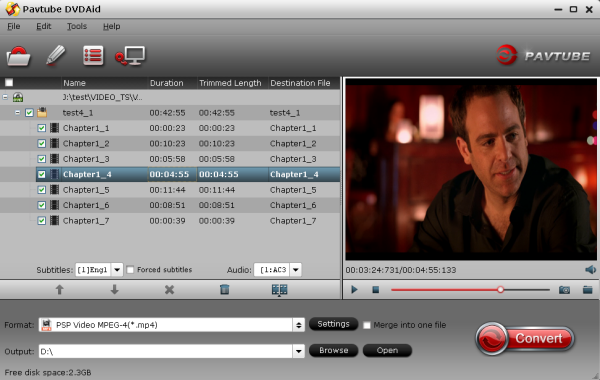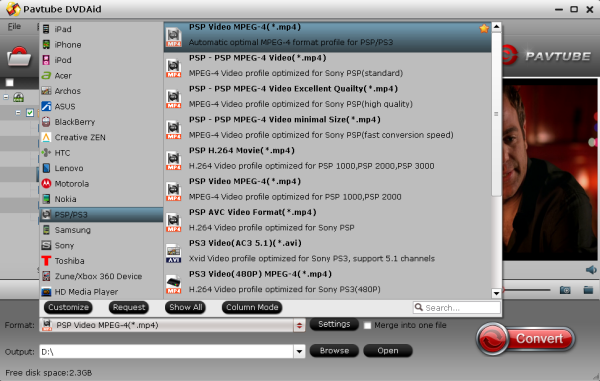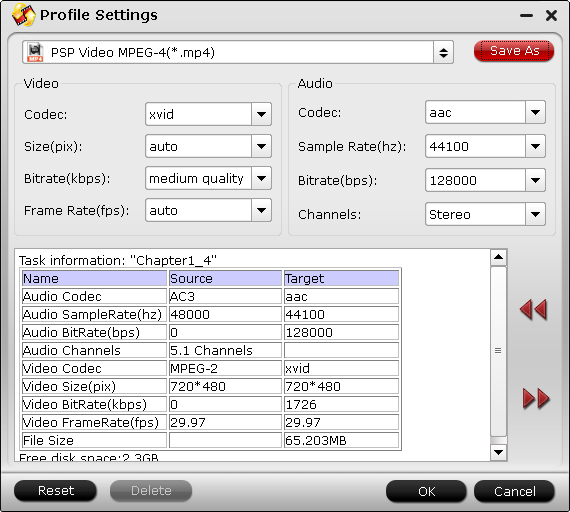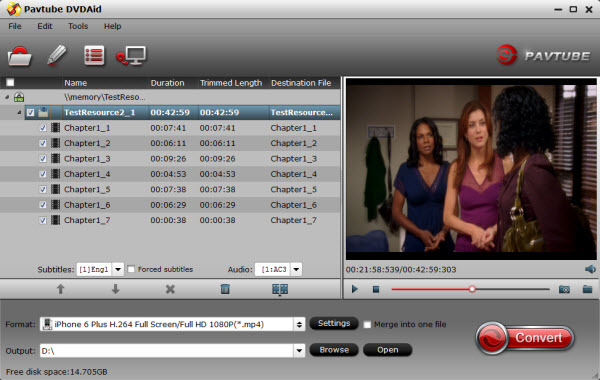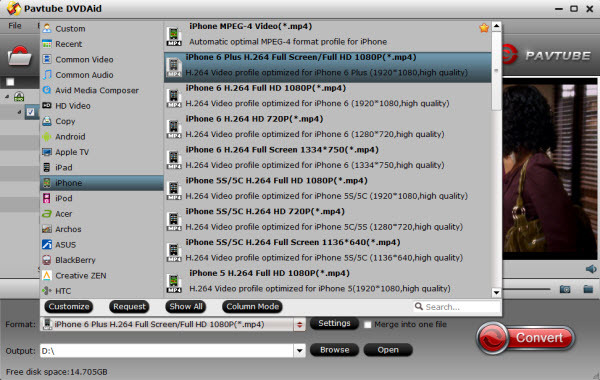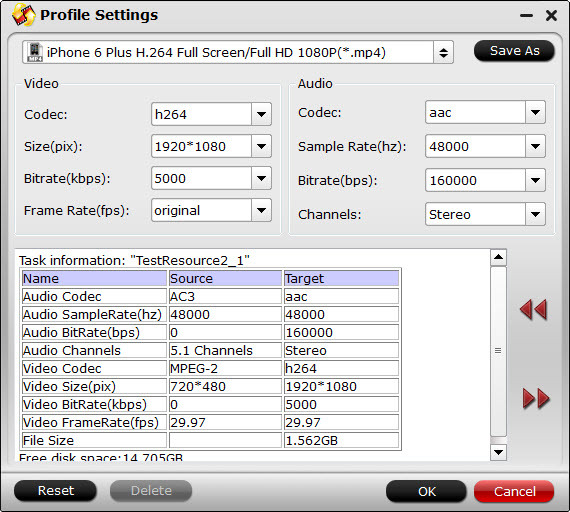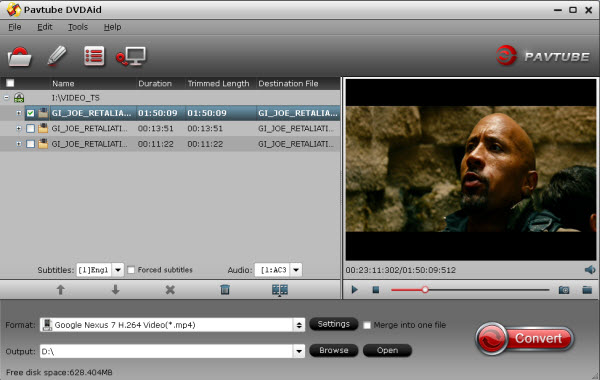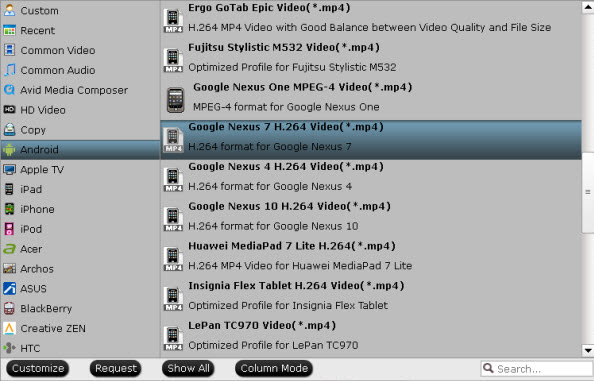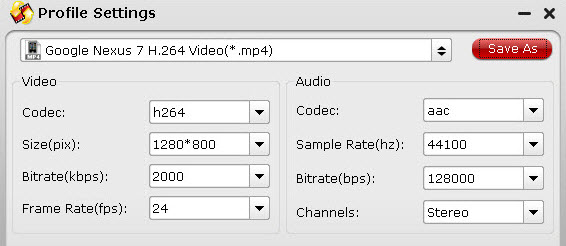Nexus 10 vs Nexus 9
After several months of forecasts and rumors floating around, Google finnally announced the HTC-built Nexus 9 which is an 8.9-inch starts with the 4:3 aspect ratio and a great introduction to Android Lollipop. While, the popular Google Nexus 10 comes with a dazzling 2560-by-1600 (300ppi) display and an ultra-powerful graphics processor. Google Nexus 9 is better? Or Nexus 10 is more cost-effective? It all depends on what table size you prefer and for what task you want a tablet.
- Also have a Nexus 5? Learn how to Give Friends Custom Voicemail Greetings on Nexus 5 and play flash videos on Nexus 5.

Possible to Play Blu-ray on Nexus 10/9?
With the stunning high-resolution 16:9 screen, both Nexus 9 and Nexus 10 is a super nice tablet PC to watch videos and movies in full HD in hands. And isn’t it very wonderful to watch Blu-ray movie with these two high equipment device? Since it has no Blu-ray drive on Nexus 10/9, playing Blu-rays directly on the tablet is irrealizable. But we can convert Blu-ray movies to the video formats playable on Nexus 10 and Nexus 9 Tablet, which has at least the following advantages:
- Make use of existing DVDs and the excellent features of the tablet;
- Watch high definition movies on the go, during a travel or commuting;
- Avoid confusing apps/software extras on the tablet;
- Get Nexus 10/9 away from viruses, adware, spyware, etc during online video playing.
How to Play Blu-ray Movies on Nexus 10/9?
If you agree with it, and desire to watch your favorite Blu-ray movies on Nexus 10/9 for movie experience or just leisure use, we need to convert Blu-ray movies to the video format that Nexus 10/9 supported. For example, .MP4 is one of Nexus tablet supported video formats.
- Also read how to rip and View DVD ISO/IFO image files on Nexus 9.
Rip Blu-ray to Nexus 10/9 with Pavtube BDMagic
Preparation:
To complete the task, here Pavtube BDMagic is a blazing-fast, intuitive all-in-one media toolkit which lets you rip, backup and even edit Blu-ray/DVDs in one place. The program can help you compress 1080p Blu-ray files and rip DVD movie to Nexus 10/9 optimized formats with original quality. What’s more, this all-in-one video app is also compatible with Nexus 7, Nexus 4, Microsoft Surface Pro/RT, Galaxy Tab 3, Galaxy Note, Kindle Fire HD, Nook HD, iPad and more devices.
Now, download 100% free this program and then follow the guide below to accomplish your task. If you’re using a Mac, simply turn to BDMagic for Mac (10.10 Yosemite and 10.9 Mavericks are supported).
Note: A BD Drive is needed for ripping or copying Blu-ray discs.
3 Simple Steps Guide: Rip and Transfer Blu-ray movies to Nexus 10/9
Step 1: Import Source media to the program. Click “disc-like” icon to load movie from Blu-ray source(Disc, folder, ISO).
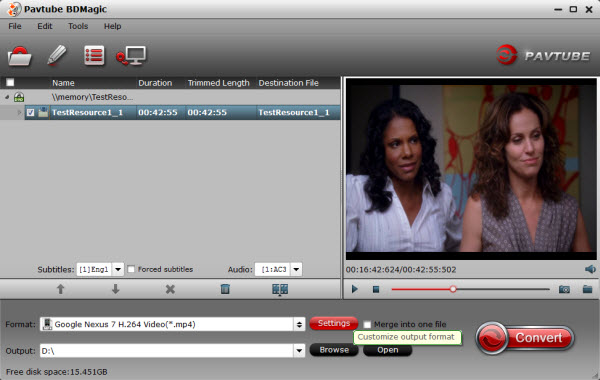
Step 2: Click “Format” bar and and move mouse cursor to “Google -> Google Nexus 7 H.264 Video(*.mp4)”. It works for the Nexus 10 and Nexus 9 Tablet perfectly.
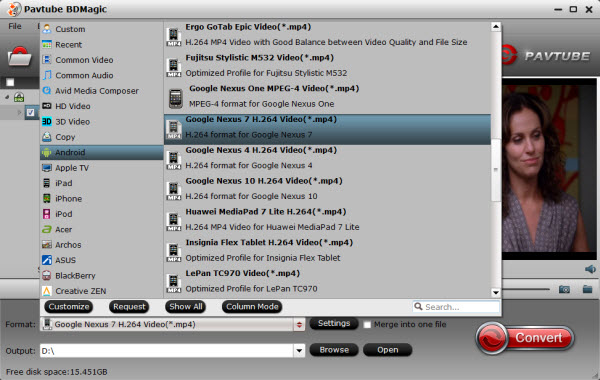
Tip: How to get a perfect output video on Nexus 10/9?
Click the Setting icon to adjust Size (resolution), bitrate, frame rate, etc to for Nexus 10/9 according your own will. Basically, higher bit rate leads to bigger file size and better visual quality.
Step 3: After everything is OK, hit the Convert button to start the movie conversion for Nexus 10 and Nexus 9 Tablet.
After conversion you can click the “Open” button to find the converted files. Now connect Nexus 10/9 to your computer and copy generated MP4 videos to it for playback on the go.
Also you are free to play videos on Nexus 9, use Nexus 10 to View Videos Stored in Wi-Drive or watch Amazon Instant Video (WMV) videos on Nexus devices.