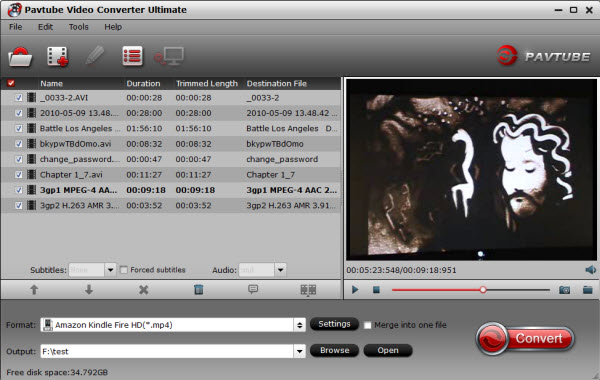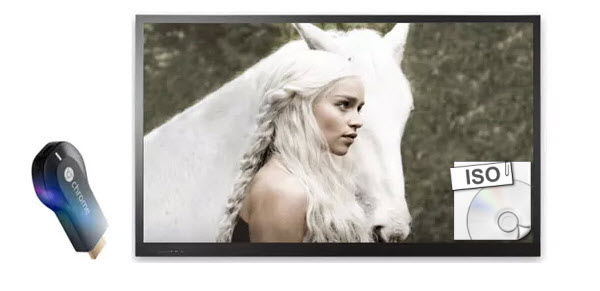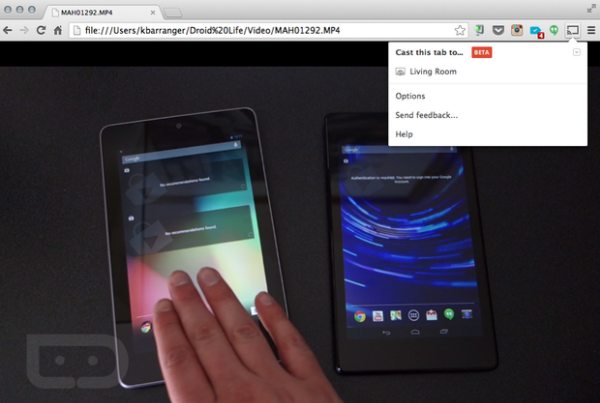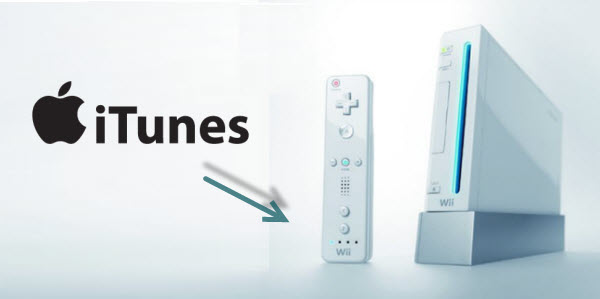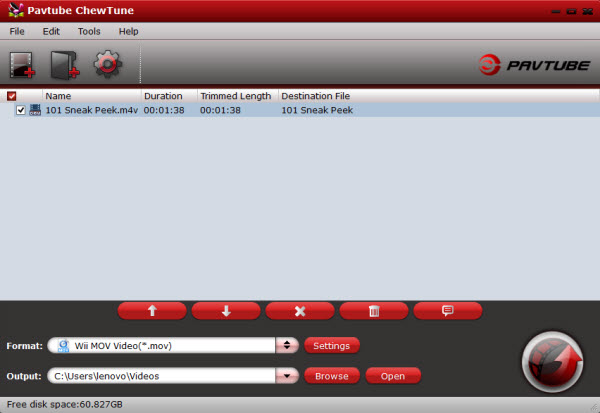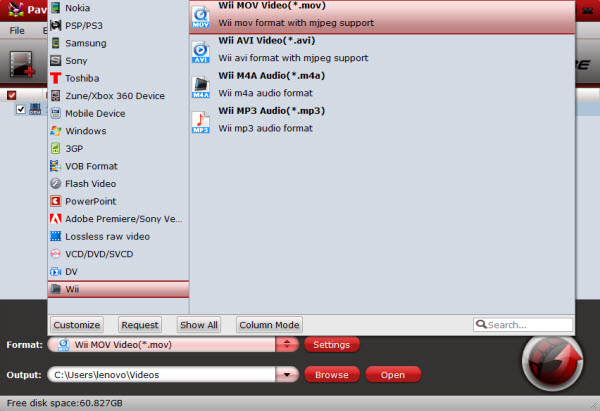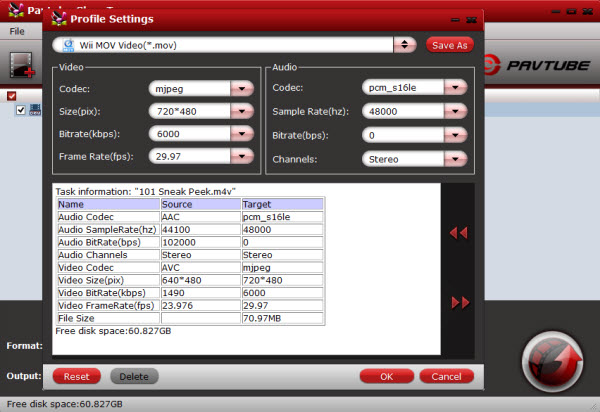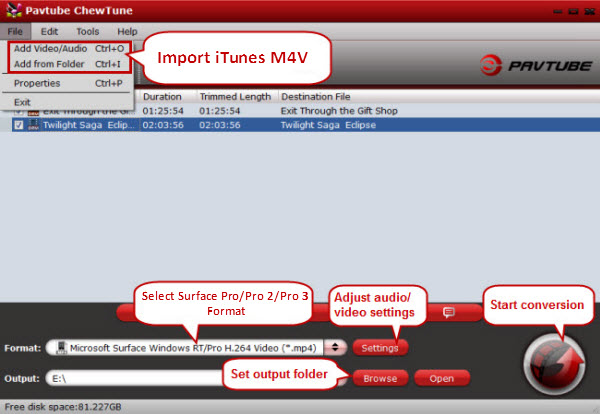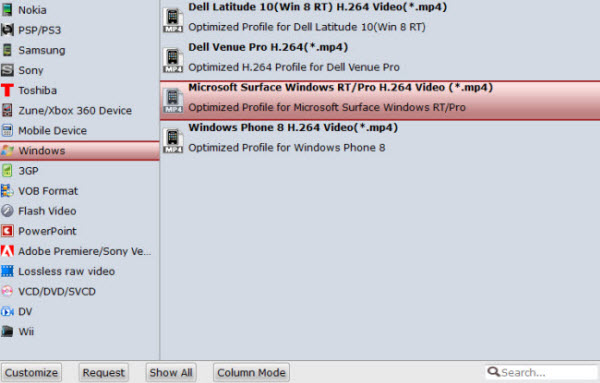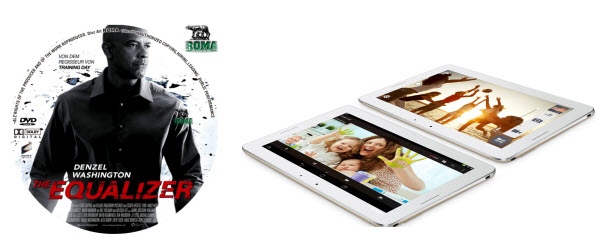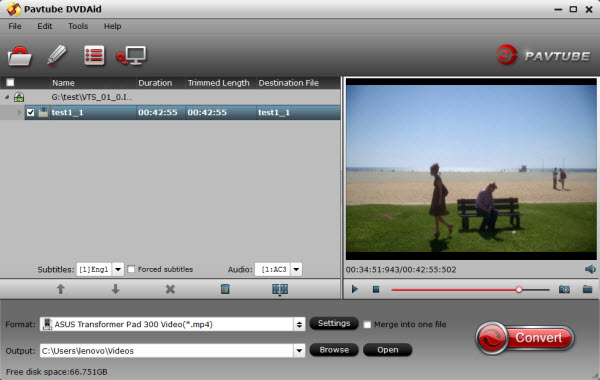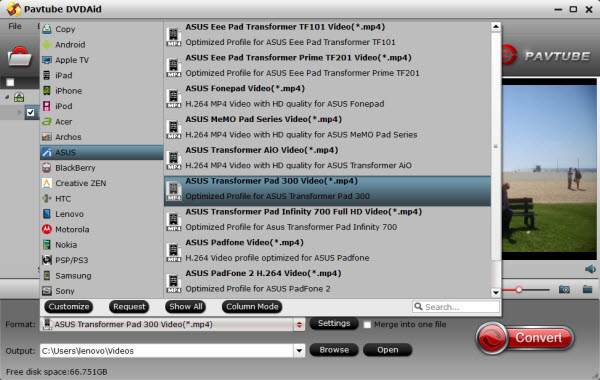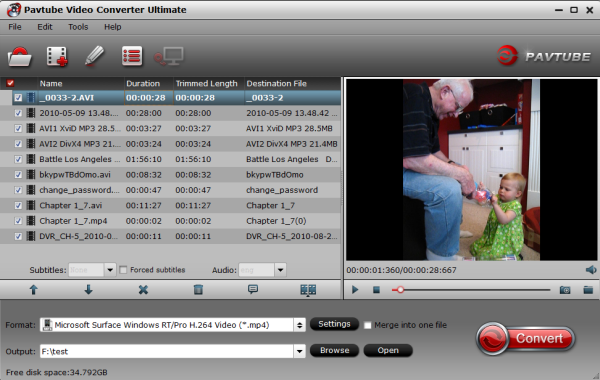No matter you are a newbie or professional who wanna get Blu-ray Disc collection backed up to computer hard drive or ripped Blu-ray movies to Smart TV, portable devices, game consoles, media players, it is necessary to get a top Blu-ray/DVD Ripping & Copying program. In below article I compare two most popular and hottest tools- BDMagic and ByteCopy on the market from the aspects below, hope it can help you more or less and you can make a much easier choice.
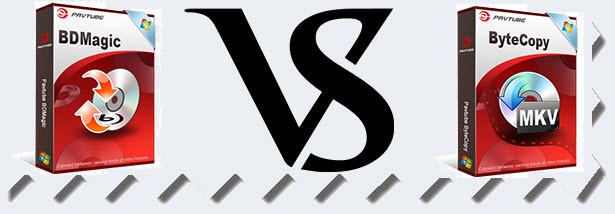
The difference between Pavtube ByteCopy and Pavtube BDMagic
| Pavtube ByteCopy | Pavtube BDMagic | ||
| Price | $34.3 | $29.4 | |
| Overview | Pavtube ByteCopy helps users backup Blu-ray/DVD movies to MKV format without any quality loss. It is able to put multiple audio tracks, subtitles streams, and chapter information in the source BD/DVD movie into a single MKV file for your different end uses. | Pavtube BDMagic is a professional and powerful all-in-one Blu-ray/DVD disc handling tool, integrating DVD/Blu-ray Ripping, Conversion, and Backup. With it, you can rip Blu-ray and DVD to play on versatile PMP devices (iPad, iPhone, Apple TV, Xbox, PS3, Android. Windows tablets and phones, etc) | |
| Free Trial | Pavtube ByteCopy | Pavtube BDMagic | |
| Input | Commercial BD | Blu-ray Discs, Blu-ray Folder, BD ISO File | Blu-ray Discs, Blu-ray Folder, BD ISO File |
| Commercial DVD | DVDs, DVD Folder, DVD IFO File, DVD ISO Image File | DVDs, DVD Folder, DVD IFO File, DVD ISO Image File | |
| Output | MKV container (Lossless outputwith all audio streams and subtitles preserved /Encode file with multiple language tracks) Multi-track MP4, Multi-track MOV, Multi-track AVI SRT Subtitle |
Output files for almost all popular media players, portable devices, and video editing software, such as WD TV Media Player, iPhone, iPod, iPad, Galaxy Tab, Apple TV, PS3, Xbox 360, Android smartphones(like Nexus 6, Nexus 9, Kindle Fire HDX, Nook HD/HD+, Samsung Galaxy S, etc.s), Adobe Premiere, Sony Vegas, and more. | |
| Preserve multiple audio tracks and subtitles | YES(preserve all audio streams and subtitles, as well as remove unwanted tracks and subs) | No(Unless using “Full Disk Copy” function) | |
| Remain BD and DVD original structures | YES(By using “Full Disk Copy” Function) | YES(By using “Full Disk Copy” Function) | |
| Preserve HD audios | YES(Lossless output DTS HD Master Audio and Dolby TrueHD Audio) | NO(Unless using “Full Disk Copy” function) | |
| 5.1 Channel Output | DTS 5.1 channels, AC3 5.1 channels, AAC 6 channels, and PCM 6 channels | AAC 5.1, AC3 5.1, WMAV 5.1 | |
| Encode with multiple languages | Support retaining more than one audio tracks and subs in different languages. | Only support preserving one audio track and subtitle while encoding. | |
| CUDA Acceleration | Yes | Yes | |
| System Requirements |
|
|
|
| Mac version | ByteCopy for Mac | BDMagic for Mac | |
Pavtube is an excellent tool for ripping and converting and edit your Blu-ray movies. The quality of the copy is second to none, and the interface is accessible to almost all users. If you only need a Blu-ray ripper and copier, choose BDMagic, if you also wanna a Blu-ray ripping tool to preserve multiple audio tracks, get ByteCopy to give you a hand. Read more comparison review here.