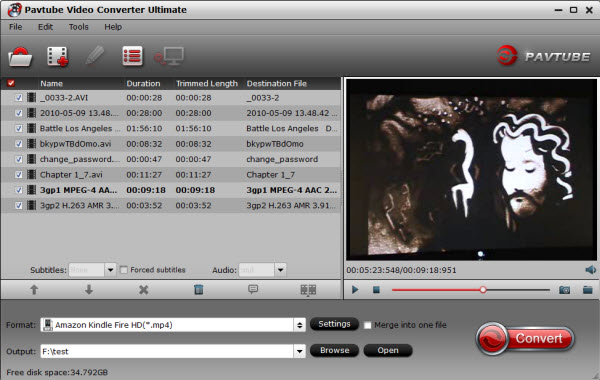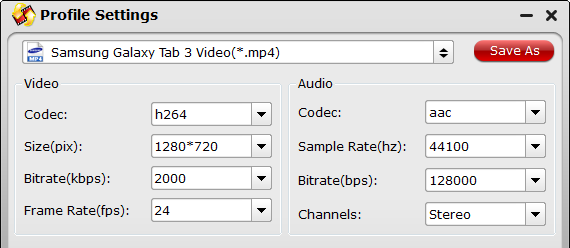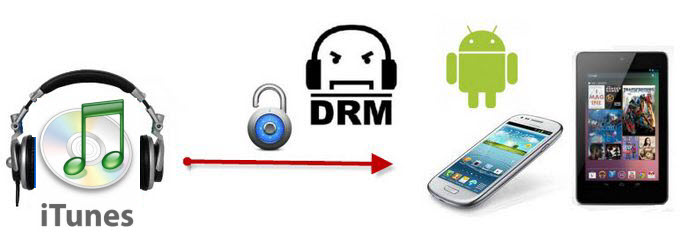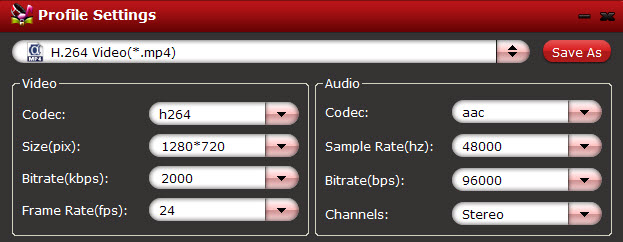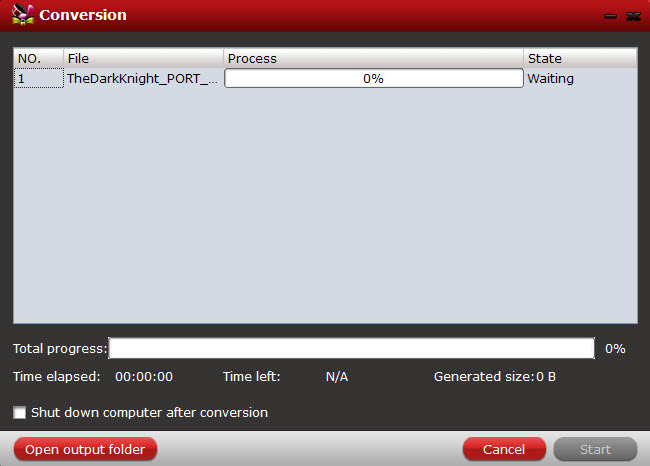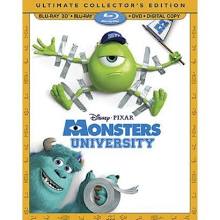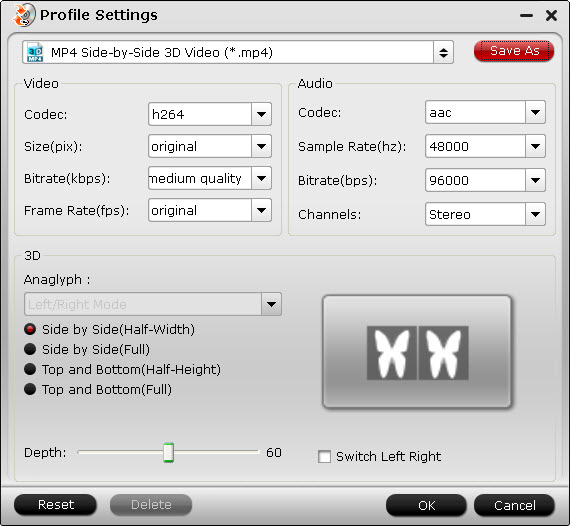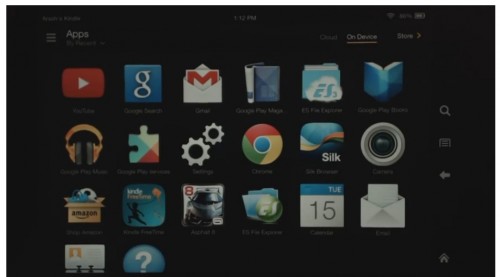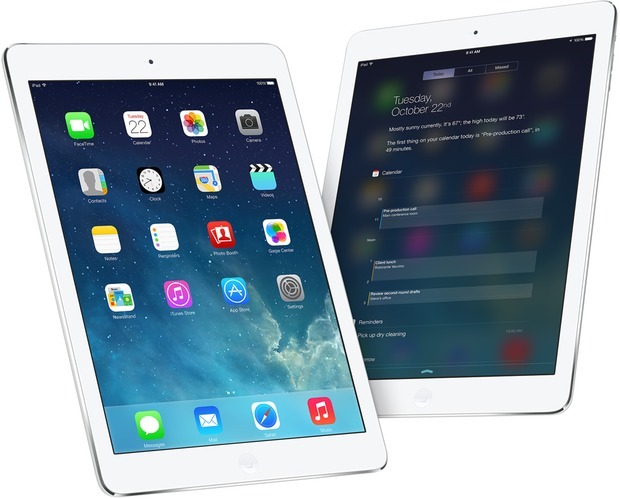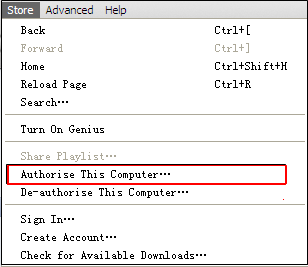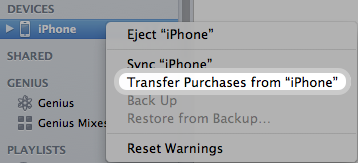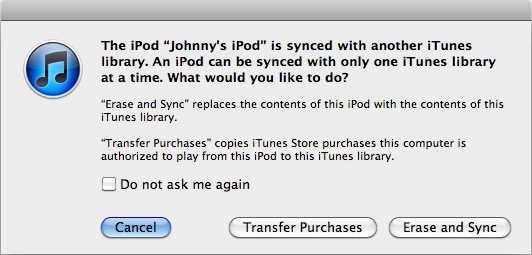This guide mainly walk through the way to sync videos, music, photos from Mac to iPad Air. Simply follow this instruction to transfer media files to iPad Air in several steps!
iPad created an entirely new mobile computing experience, and the new iPad Air is another big leap ahead. It is so thin, light and powerful, once you hold one in your hand you will understand what a tremendous advancement this is. It is Apple’s new full-size iPad that replaces the old 4th generation iPad. Want to sync your iPad Air with iTunes on your computer? Read the guide below to learn how to transfer media files from Mac to iPad Air with ease.

At first, let’s see some advantages for syncing your iPad Air with a computer.
1. Each day you sync your iPad Air, iTunes stores a backup of its content. You can restore all your data from these backups if you lose your iPad Air.
2. Syncing with a computer is the only way to get a large number of videos, music, photos from your collection on your iPad Air.
3. Note if you have a large collection of videos, music, photos, you can opt to copy only a selection of it to your iPad Air at any one time.
Tips you should now before transferring:
1. I you are on a Mac, you already have iTunes. All you need to do is run Software Update to make sure you have the latest version.
2. You might get a message on your Mac computer the first time you connect your iPad Air and open iTunes, asking if it is okay to sync your iPad Air to this computer. The message won’t reappear.
3. After connecting the first time, iTunes should automatically open when you connect your iPad Air. While connected, you can always resync to apply changes by clicking the Sync button in iTunes.
4. You can also check Sync over Wi-Fi connection in your iPad Air’s options in iTunes. This allows you to sync when your iPad Air isn’t connected by the cable. It only needs to be on the same network as your Mac that is running iTunes.
5. After your device is in sync, you can change some general options for your iPad Air from the Summary screen in iTunes. Most of the options are self-explanatory, such as Open iTunes When this iPad Is Connected.
6. One option that dramatically changes how your iPad Air syncs is Manually Manage Music and Videos, which turns off automatic syncing of music and videos and enables you to simply drag and drop songs and movies from your iTunes library onto the iPad Air icon on the left. (You might need to scroll down the Summary page to locate this checkbox if your screen size is too small to show the entire page at once.)
7. As we look at some of the syncing options for the iPad Air, the Mac version of iTunes is used as an example. The Windows version of iTunes is similar but not exactly the same. One difference is that on a Mac, iTunes syncs data with Mac applications such as Address Book, iCal, and iPhoto. On Windows, iTunes must find this data elsewhere.
How To Sync videos, music, photos from Mac to iPad Air
- I. Syncing without wifi
1. Launch iTunes 11 from your Mac.
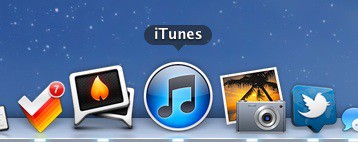
2. Plug in your device if you haven’t already.
3. In the upper right hand corner you will see your iPad Air appear. Click on the name of your device.
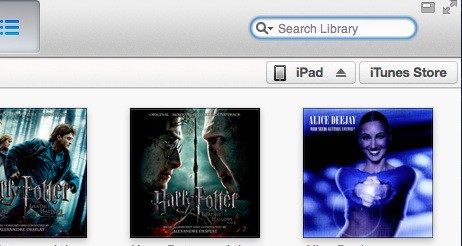
4. You will be taken to the summary screen. From here you can see a list of tabs along the top.
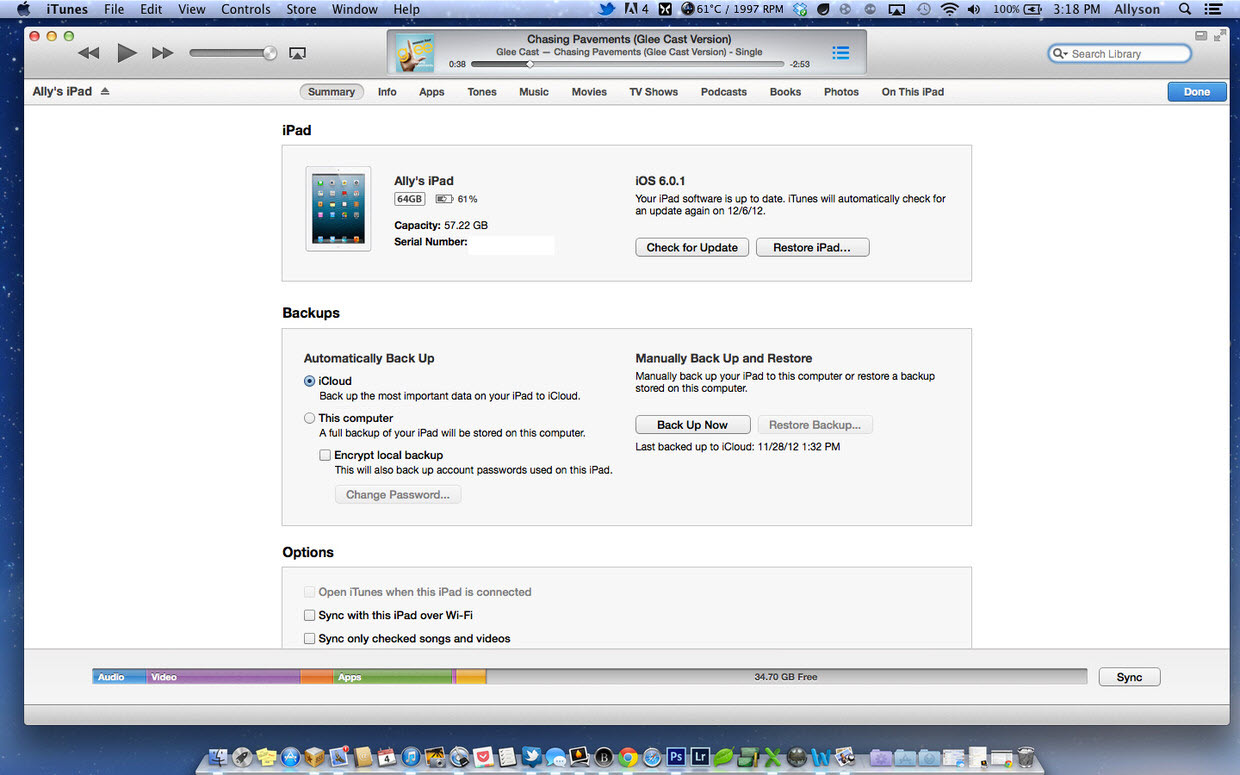
5. Click on the tab for the type of media you’d like to sync to your iPad Air. You can choose from tones, music, movies, tv shows, podcasts, books, and photos.
6. Make sure the checkbox for the media type is checked and where applicable, select the media items you’d like to sync.
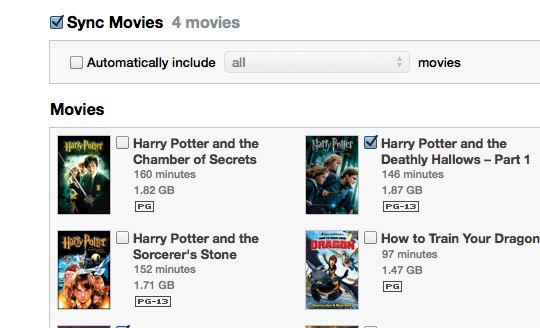
7. Click the Apply button in the lower right hand corner after you’re done selecting all your media.
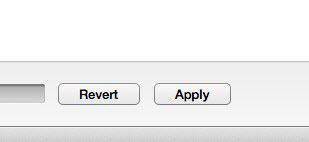
8. Wait for iTunes to finish syncing your content before unplugging.
As with apps, to remove content such as a movie, book, or podcast, simply uncheck it. For music, you can even choose only specific playlists or songs.
- II. Syncing over Wi-Fi
If you have a strange aversion to cables and they make you cringe when you think about having to plug in to sync, iTunes also offers Wi-Fi sync which allows you to sync your device wirelessly.
1. Enable Wi-Fi sync
2. Launch iTunes 11 from your Mac.
3. Plug in your device if you haven’t already.
4.In the upper right hand corner you will see your iPad Air appear. Click on the name of your device.
5. You will be taken to the summary screen.
Under the Options section, turn On the option to sync your device over Wi-Fi by checking the box.
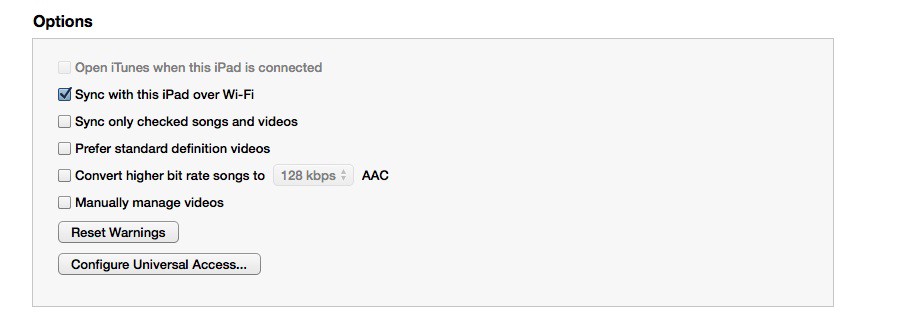
Click on the Apply button in the lower right hand corner to save your changes.
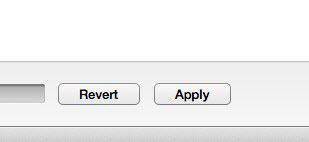
You’ll now be able to apply changes to your iPad Air over Wi-Fi as long as you’re sharing the same Wi-Fi connection as your iPhone, iPad, or iPod touch.
Other options for iPad Air media transfer
1. Use a USB flash drive & the camera connection kit
Plug the USB flash drive with an SD card into your computer and create a new folder titled DCIM. Then put your movie/photo files into the folder. Now plug the flash drive into the iPad using the iPad Camera Connection Kit. Open the Photos app, the movie/photo files should appear and you can import media to your iPad Air.
NOTE: The files must have a filename with exactly 8 characters long (no spaces) plus the file extension (i.e., my-movie.mp4; DSCN0164.jpg). And when using certain digital cameras or SD cards, you may be unable to delete images from the device. In these situations, the Delete option will not appear.
2. Transfer media to iPad Air wirelessly via iCloud
iCould is a wireless service to help iOS users to transfer documents, music, videos, etc between iOS devices and PC/Mac. With iCloud, you can watch movies, read books, and listen to music anywhere you are.Tips for synchronizing unsupported videos/movies to iPad Air
1. If you want to copy videos to iPad Air in other formats like MKV, WMV, AVI, FLV, MTS, M2TS, MOV, MPEG, MPG, MOD, TiVo, VOB, etc, you will need reformat these video files first. You can try this professional iPad Air Video Converter (20% off) to batch convert videos in various formats up to 1080p to iPad Air playable format (e.g. MP4).
2.If you have the intention to transfer Blu-ray, DVD movies as well as your personal HD video files to iPad Air, you’d better get the best all-in-one video convert tool Video Converter Ultimate (20% off) to have fastest and most effective conversion.
Related articles:
Rip/Stream Blu-ray movies to Apple iPad Air
Transfer and Play DVD movies on iPad Air with Decent Quality
How to play 1080P/720P HD Videos and Movies on iPad Air