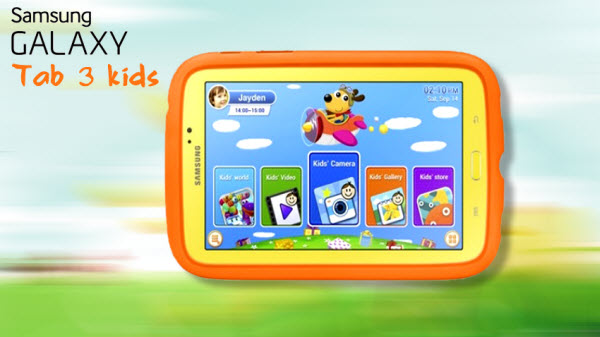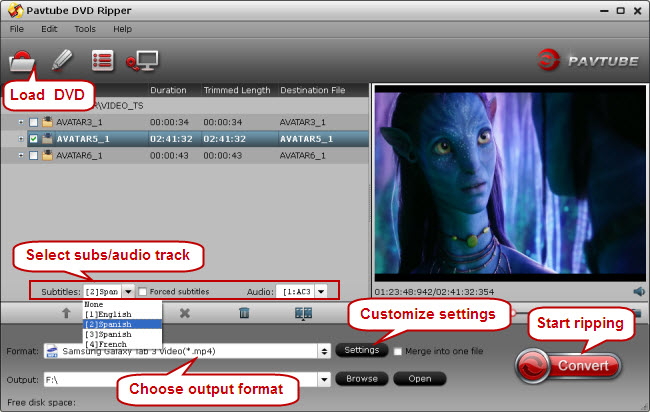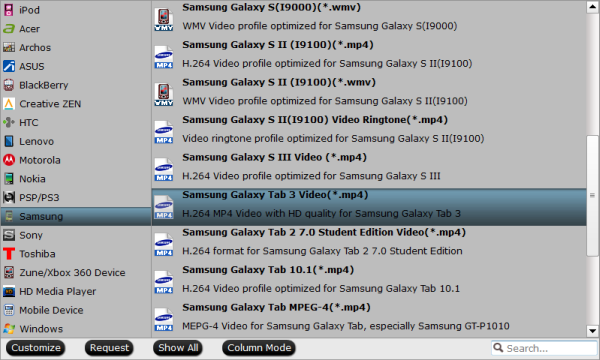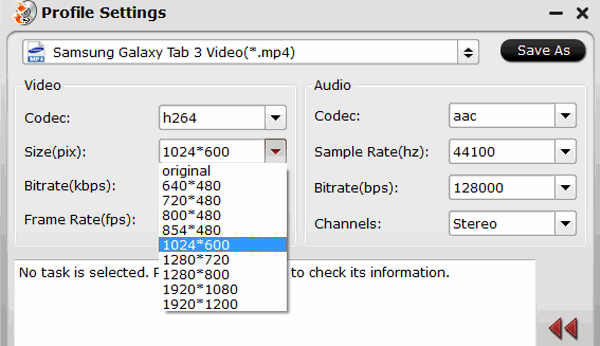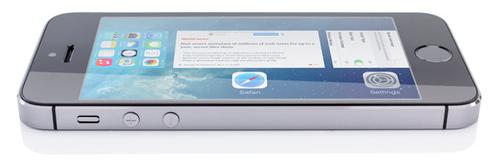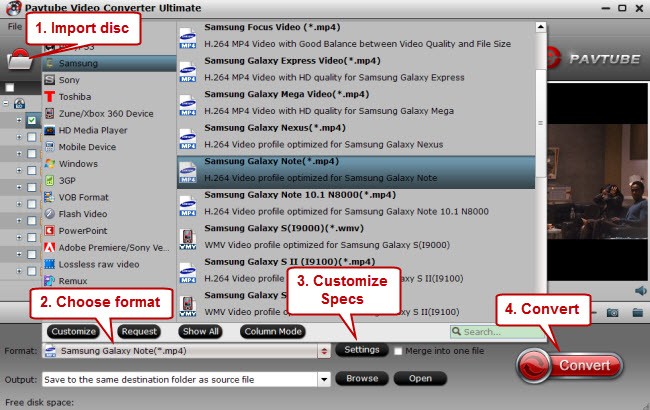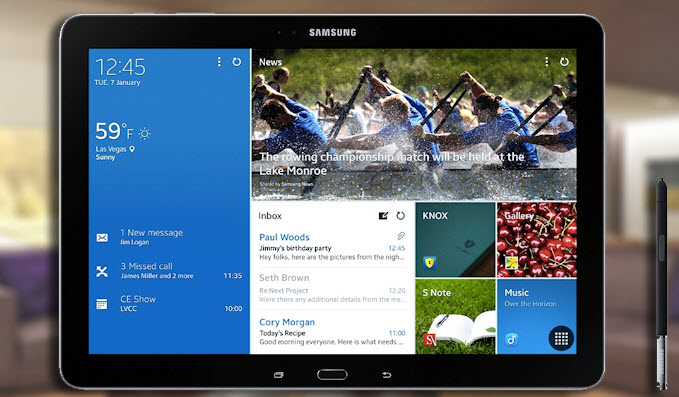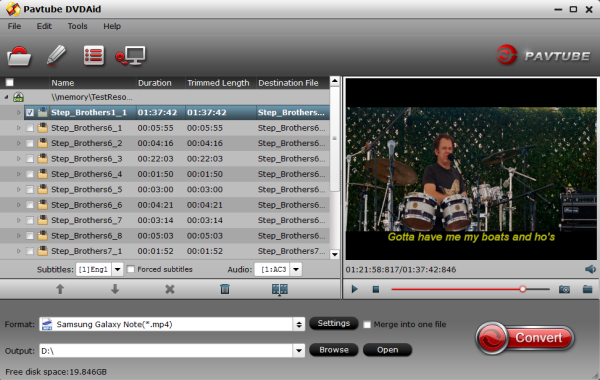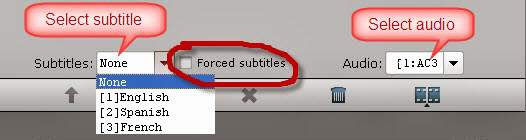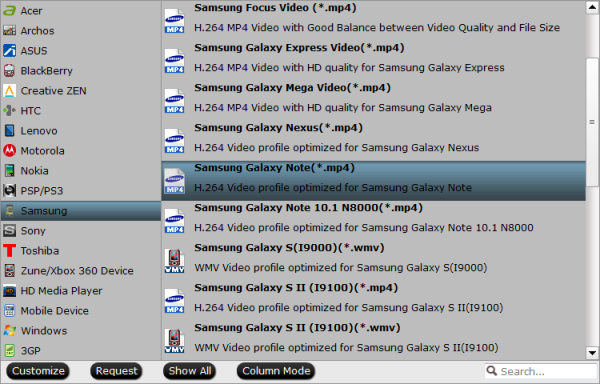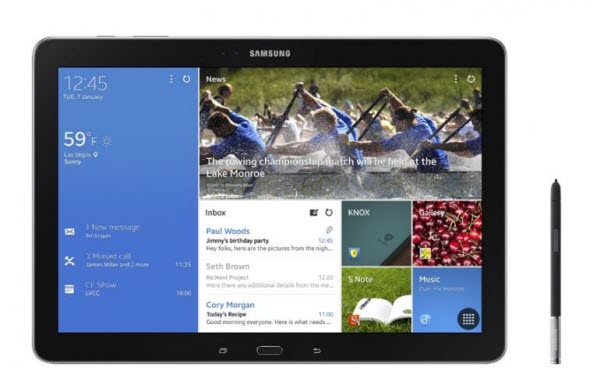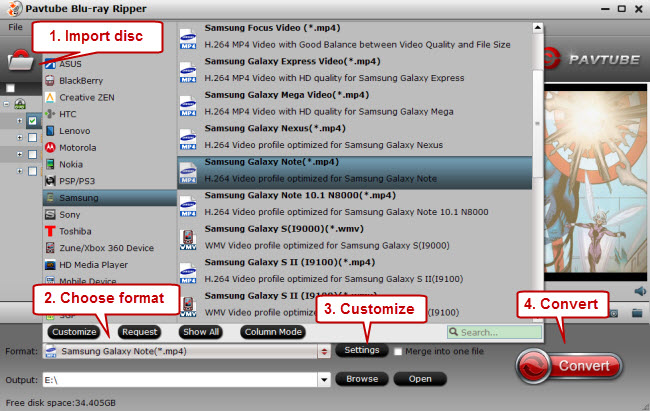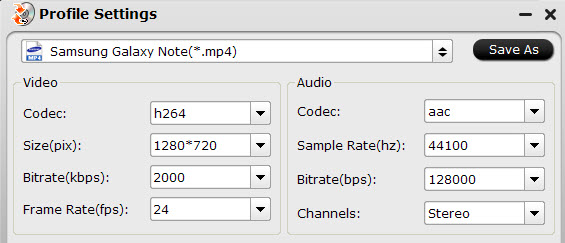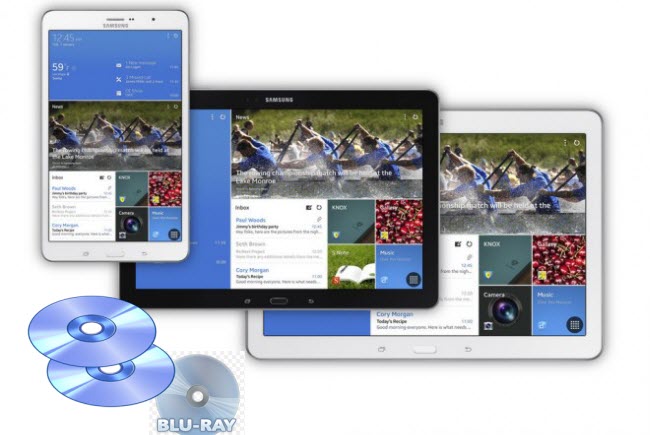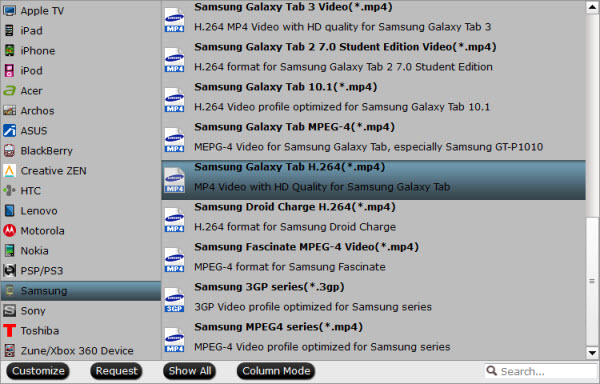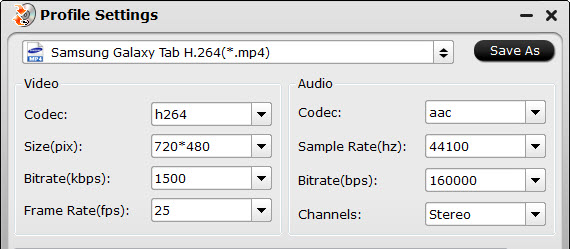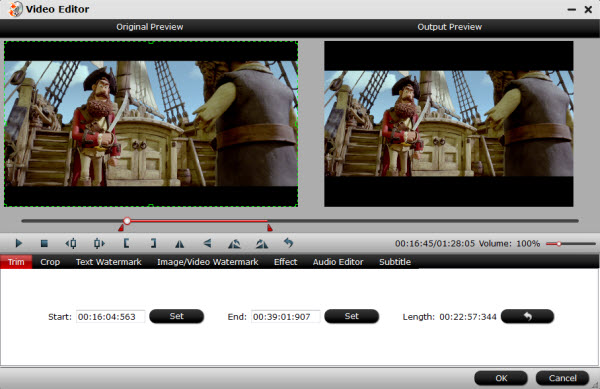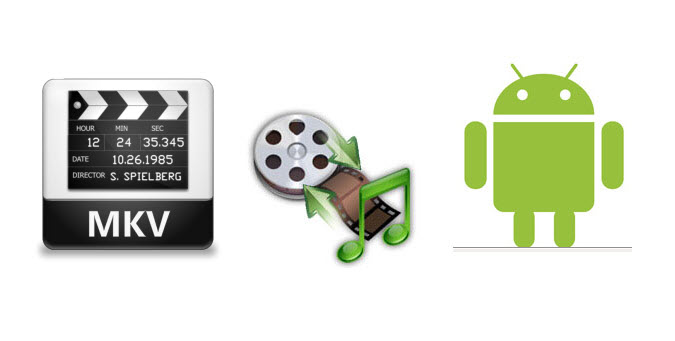We compare the Samsung Galaxy S5 with the iPhone 5S: which is the best premium smartphone of 2014? Read our Galaxy S5 vs iPhone 5S smartphone comparison review to find out.

The Galaxy S5 and the iPhone 5S are likely to be two of the biggest premium smartphones of 2014. And they are the ying and yang of the superstar smartphone world. One a big and brash Android, built to be robust and to make a statement when you slap it on the table in the pub. The other a beautiful if somewhat delicate handset, designed for ergonomic ease of use, to be a perfectly curated – if locked-down – experience.
You will no-doubt have a favourite. Here we compare the Galaxy S5 and the iPhone 5S to help those of you who haven’t yet made up your minds to make a choice. But also so that fans of both or either can have their say in the comments at the bottom of the story. To be clear: we are currently basing our assessment of the Galaxy S5 on our initial hands-on review and the product spec. We’ve spent a lot more time with the iPhone 5S. We’ll update this article as we run more tests on the Galaxy S5.
So eyes down for the biggest smartphone comparison of the year: it’s Team Android vs Team iPhone, and here’s our Galaxy S5 vs iPhone 5S smartphone comparison review. For more on the Galaxy S5, see our story Samsung Galaxy S5: Release date, price and specs.
iPhone 5S vs Galaxy S5: UK price and availability
We had been expecting Samsung to make the Galaxy S5 available in March, but it looks like we’ll have to wait until 11 April to get our hands on the new smartphone. Samsung says it’ll be launching the Galaxy S5 on 11 April in more than 100 countries.
At present, there’s no price for the Samsung Galaxy S5, but we’ll update this article as soon as we find out more.
Speculation suggests that you’ll have to shell out around £600 for a SIM-free Galaxy S5. That’s the same price as the Galaxy S4, which is exactly what Samsung would want.
It also keeps it in the same ball park as the iPhone 5S. The iPhone 5S is readily available right now with prices starting at £549 if you buy one off-contract from Apple. There are £629 and £709 models, depending on what level of storage you require.
(See also: iPhone 5S vs Nexus 5 comparison review.)

iPhone 5S vs Galaxy S5: Processor and performance
The Galaxy S5 will, like the iPhone 5S, be fast. Super fast. Certainly fast enough to handle multiple processes at the same time, without feeling laggy. So let’s compare to the spec of the Galaxy S5 with our experience of the iPhone 5S. Remember, we’ve only briefly tested the Galaxy S5.
Inside the Galaxy S5 is the kind of high-end specs you’d want to find in a flagship. A 2.5GHz quad-core processor (Qualcomm Krait) is accompanied by 2GB of RAM. During our hands-on time with the device, performance is extremely smooth and nippy.
The iPhone 5S, on the other hand, has a 64-bit A7 processor running at 1.2- to 1.3GHz. It’s a dual-core Cyclone processor paired with 1GB of DDR3 RAM. We’ve never found the iPhone to have any major performance issues, and Apple says it’s twice as fast as the previous model in both CPU and graphics performance. But that hardware is no match for that of the Galaxy S5. Does it matter in real-world terms? Remember that the feel of performance is as much software- as hardware related.
On the iPhone 5S the A7 makes iOS 7 buttery smooth. There’s nary a judder or stutter when swiping between home screens, or exiting an app and watching your icons fly into place. Apps launch and web pages load faster than ever: the iPhone 5S is simply a joy to use.
Our benchmarks show just how much quicker the new A7 chip makes the 5S. In SunSpider 1.0, the 5S completed the test in just 417ms. The iPhone 5 (running iOS 7), meanwhile, took 721ms, and the Samsung Galaxy S4 922ms.
Similar gains were found in Geekbench 3, with the iPhone 5 scoring 721 points. Running GLBenchmark 2.7 (Egypt HD), the iPhone 5S managed 53fps, compared to the iPhone 5′s 41fps. However, a bigger difference can be seen using the T-Rex HD test, where the 5S scored 37fps. Again: number crunching is all well and good but the real-world performance of the phone is more important. And our early experience of the Galaxy S5 is just as good as you would expect from such a well-specced phone.
Without further testing we’ll say only this: if you want a fast, high-end phone, S5 or 5S is all gravy.
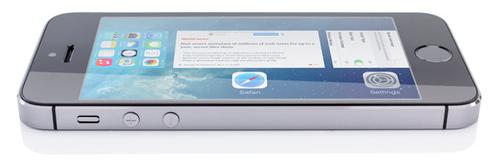
iPhone 5S vs Galaxy S5: Design and build
The Galaxy S5 retains that recognisable Samsung look. This means not much has changed compared to previous generations and other Galaxy devices. The S5 looks a lot like the Galaxy Note 3 which is a shame because it really requires its own style as a flagship device. Unfortunately it’s bigger, squarer and more boring than the Galaxy S5.
It also doesn’t feel like a premium smartphone in the hand. A perforated rear cover supposedly makes it feel more natural but we just don’t see the benefit here, perhaps we need to live with the device for longer.

A huge design change is that Samsung has added dust and water resistant credentials. That’s something which Sony has been offering for a while now in its Xperia range. The Galaxy S5 has an IP67 rating which means it will happily get wet without frazzling inside. However, you’ll need to make doubly sure that the port covers is on and the rear cover is perfectly clipped into place. I’m sure a number of users will get an unwanted surprise when the gaps aren’t completely covered.
The Galaxy S5 comes in four colours at launch – black, white (as you might expect) plus blue and something called ‘copper gold’. The latter has a kind of peach tone to it in our opinion.
The S5 measures 142 by 72.5 by 8.1mm, and weighs 145g. Going on the evidence of all previous Samsung Galaxy phones, the Galaxy S5 will be robust – you won’t need a cover.
We cannot say the same for the iPhone 5S. Here construction is the same as the iPhone 5, a rather delicate and all-too scratchable aluminium body with aluminosilicate glass front, and glass inset top-and-bottom cheeks behind. At 112g and 7.6mm thick, it’s as ridiculously light and thin as before. And that is lighter, and smaller than the Galaxy S5. If you need small and light, the iPhone should be your choice.
It’s not just the iPhone 5c that now demands you choose your colour. For the iPhone 5S Apple introduced a new gilt-free option it’s calling Gold – gold-effect back and edges with white glass trim. There’s the Silver option resembling last year’s white/silver iPhone 5. And the most sober of three, and the only one approaching decent availability at launch, is the black and grey model, dubbed Space Grey. It’s like the original black iPhone 5, only with a lighter shade of graphite to its back and edges.

Instead of the Black & Slate and White & Silver options that the iPhone 5 was available in, the iPhone 5S has three colour options: Silver, Gold and “Space Grey”.
Big, bold and plastic, or slight, classy and metal. Built for the slings and arrows of life on the road, or a beautiful object you’ll want to protect. The choice is yours.
iPhone 5S vs Galaxy S5: Cameras
The Galaxy S5 camera has reached a decent 16Mp and has a few new features which catch the eye. Super-fast auto focus means you can take a photo in 0.3 seconds, according to Samsung. We couldn’t exactly time this but it does seem to be very nippy. A selective focus mode allows you to choose from three different focal points after you’ve taken a photo – near, far and pan. This didn’t work amazingly well in our hands-on but the conditions weren’t exactly ideal so we’ll test this out, and the other features when we get our review unit. Video shoots in 4k resolution like the Galaxy Note 3 which is impressive.
Below the camera is a flash but also a heartrate monitor, making the Galaxy S5 the first smartphone to come with the feature. Place your finger on the sensor and it can read your heartrate in a matter of seconds. This is built into the S Health app and a cool feature for those into fitness. (It didn’t work first time for me but I think I was pressing too hard.)
The iPhone 5S has an 8Mp rear-facing camera that offers a ‘True Tone’ flash and backside illumination (BSI) sensor. It shoots video at 1080p and the iPhone 5S also has a Slo-mo mode. Around the front is the iPhone 5S’ 1.2Mp camera which is limited to 720p video.
The iPhone 5S iSight camera has what Apple describes as a ‘better 8Mp sensor’, than either the iPhone 5 or the iPhone 5C. It lists the sensor as 8 megapixels with 1.5µ pixels. It has ƒ/2.2 aperture and a True Tone flash which has two LEDs, one of which is amber. The FaceTime Camera takes 1.2Mp photos at a resolution of 1280×960, and offers 720p HD video recording.
Importantly, the 5S no longer uses an upscaled 4Mp mode in very low light as the iPhone 5 does, and photos taken in dark conditions have much less noise. In good light, you won’t see a huge difference between images from the two iPhones, but at night, the 5S does a better job.
Without properly testing it is difficult to be too definitive here, but it is fair to say that both of these handsets have very good smartphone cameras. Neither will replace your DSLR or even bridging camera.
iPhone 5S vs Galaxy S5: Software
Android vs iOS is a big debate and with iOS 7 comes a major overaul of Apple’s mobile operating system.
On the plus side, iOS 7 now comes with a much needed quick settings feature called Control Center. There are also other tweaks and improvements such as better multi-tasking and lock screen access to the notification centre.
Apple has the strong App Store store on its side but iOS has a distinct lack of customisability which is Android’s major strong point.
Android smartphone manufacturers tend to go one of two ways with their Android interfaces; vanilla as Google intended or all-out customisation with their own skin or overlay.
The Galaxy S5 comes with Samsung’s take on Android 4.4 KitKat. This is Google’s most mature and easy-to-use mobile OS, albeit overlaid with Samsung’s TouchWiz interface. If you’ve used a Samsung phone before you’ll know what to expect.
Both phones will offer a stable and easy-to-use interface, with multiple places from which to purchase music and other media. The choice will be a subjective and personal one. If you forced us to make a decision we would say that iOS is better for those new to smartphones, worried about security, or keen to have the latest apps and games first. Android offers greater choice in where to purchase music and movies, and more opportunity for customisation.
iPhone 5S vs Galaxy S5: Storage
The Galaxy S5 comes in either 16- or 32GB capacities. A microSD card supporting up to 64GB is almost a given nowadays.
The iPhone 5S is available in 16GB, 32GB and 64GB capacities but doesn’t have a microSD card slot for expansion.
You’d have to call that a draw.
iPhone 5S vs Galaxy S5: Display
Despite numerous rumours of a 5.25in screen, the Galaxy S5′s display is only marginally larger than the Galaxy S4′s. It’s 5.1in and if you were hoping for a new crazy high resolution then you might be disappointed to find out that the Galaxy S5 has a now very standard Full HD display. Of course, it’s still Super AMOLED as you would expect from Samsung. The screen looks good but we were expected the next generation of technology so we can’t help but feel disappointed.
Samsung does say that the screen automatically adjust elements like colour gamut, white tone and contrast but we’ll have to wait for our review unit to test this out properly.
Apple’s iPhone 5S still has a 4in display, in a 10:9 aspect ration. You get a resolution of 640 x 1136 pixels, which makes for a pixel density of 326 ppi. It is a more-than decent screen – one that until 18 months ago would have beaten out all comers. However, compared to the larger, Full HD displays of the iPhone 5S’s rivals, the screen is starting to feel cramped.
You do pay for that extra screen size in extra bulk, but we’re going to chalk this one up to the Galaxy S5.
iPhone 5S vs Galaxy S5: Connectivity
Wireless connectivity is all up-to-date on the Galaxy S5 with 11ac Wi-Fi (MIMO), NFC, Bluetooth 4.0, an infrared transmitter, and the latest 4G technology. Samsung has fitted the Galaxy S5 with Cat 4 LTE supporting eight bands and a download booster which uses your Wi-Fi connection to give you a theoretical max download speed of 400Mbps. And there’s a fingerprint reader for added security.
The iPhone 5S offers 802.11n WiFi and full 4G coverage. Apple also added a fingerprint scanner – known as Touch ID – to the iPhone 5S when it launched in September 2013.
That’s two well-connected and pretty well-matched handsets. We can’t split them for connectivity.
iPhone 5S vs Galaxy S5: which should you buy?
The Galaxy S5 is fast, well built, full featured. It will have a big bright and bold screen, and good cameras, and it will offer good storage and connectivity options. And you could say all of the above about the iPhone 5S. The Galaxy S5 may offer a better, bigger display. It may even be slightly faster although we have no way of quantifying that and – frankly – it is irrelevent. By contrast the iPhone is smaller, more delicate but much easier to operate with one hand and lighter to carry. Both phones offer a fingerprint scanner. Both have good but not great smartphone cameras. Connectivity is well taken care of. Android is good for some things, iOS for others. Both are great. Storage options are different but while there is no 64GB Galaxy S5, you can add in an SD card (which you can’t with the iPhone).
Galaxy S5 vs iPhone 5S is a good battle because the handsets are so different. But that means your decision is likely to be subjective. You can’t honestly say that one is better than the other, just that one is better for you. If you don’t have strong feelings then availability and pricing may determine this battle. But it really is a personal choice.