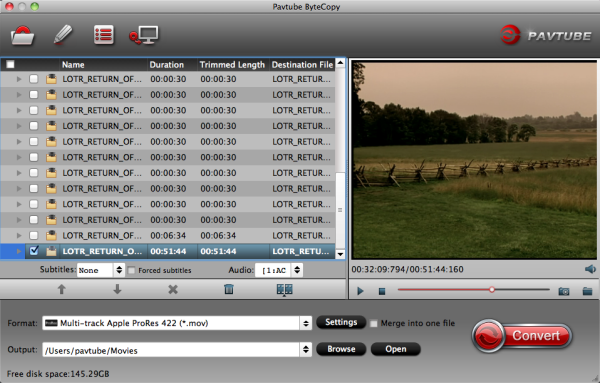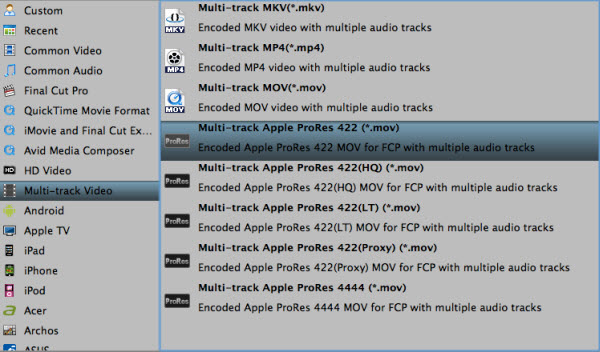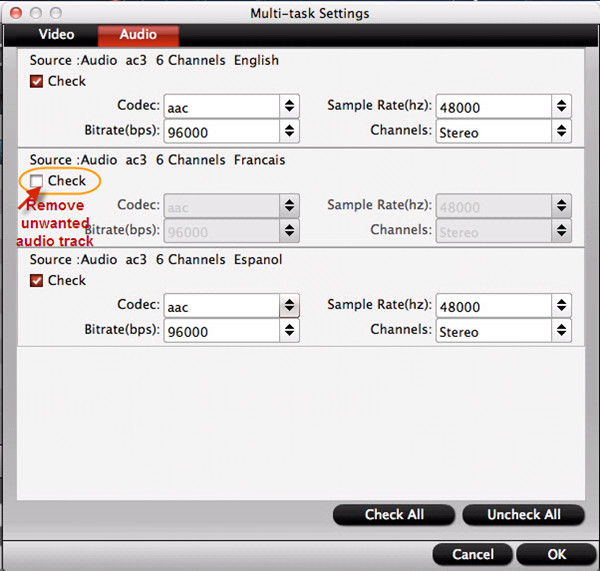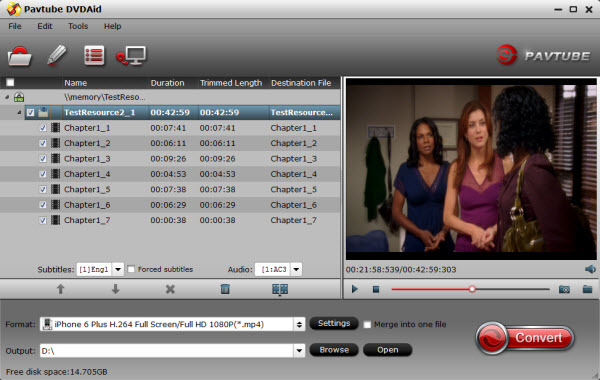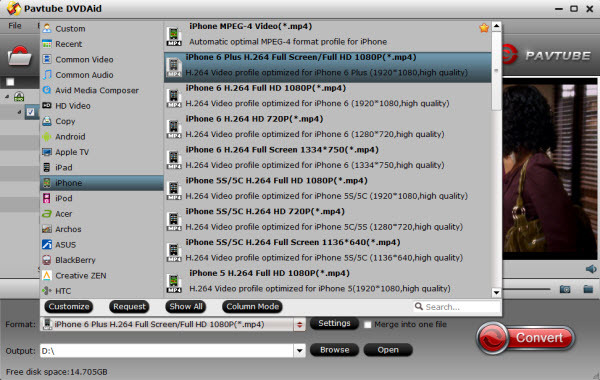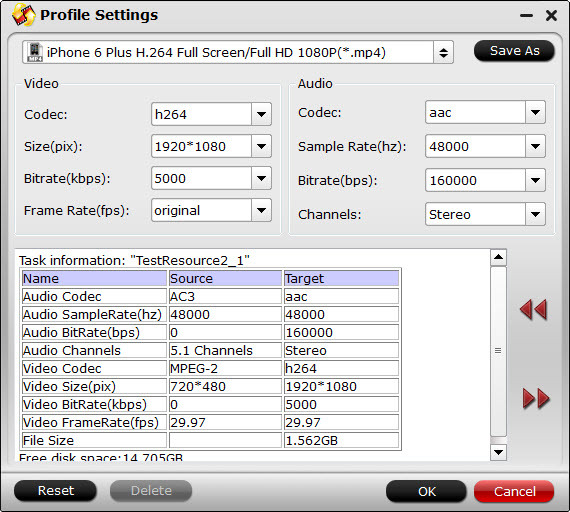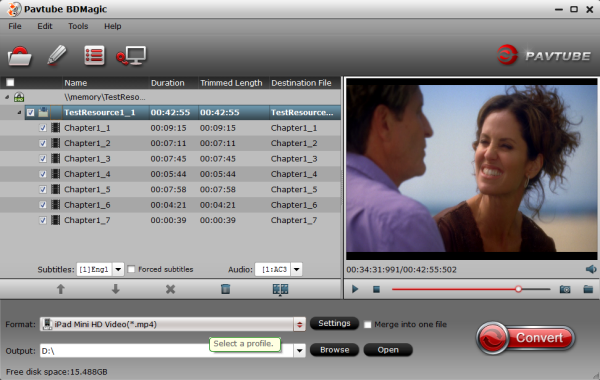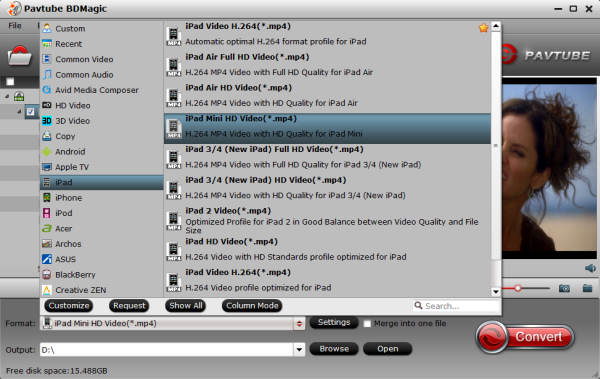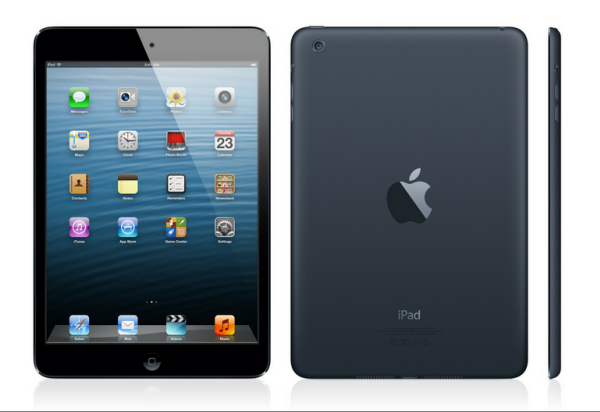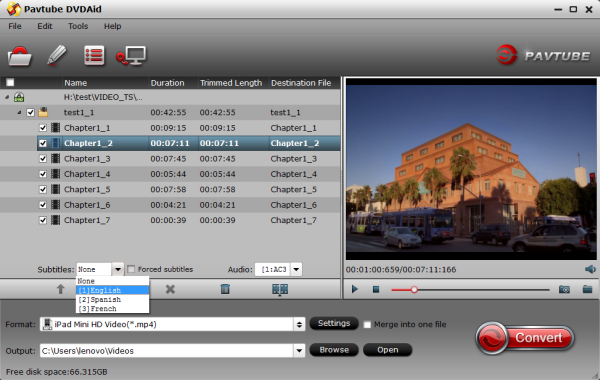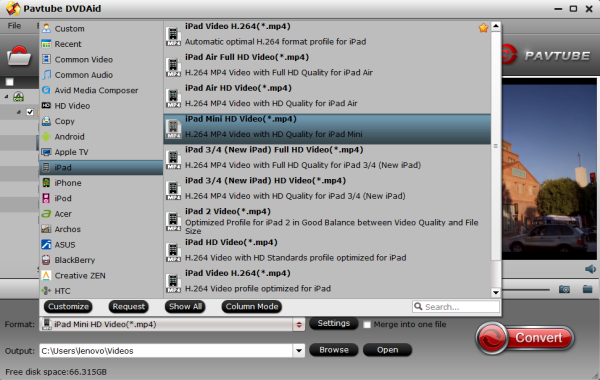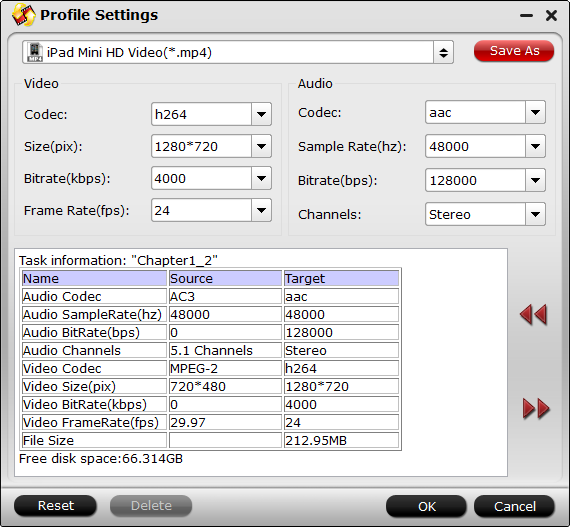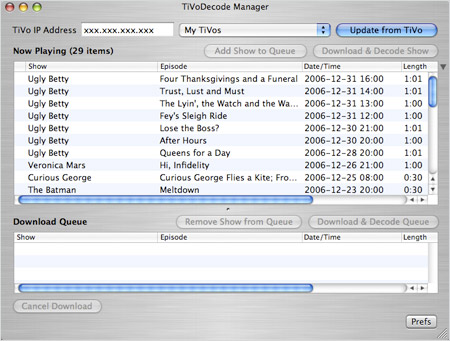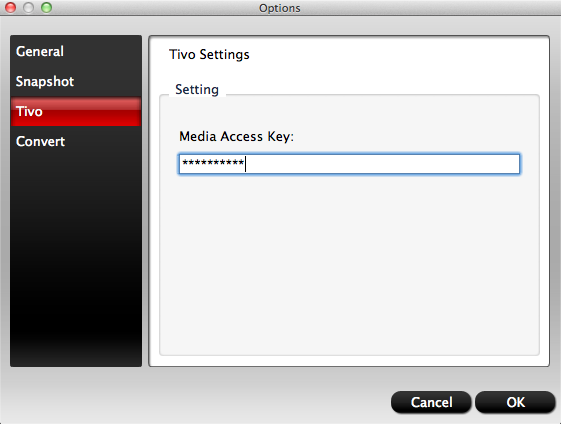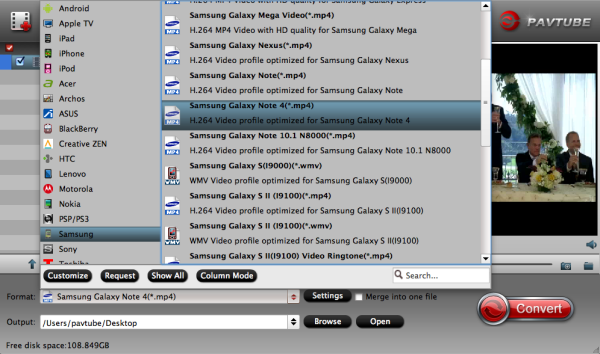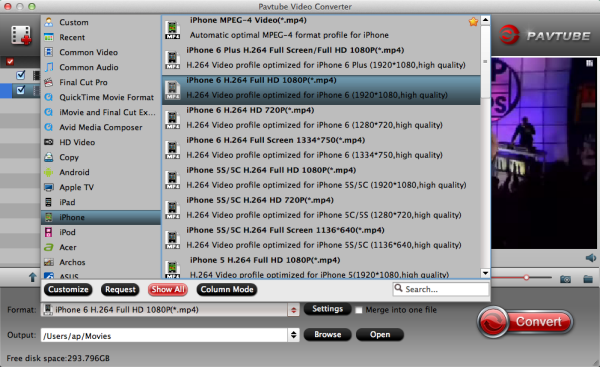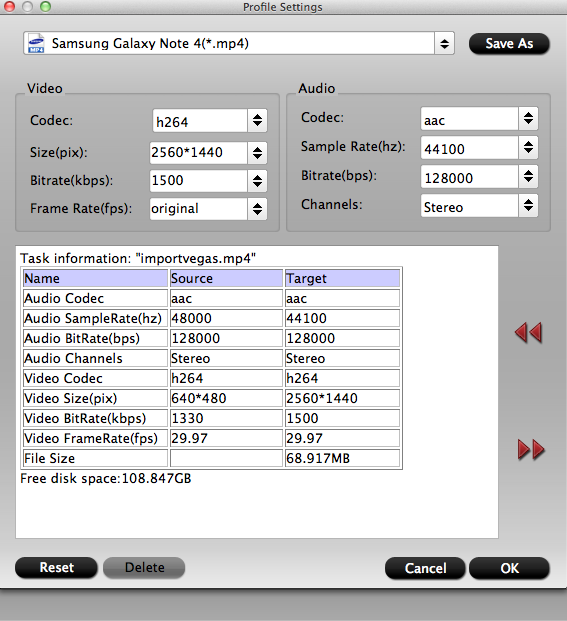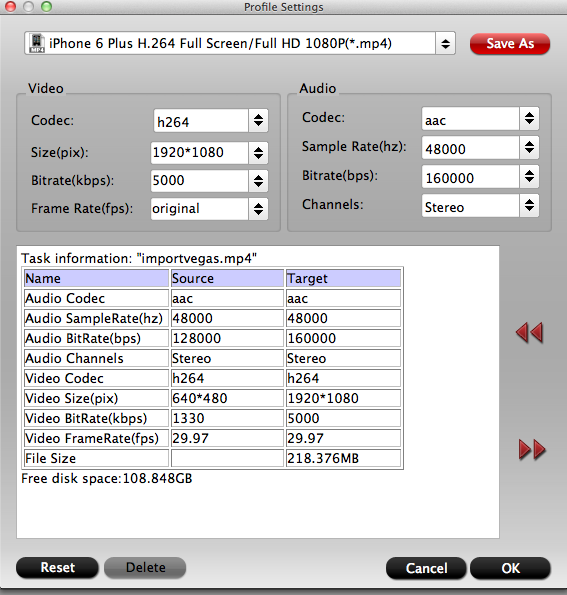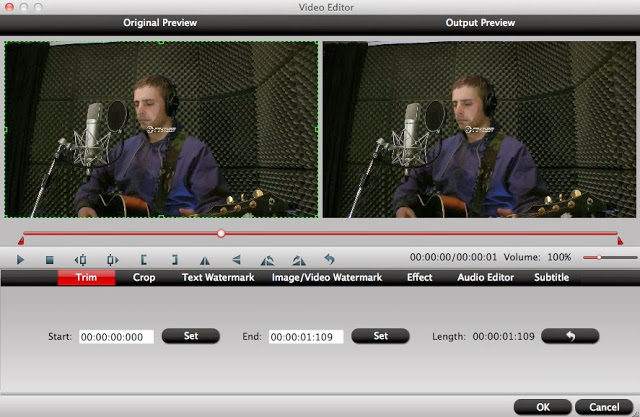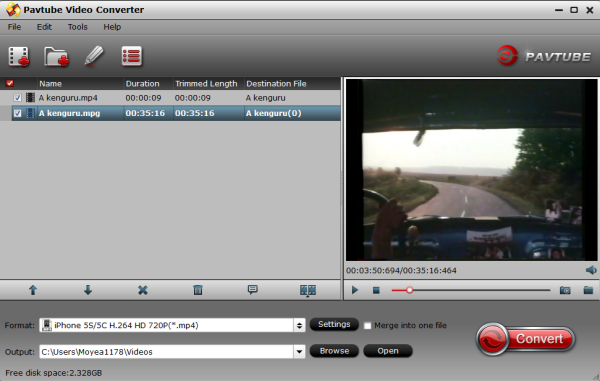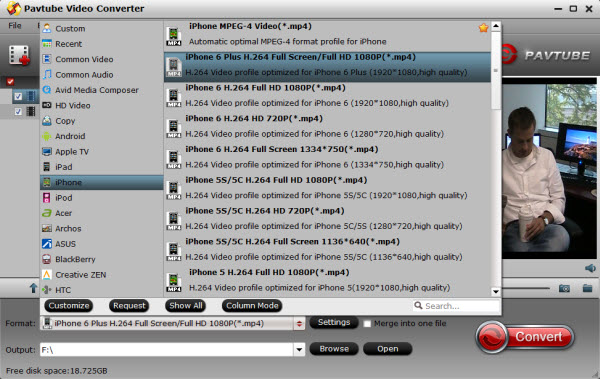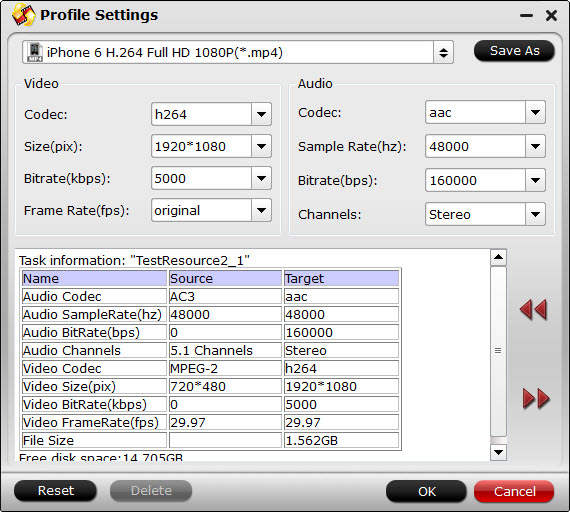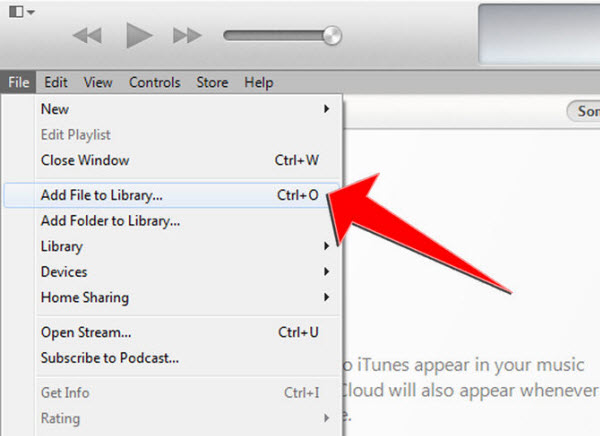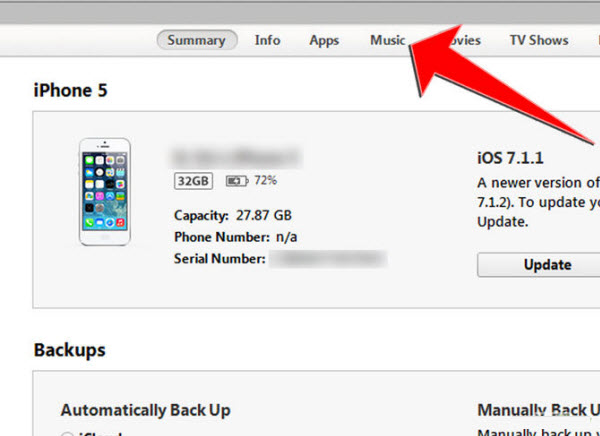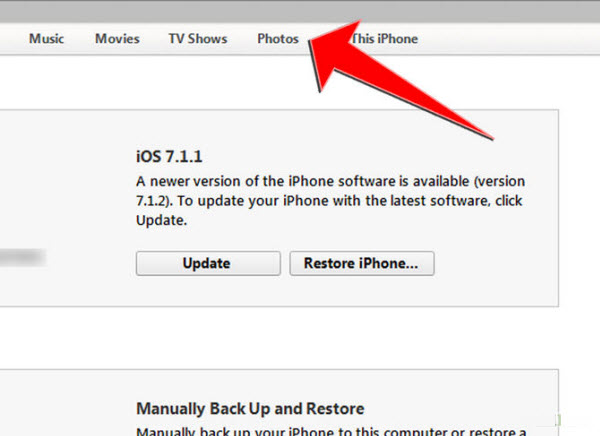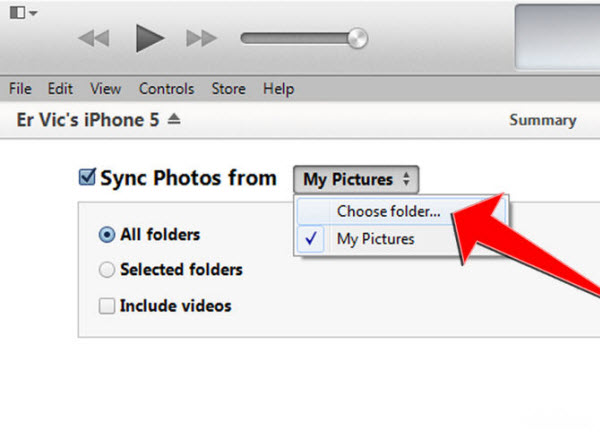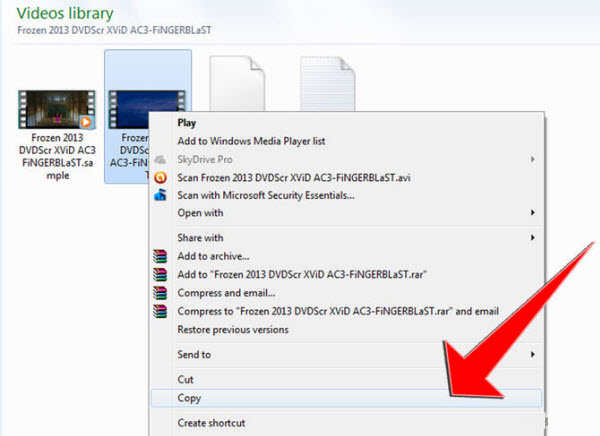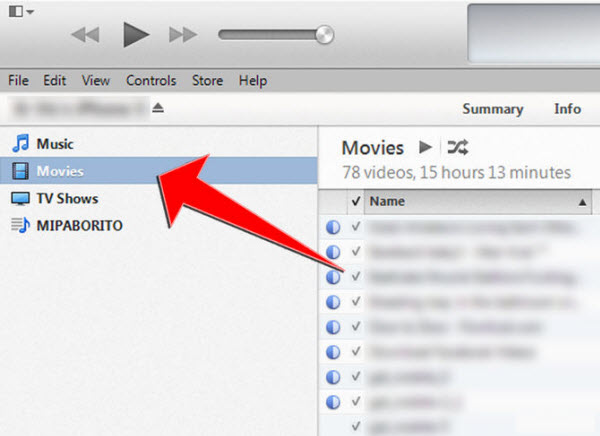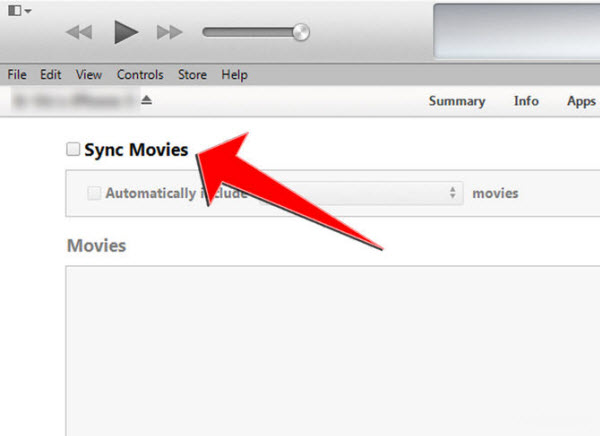iPad Air 2 is somehow even thinner than the original iPad Air, and the display technology is even better with 9.7-inch Touch ID screen with 1536 x 2048 pixels. And somehow, despite all the new technology Apple stuff into the tablet, it still gets 10 hours of battery life per charge. That’s say, it looks absolutely drop dead gorgeous to watch movies or HD videos over the screen. (Read more News)

Sleekly Watch Any Movies on iPad Air 2 with Sharp and Bright Display
Admittedly, iPad Air 2 is perfect for movie video playing, but limited to play MP4, MOV, M4V videos directly. Thus, if you want to play movies in MKV, AVI, VOB, FLV, WMV, MTS, XviD, Divx or other formats, you’d better convert these video files to iPad Air 2 with the best video codec, frame rate and video resolution. In this post, you can get the best way to download all kinds of movies for iPad Air 2 for offline viewing, and play any movies on iPad Air 2 freely.
Best iPad Air 2 Video Converter -Easily Solves All Video Incompatible Problems!
Based on other users’ suggestion and my testing, I applied the smart video convert tool- Pavtube Video Converter Ultimate to do the conversion task. Because:
1. This video converter provides the built-in output profiles for Apple iPad tablet, making the conversion task much easier.
2. It can fast convert MKV, AVI, VOB, FLV, WMV, MTS, XviD, Divx to iPad Air (2) friendly format without any quality loss.
3. The input files also support MPG, TiVo, 3GP, RMVB, etc.
4. Edit videos for iPad Air 2 before conversion
(Read reviews for Best Video Converter Ultimate Programs)
Certainly, there is no any excuse for you to miss this functional video converter if you desire to enjoy videos on the wide-screen iPad Air 2.
Notes: If you are a Mac user, feel free to download the Mac version. Then, follow the below steps:
Convert Videos to iPad Air 2 in a Few Clicks
Step 1: Download and install the best iPad Air 2 Video Converter and run it to import your MKV, AVI, VOB, FLV, WMV, MTS, XviD, Divx movie files. To join several videos into one, check off the “Merge into one” box.
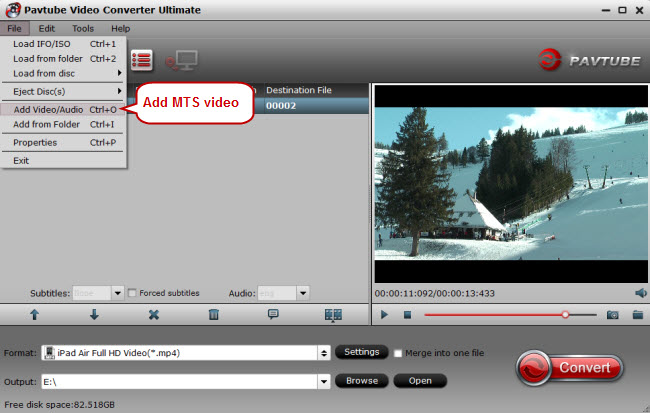
Step 2: Choose a proper output video format for Apple iPad Air 2 by clicking Format bar. The video preset under iPad > iPad Air Full HD Video(*.mp4) could fit on iPad Air as well as iPad Air 2. Then you can click “Settings” to edit output parameters like resolution, frame rate, encoder, etc. as you like.
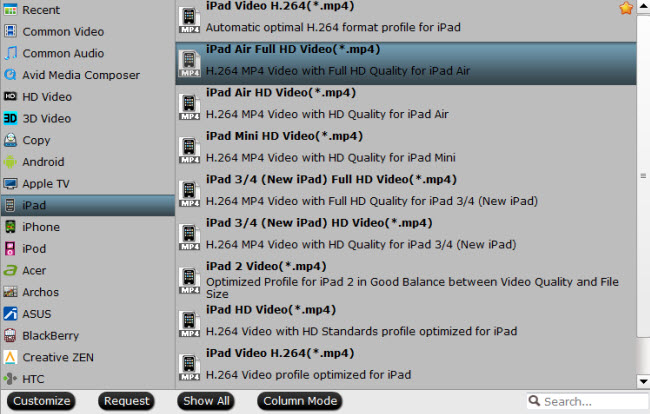
Step 3: Tap the Convert button to start converting MKV/AVI/VOB/FLV/WMV/MTS/XviD/Divx to iPad Air 2 MP4. When the conversion ends, you will be able to import and play MKV, AVI, VOB, FLV, WMV, MTS, XviD, Divx video files on iPad Air 2 via iTunes with the best quality at any time.
Source: iPad Air 2 Video Converter – Convert Any Video to iPad Air 2