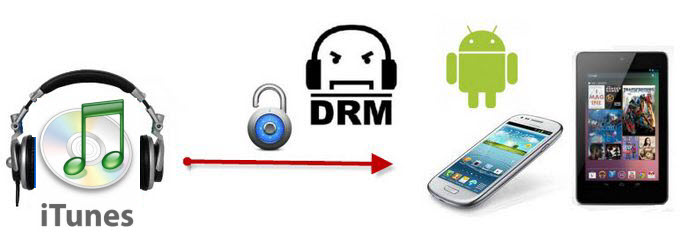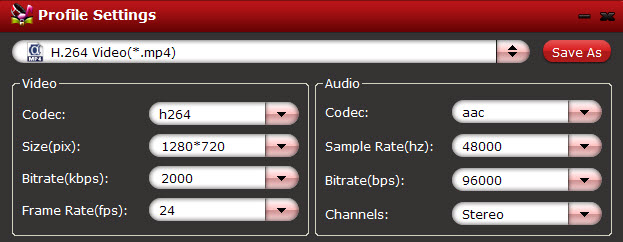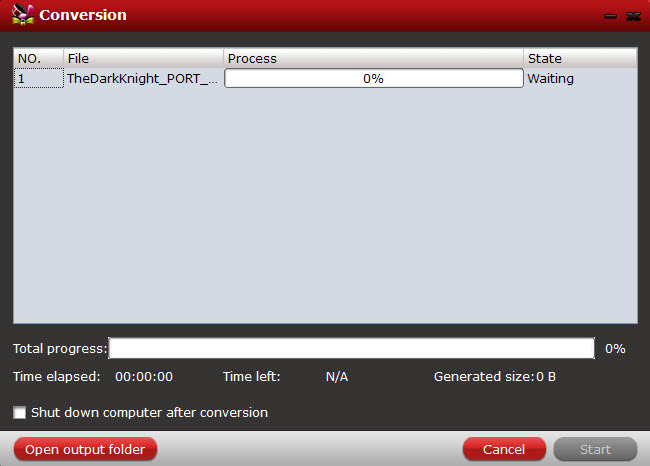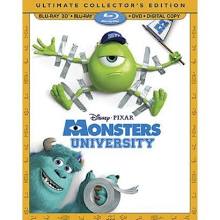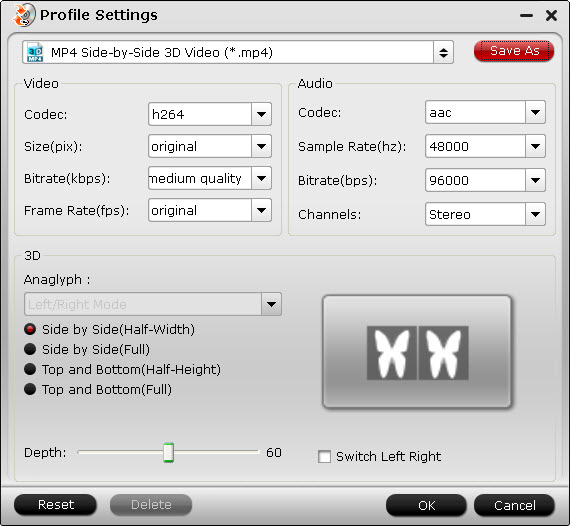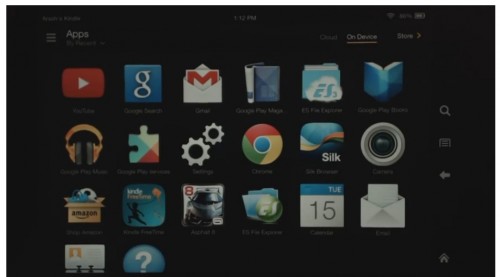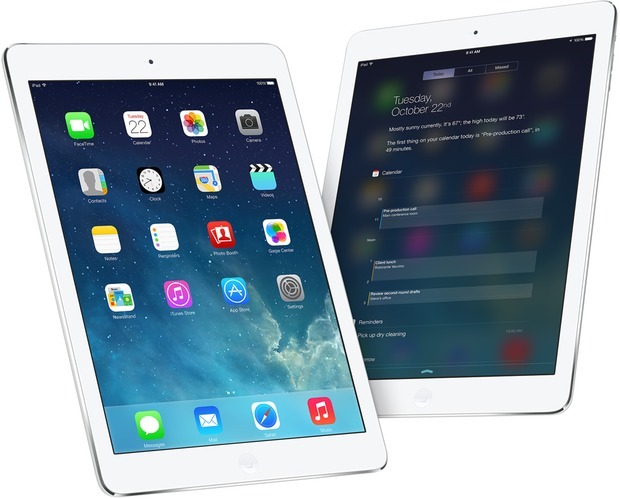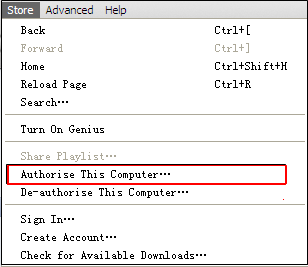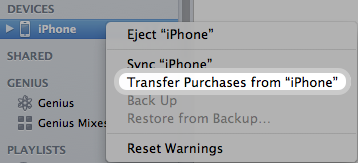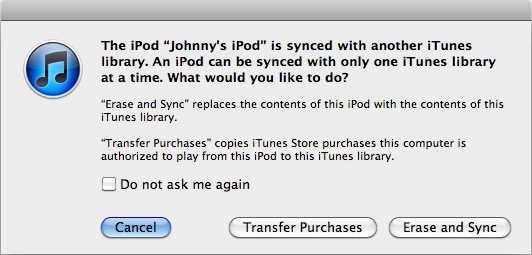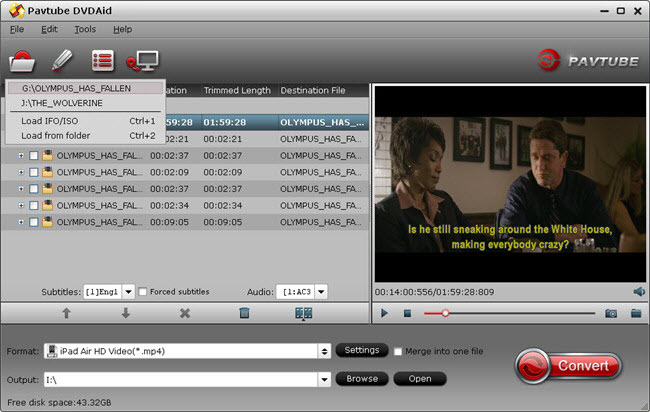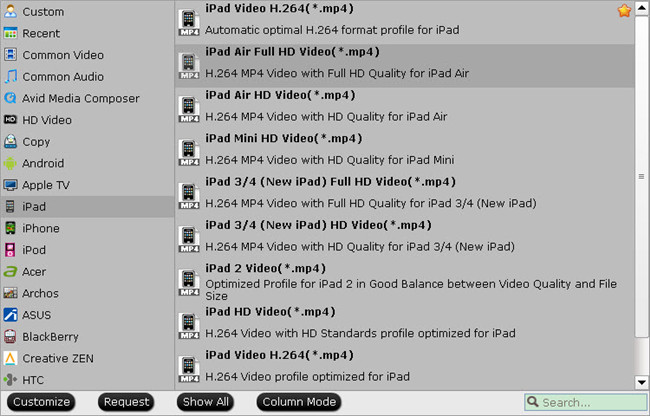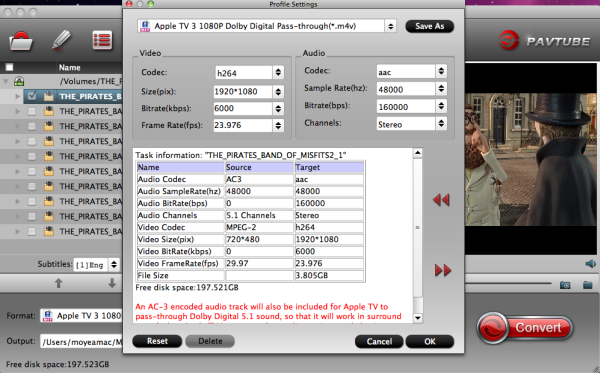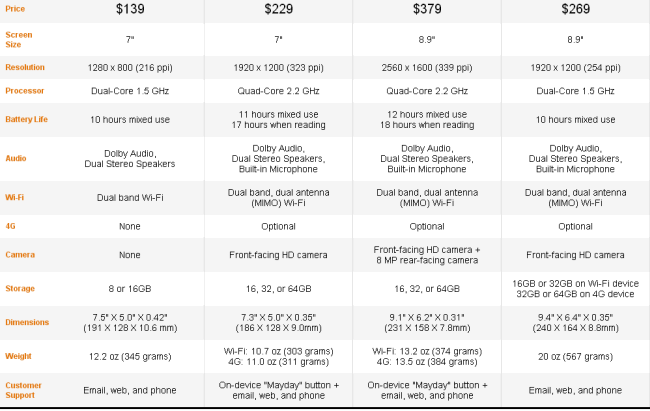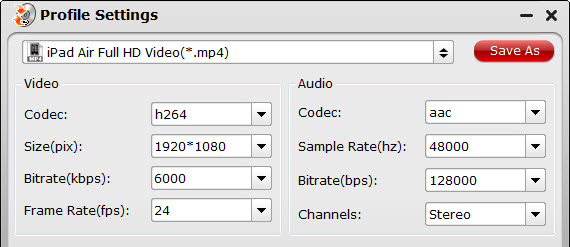This article will focus on the fast way to backup blu-ray main movie with Pavtube Blu-ray Ripper in high quality without any A/V sync problem.
Just thought I’d send a little feedback in case this happens to anyone else.
All the source video files were from Blu-ray discs.
1)When viewing the original movie in the preview, the sound issue did not appear.
2) The output was an .avi file
3) I copied the movies and watched them directly off my external hard drive through my television (Samsung brand)
I have tried to convert my blu-rays to .avi format for playing on my Samsung TV. Having tried some programs like DVDFab, MakeMKV and Mezzmo, but I got Audio Sync problem with all of them. But now I find Pavtube BDMagic, I tried its “Directly Copy” option which seemed to work perfectly and has fixed the problem. As one joint m2ts file should be better for further playback, editing, sharing or burning disc, so I just need to backup blu-ray main movie to M2TS file with original quality and no conversion. The process is extremely fast.
Overall, it is Only one all-in-one program will help you to get everything done. It can deal with the lastest blu-ray movies like Pacific Rim, Despicable Me 2, The Heat, Monsters University, etc. Also, it is capable of saving a decrypted multi-track m2ts file without encoding, which will completely keep the quality of original blu-ray. (Tested a 27GB Blu-ray disc, only 30 minutes to back up the main movie on Windows 8.)
Free download Pavtube BDMagic (BDMagic for Mac is available for Mac users) to backup intact blu-ray main movie and install it.
Key features of BDMagic:
* Rip the latest blu-ray/DVD including 3D blu-ray
* Directly Copy blu-ray/DVD main movie with multiple audio and subtitle streams
* Convert blu-ray/DVD to a variety of video formats
* Full Disc Copy blu-ray/DVD’s original file structure to BDMV folder
Guide of how to backup intact blu-ray main movie:
Step 1: Select blu-ray source.
When launch it, click Load files button on the top left, you will get three options:
- Load the disc: Inserted discs are usually recognized and listed automatically, just select the one you desired.
- Load from the folder: When you have copy the content of disc to computer or hard device, use this option to select the folder to import.
- Load ISO/IFO: If your blu-ray source is ISO file, use this option to load.
Once imported, you will get a list of titles on the source. The main title with longest duration usually has been selected automatically.

Step 2: Choose Directly Copy for output.
Firstly, go to select the location of output files. Simply click “Browse” button and choose the destination folder.
Secondly, click “Format” menu you will find lots of format options in the dropdown list. Here “Directly Copy” is the best choice for you because it will copy the intact main movie without any recoding. In this way, you will get a lossless m2ts file at amazing conversion speed.

Note: Many other video formats are listed there. You can select different output video formats according to your different requirements. If you want to convert blu-ray to various formats for smartphones or edit software, you are free to choose the one you need.
Step 3: Backup lossless blu-ray main movie.
Now it is time to start conversion by clicking big “Convert” button. Then click “Open” button you will find a quick way to locate the generated files. Once completed, you can get one lossless m2ts file with multiple streams from original blu-ray.
As the generated m2ts file is intact backup of blu-ray main movie, so it will retain all the multiple audio and subtitle tracks and it cannot be selected during conversion. If you want to remove some undesired tracks, you can count to Free tsMuxeR for help.
How to select multiple tracks in m2ts file (optional):
After having downloaded it, unzip the tsMuxeR you will get the command line version and GUI version, which is tsMuxeR.exe and tsMuxeR GUI.exe. Double click tsMuxeR GUI to run the program and then follow below guide.
1. Click “Add” button to import m2ts files and you will find the tracks information listed.
2. Uncheck the undesired tracks in the list.
3. Select “M2TS muxing” option for output.
4. Choose the output folder for generated files by hitting “Browse” button.
5. Click “Start muxing” button to remove the undesired tracks.
Tips: If you have difficulty in playing m2ts files, you are recommended to try free VLC media player. It will help you to completely enjoy blu-ray movie.
It works easily and at high efficiency. With it backup intact blu-ray main movie is no long the complicated thing. Now take time to enjoy these blu-ray main movie with your Samsung TV.
Tips:
Pavtube ByteCopy allows users lossless backup Blu-ray/DVD to MKV with multiple audio tracks and subtitles as well as original chapter markers preserved.