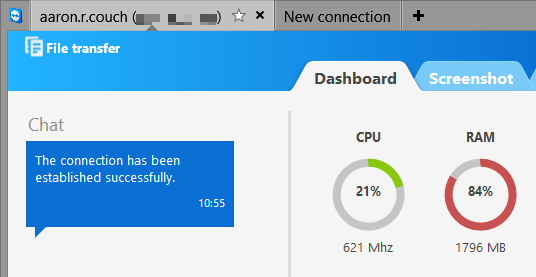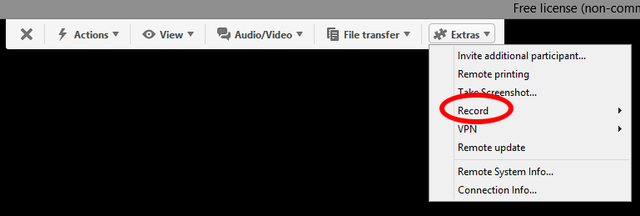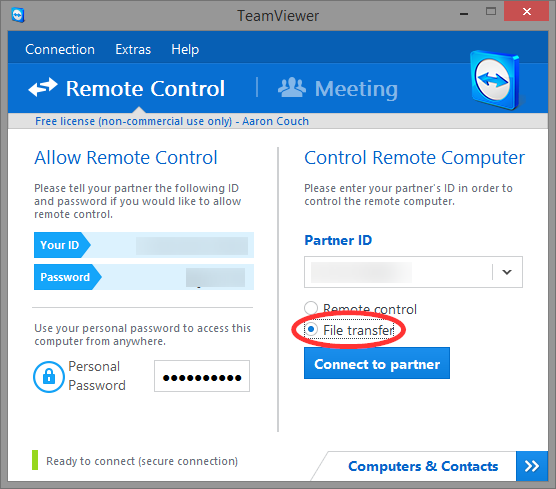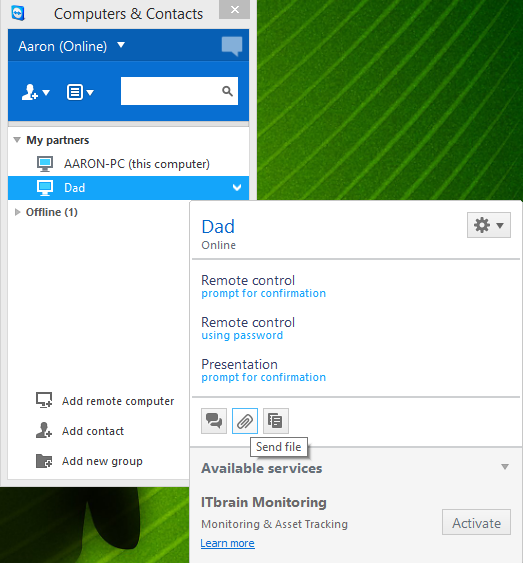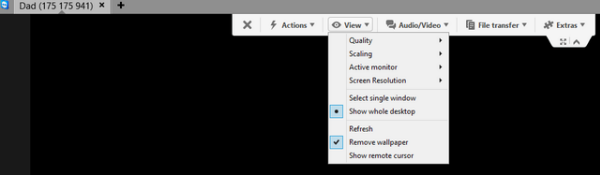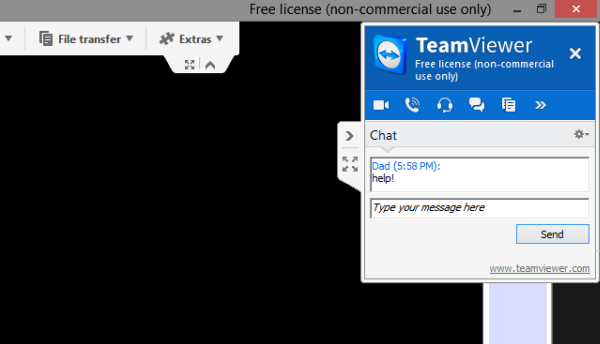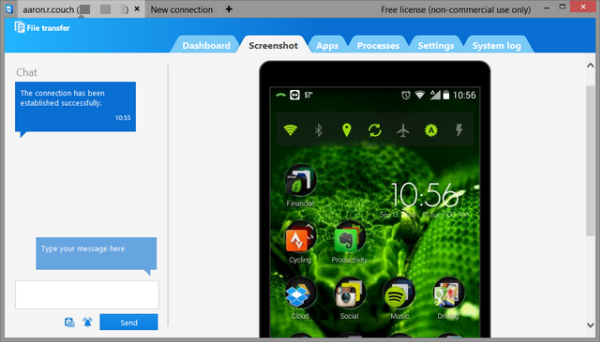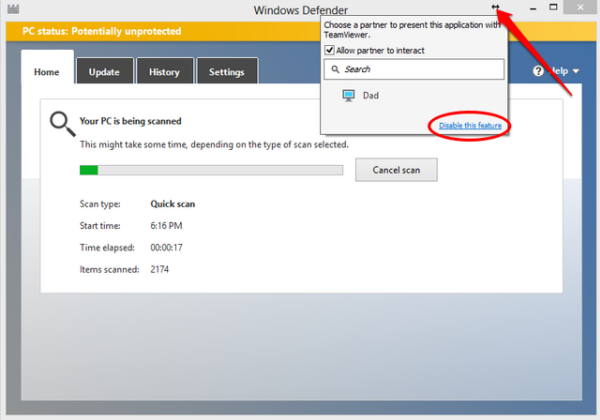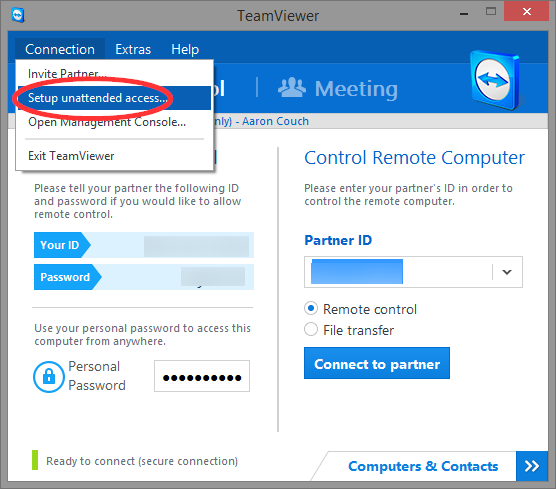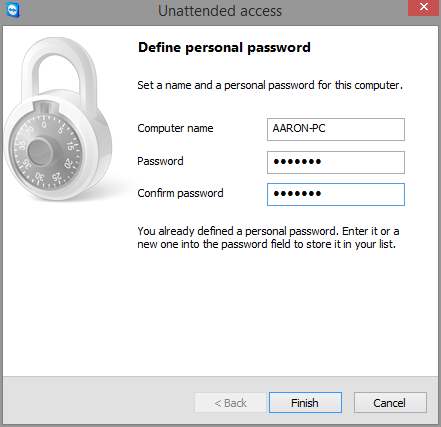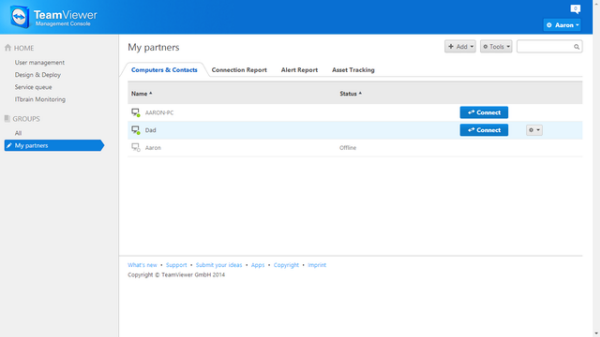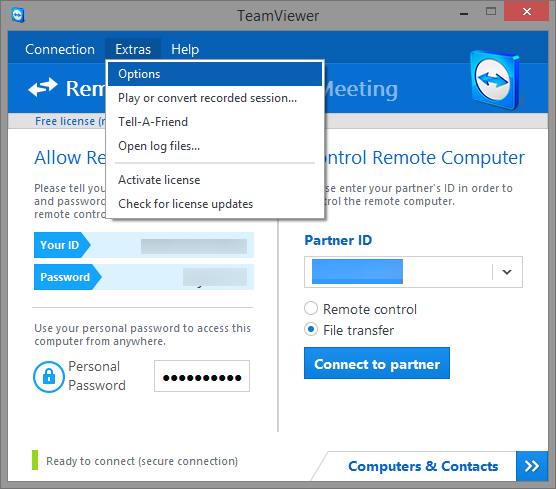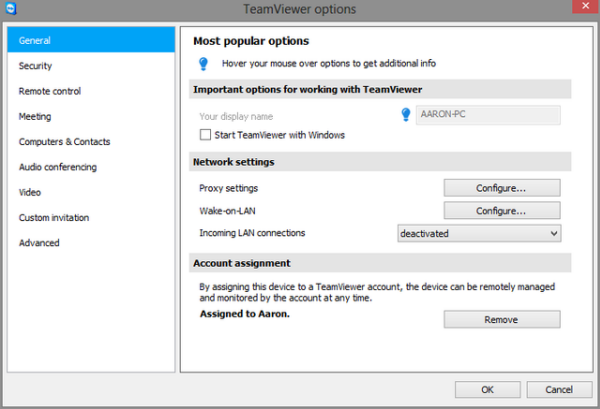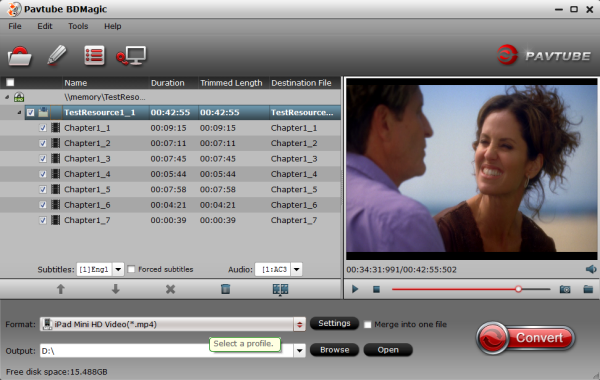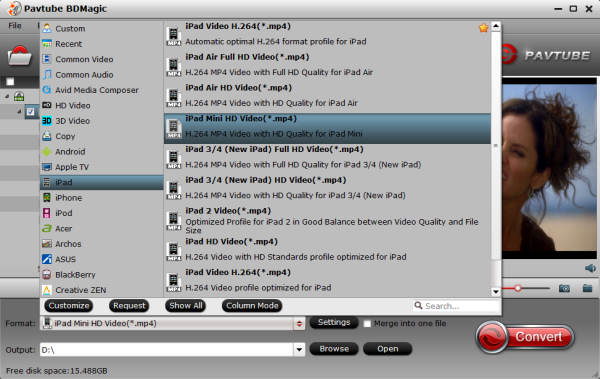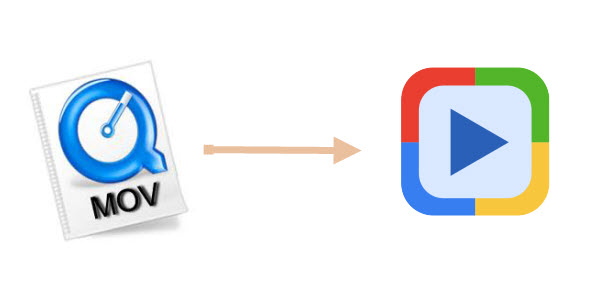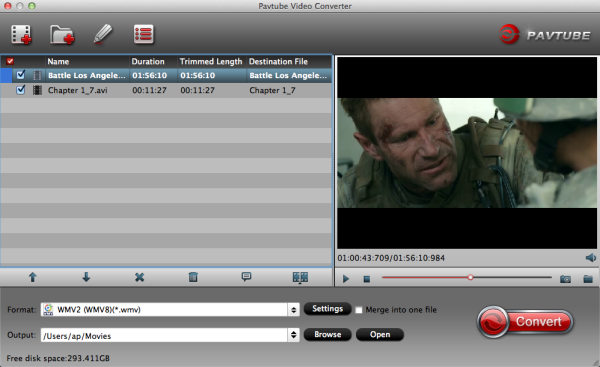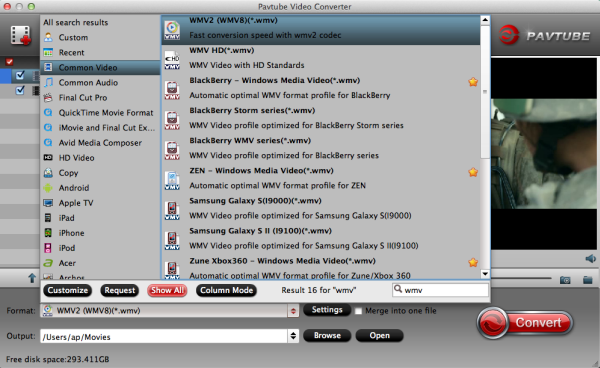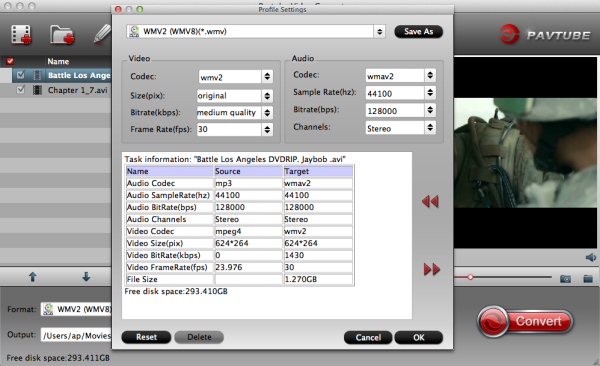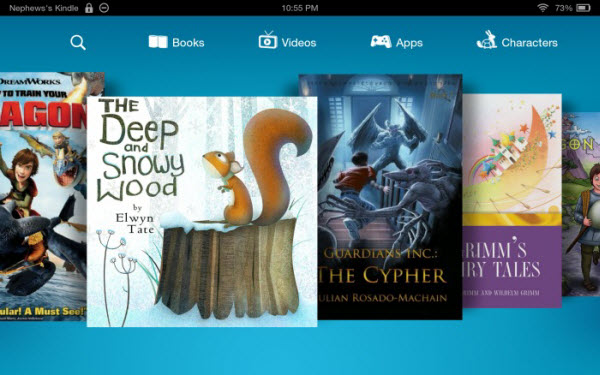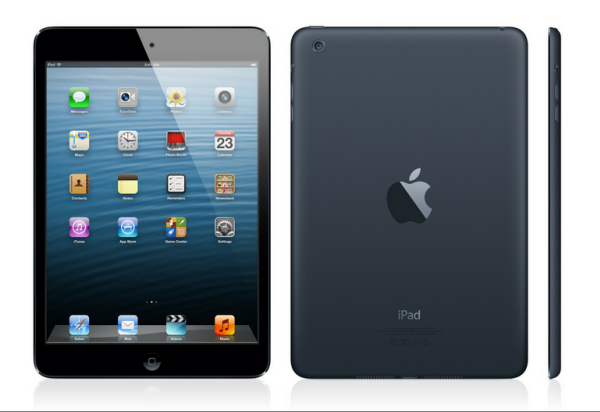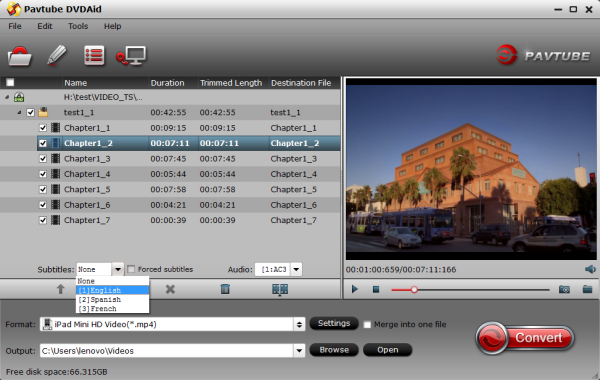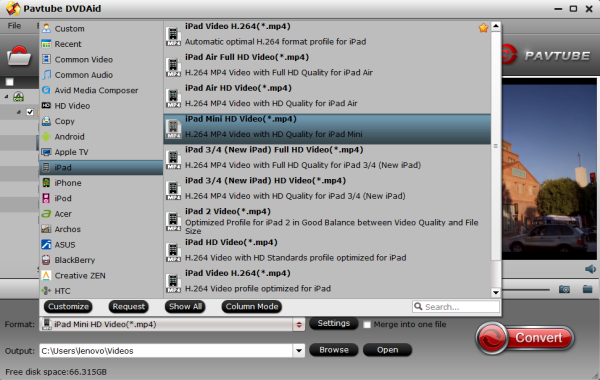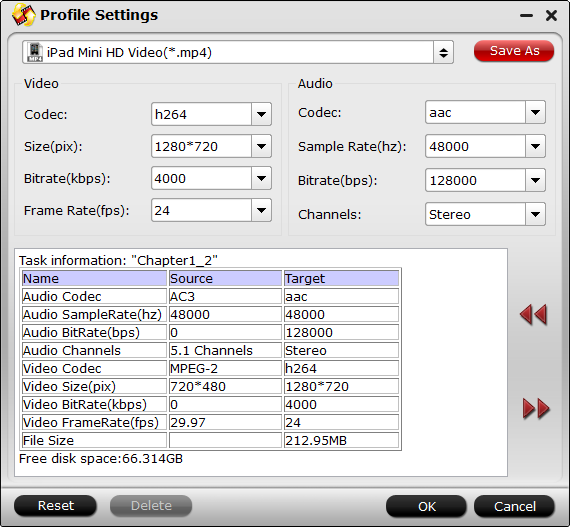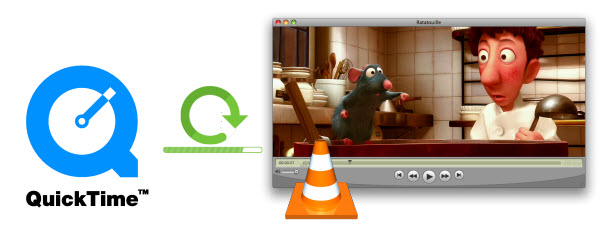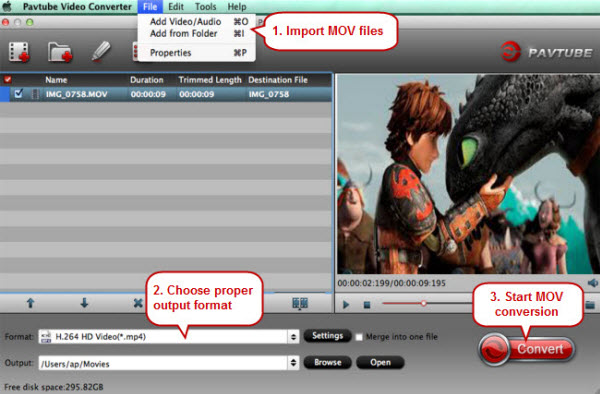“I have a collections of disney DVDs like frozen, gravity, once upon a time, the legacy(danish serie), etc. and I need a software to get a save backup of my disney on my mac. However, I tried some software like the popular handbrake, but the results are all not so satisfied. It doesn’t always work! Could anyone can give me suggestions?” (For beginners: Read brief Introduction of DVD)

Do you have met the same problem with this customer? Using Handbrake to Copy Disney DVD to Mac but end up with failure? HandBrake is an open-source and multiplatform video transcoder, available for Mac OS X, Linux and Windows. But it not always functions with DVD conversion. For exmaple, one the one hand, it can’t deal with protected Disney DVD discs. On the other hand, speaking with converting DVD on OS X 10.9 Mavericks and OS X 10.10 Yosemite, the latest version of Handbrake hasn’t added support. Worse still, HandBrake exports .mp4, .m4v and .mkv format only and some iPad/iPhone video which can’t meet users’ need for more multiple end use.
Find a Handbrake Alternative to Solve DVD Conversion Errors
As a matter of fact, Handbrake errors can be quite difficult to overcome. This needs you a lot of professional knowledge to get it through. Luckily, here is another decent approach is available- using Handbrake alternative- Pavtube BDMagic for Mac to makes every backing up and conversion a simple task, without any problem.
Thanks to its fast speed, no brainer and 100% quality reservation, this Mac Blu-ray Ripper is highly recommended to works with 1:1 backup solution and convert Blu-ray/DVD to MKV/MP4/MOV/M4V/MPG/FLV/AVI/WMV, etc. Well I haven’t got the chance to try every profile, but it’s really the best Blu-ray/DVD backup tool I’ve met ever; I mean it’s ease of use, not fuss and simple to follow. This best Blu-ray Ripper can rolls off Blu-ray/DVD disc protection, supports loseless 1:1 Blu-ray/DVD backup and keeps all the disc titles and chapter structure perfectly. Below we take the example how to using the alternative to Handbrake to copy Disney DVD to Mac (OS X 10.9 and 10.10 are both supported)
How to backup Disney DVD to Mac with No Error
Step 1. Run Best Mac Blu-ray Ripper and import disc.
Click this icon to load Disney DVD disc from ROM, IFO/ISO or folder. I also noticed if you have a ISO file to import, it will recognize the ISO file automatically with no need to run virtual driver and mount ISO files firstly.

Step 2. Choose format.
Click “Format” drop-down list and choose proper format for different using. Here I choose MP4 which is best for playback, sharing and storage.
For instance, if you simply want to back up Disney DVD to external hard drive, here are two solutions:
1. Click the “Computer” icon on the top to output 1:1 DVD file exactly the same as original.

2. Select “Copy > Directly Copy” in format list to output an intact vob file of the main title.

Step 3. Change video specs. (Optional)
If you are not satisfied with default specs, then click “Settings” to enter Profiles Settings windows. You can customize video frame rate, bitrate, size and other settings freely. (It does not work for directly copy)
Step 4. Start conversion.
Click the big red “Convert” to start backing up or converting your Blu-ray/DVDs. Usually backup will be quicker because it does not need to do trancoding.
After the conversion, click “Open output folder” to quick locate converted files. Connect your hard drive to Mac computer and transfer them into it for enjoying. Now your “No work to Copy Disney DVD with Handbrake on Mac?” problem has been successfully resolved.
What’s more, you can also backup Blu-ray on Windows 8.1, media streamer and iTunes library on Mac mini.