Amazon has launched Kids Editions of a Fire HD 6 and 7, that cost $149 and $189 respectively. A full-featured tablet that includes a beautiful HD display and Dolby Audio that’s perfect for watching movies like Finding Nemo, plus a fast quad-core processor that ensures quick app launch times and smooth games and video. When you got a Kindle Fire HD Kids Edition for your kids, the first thing you are probably connecting is how to put your local content like video, music and photo on computer to this Kids Edition tablet in order to enrich your children’s life.
- Editor’s Recommendation: Best tablets for kids 2014

Here a step-by-step guide Kindle Fire HD Kids Edition file transfer via Amazon Cloud or USB is demonstrated to you.
Method 1. Use USB cable
You can use the USB cable to transfer Kindle content from a computer to your Kindle Fire HD Kids Edition. Visit How to Manage Your Content and Devices in detail.
- Under Your Content, select the item that you want to transfer and click the Actions button next to the title.
- From the pop-up window, click Download & transfer via USB. Be sure you remember which folder you download your content file to. You will transfer your content from this folder to your device.
- Connect your device to your computer with the USB cable. Your device will appear in the same location on your computer that external USB drives appear.
Windows: Your device will appear in the Computer or My Computer folder.
Mac: Your device will appear on the desktop. - Open the device folder, and then open the Documents or Internal Documents folder.
- Locate the downloaded file on your computer, and then drag and drop the compatible file into the appropriate folder. Depending on your device type, the folder names may vary.
- For example, on Kindle Paperwhite, move books to the Documents folder. On Kindle Fire tablets, move books to the Books folder.
- Safely disconnect your device from your computer once the transfer is complete.
Tip:
If you’re using a Windows XP computer, you will need to download Windows Media Player 11, a free application, to complete the USB transfer. To download Windows Media Player 11, go to www.microsoft.com/en-us/download/windows-media-player-details.aspx.
If you’re using a Mac computer, you will need to install Android File Transfer, a free application, to complete the USB transfer. To download Android File Transfer, go to www.android.com/filetransfer.
Note: Videos transferred to your Kindle Fire will appear in the Photos content library and the Personal Videos app.
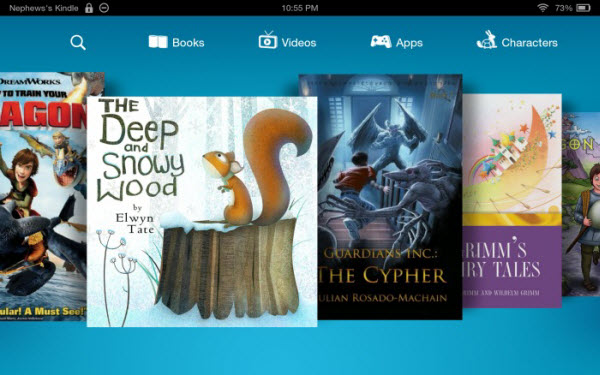
Having trouble Kindle Fire Isn’t Recognized By Computer? Read the solution here
Method 2. Via Amazon Cloud
You can also upload content to your Amazon Cloud Drive on your computer, and that content will then be available on your Kindle Kindle Fire HD Kids Edition.
Your content libraries — like Books, Music, and Video — include your content available in the Amazon Cloud, and the content you’ve already downloaded to your device. You can choose to access your content through the Cloud while your Kindle Fire is connected via Wi-Fi, or to download your content to your device for easy access even when your device isn’t connected wirelessly.
- Tap the Cloud tab within your Newsstand, Books, Music, Video, or Apps libraries to access your content stored in the Amazon Cloud. Your Kindle Fire must be connected via Wi-Fi.
- Subscription content, books, and apps will automatically download to your Device tab once you’ve tapped on the item within the Cloud tab. To download music, tap the Download icon. The item will appear in your Device tab when download is complete.
- To watch Amazon Instant Video content offline, tap Download to save the video to your Kindle Fire to watch later. While downloading, you’ll see an Options button. Tap this button to Pause or Cancel your download. Once your video has finished downloading, tap Watch Now.
Kindle Fire HD Kids Edition supports multiple file types that are free of digital rights management software. These types of files may be transferred to your Kindle Fire via USB:
- Documents: AZW, TXT,PDF, MOBI, PRC, DOC, DOCX
- Audio supported within Music: MP3, Non-DRM AAC (.m4a), MIDI, OGG, WAV
- Images: JPEG, GIF, PNG, BMP
- Video: MP4, VP8
When a video or audio does not sync or display on Kindle Fire HD Kids Edition, it could be due to:
- Unsupported video format (e.g. *.vob format)
- Unsupported codec (e.g. AC3)
- Huge file size (e.g. H.264 MP4 video of 10GB+)
- High resolution (e.g. 1080p video and above)
- Protections (e.g. iTunes videos)
In order to play all MKV, AVI, WMV, MP4, VOB, M2TS videos on Kindle Fire HD Kids Edition properly, you can convert videos for Kindle supported format before transferring videos to Fire HD Kids Edition.
If you wish to play any Blu-ray and DVDs directly on Kindle Fire HD Kids Edition, it is a good choice to do the Blu-ray/DVD conversion and then sync the videos to your Kindle for playback.



