“My iPad was used to store some notes as it is very easy. But when my son played games on the iPad, it crashed. After restart the iPad, I was surprised to find that all the Notes in the iPad were gone! One of the notes is about the content of the meeting I will attend next week, so I really hope that there is a way could help me recover the lost iPad Notes.”
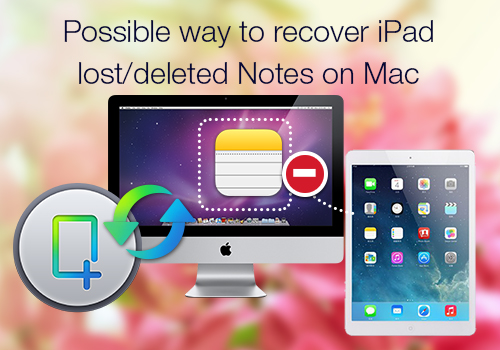
As an Apple device user, the most painful thing one would not want to face is lost some important data after the devices crashed. Like the above customer, when you lost some important notes, the first idea comes to your mind is find an effective way to get lost iPad notes back. So, is there any possible way to recover iPad lost/deleted notes? The answer is Yes. The only thing you need is an iPad Notes recovery tool, iFonebox for Mac. It could extract and recover lost iPad Notes back on Mac.
You could download the free version on your Mac to preview your lost Notes in the interface or enjoy Summer Holiday special offer to get the full version which could recover the lost notes to your Mac. It also has the Windows version for you to choose.
Win: iFonebox
Mac: iFonebox for Mac
Recover lost/deleted iPad Notes directly from scanning ios device
Choose Recovery Mode
Install iFonebox for Mac on your Mac and run it, contact your iPad to Mac with USB cable, then you will see below interface, choose “Recover from iOS device”.
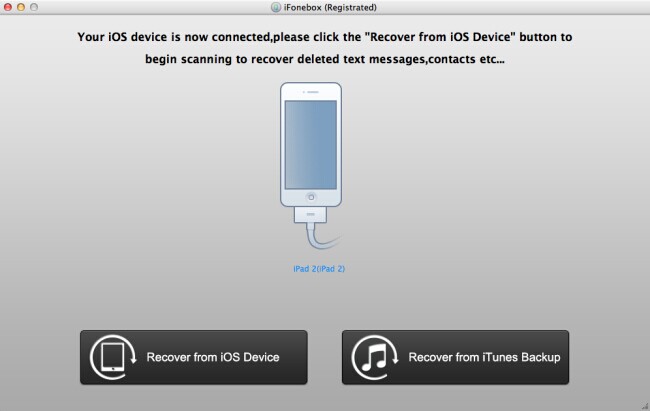
Then the software will start scanning the iPad automatically. The scanning time depends on the database in your iPad.

Preview and Recover iPad Notes
When the scanning is finished, all of the data in your iPad will be displayed in the interface, just click the “Notes” on the list bar, then you could preview all the Notes in your iPad, including the lost and deleted. If you use the full version, you, just click the “Recover” button on the top right of the interface and choose the folder you want to restore them.
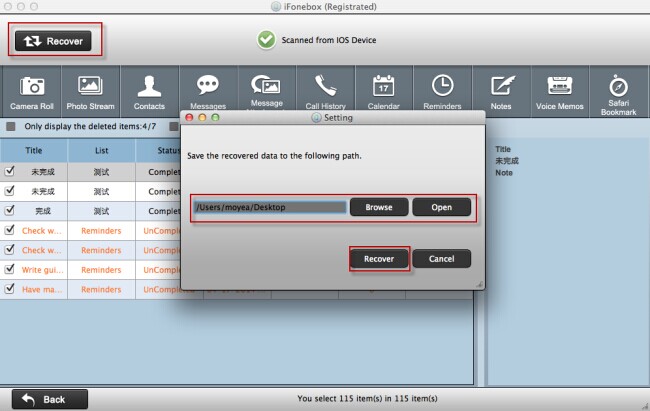
After finishing that, you could get your lost Notes in your iPad back. Just join us to get your lost back!
Read More:
Access and Browse Notes in iTunes Backup of iPad & iPhone
Extract Voice Memos from iTunes Backup to play on Mac







