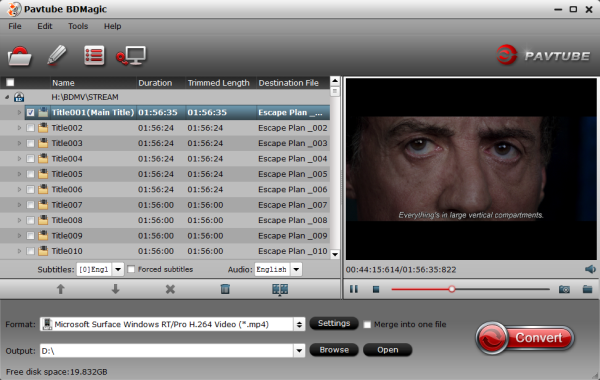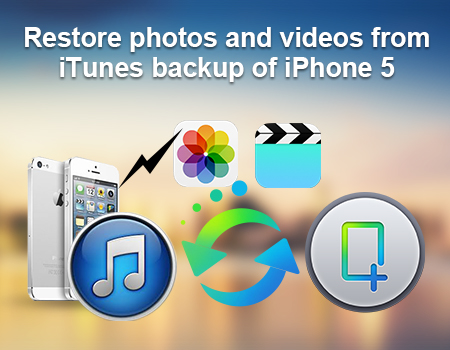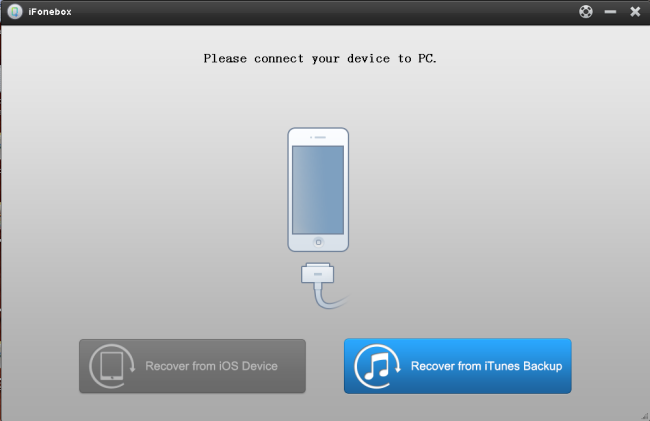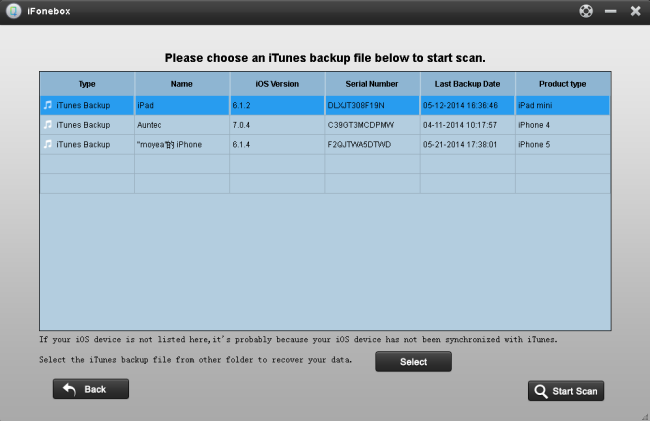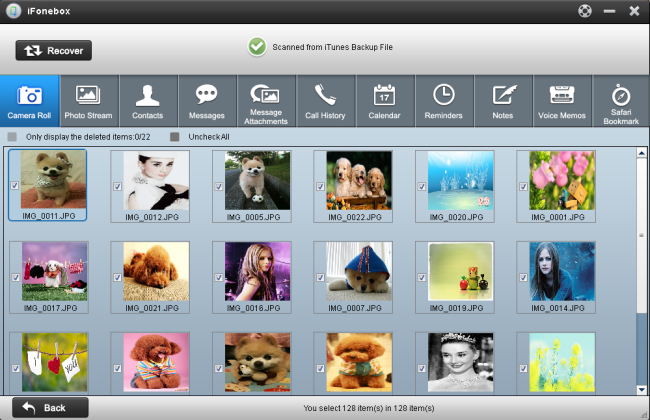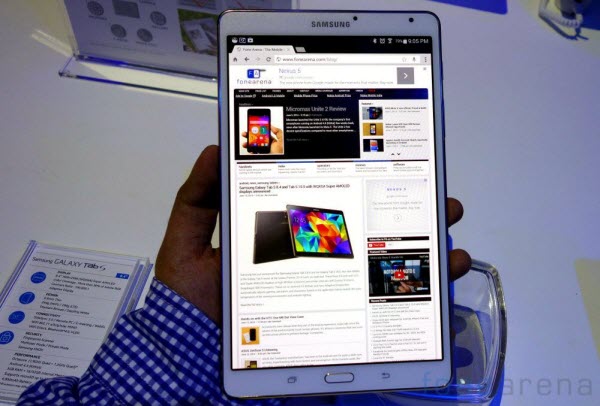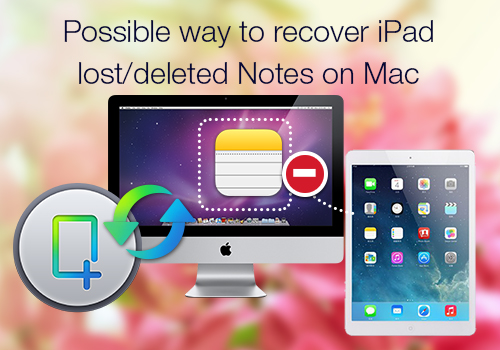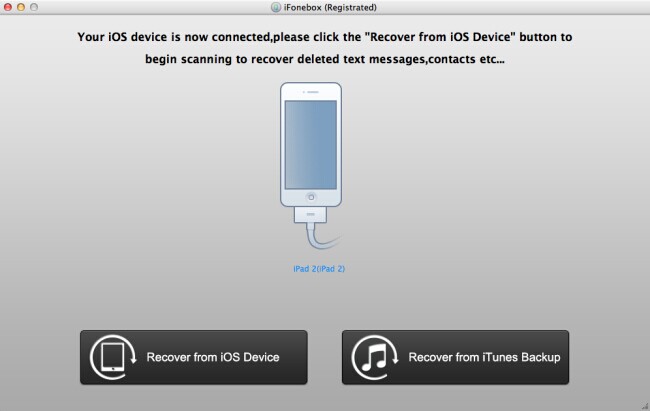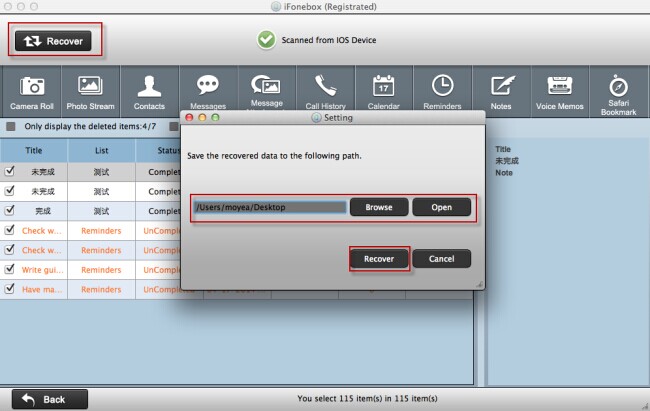I deleted one message from my iphone 5S on 21 july 2014, after few days i restore iphone backup from Itunes in my system. but it restored data updated to 28 may 2014 , how can i get deleted message , which i delete on 21 july 2014 , Please help.

Guide: How to undelete iPhone 5S messages with iPhone 5S data recovery
To recover deleted messages on iPhone 5S is not difficult, Wondershare Dr.Fone for iOS (Windows &Mac) could help you undelete message on your iPhone 5S, no matter you have backup or didn’t have backup file.
This iPhone Data Recovery is a professional iPhone 5S data recovery tool which enable you directly scan your iPhone 5s to retrieve deleted messages as well as contacts, notes, call history, calendar, etc
To start retrieving deleted text from iPhone 5S, first free download the trial version of Wondershare Dr.Fone for iOS for windows or Mac. both them are available to iPhone 5s,iPhone 5c,iPhone 5, iPhone 4S, iPhone4,iPhone3GS etc.
Free download:Wondershare Dr.Fone for iOS (Windows)
Free download: Wondershare Dr.Fone for iOS (Mac)
Here we take Mac version as an example.
Step 1: Choose recovery mode
Run this app on your Mac and connect your iPhone 5S with the Mac by a USB cable. Here choose “Recover from iOS Devices”

Step 2: Scanning your iPhone 5S for retrieving deleted message
This iPhone 5S data Recovery tool will automatically scan your iPhone 5S to find out and analyze all the existing and deleted files. The scan time depends on the number of the file on your iPhone 5S. So if there are lots of data on your iPhone 5S, please wait patiently until the software finish the scanning task.
Step 3: Preview and recover deleted texts selectively
After scanning finished, you can easily preview all data found on your iPhone 5S in the scan result. Click the “Message” on the top side of the window to preview the content. The data displayed in the scan result contains deleted and existing messages on your iPhone. You can check the box “only display the deleted items” to list deleted message only. Then selectively mark what you want before click “Recover” button to save deleted message on your Mac.

Related Articles:
- How to Fix iPhone Blue Screen of Death?
- Recover Reminders of iPhone 6S from iCloud/iTunes Backups on Mac
- Backup iPhone Data to Mac Computer without iTunes
- How to Recover Notes on iPhone 6S After Erased All Text?
- How to Fix iPhone White Screen of Death?