This article aims to introduce an easy way to unlock iTunes purchased movie and convert DRM M4V video to Android OS Tablets & Phones for playback on Windows and Mac.
Android OS Tablets & Phones are rapidly gaining in popularity these days, and it reported lately, the collective recent sales of all Google Android OS tablet exceed those of the iPad in the US for the first time. Google itself, Samsung, Sony, Motorola, HTC, LG and other handset manufacturer offered a variety of Android OS powered phones coming with big screen. With the big screen, watching HD movies on Android tablets & Phones anytime anywhere is a nice choice.
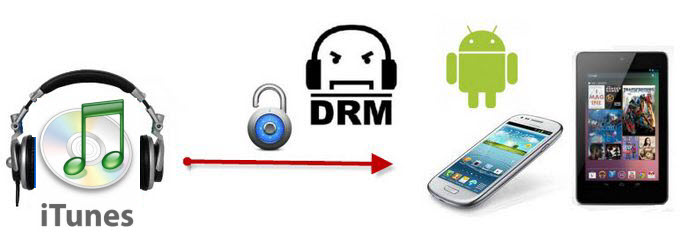
Android Os takes large shares in today’s market. Here in this post, we may share Androis users a little use skill on how to put iTunes videos to Android tablet & phones for playback. So if you want to play iTune M4V movies on Android OS Tablets & Phones, firstly you need to remove DRM protection, and then do a iTunes video recorder to Android compatible formats. In this article, we will introduce the easiest and most reliable way to transfer DRM protected videos to Android OS Tablets & Phones playable format.
With this versatile iTunes to Android Recorder tool, you can easily remove DRM protection and also recorder M4V video to MP4 format as the most compatible format on Android Tablets & Phones. After recording, the output quality is still as vivid as original. Free download DRM Converter for Android tablet & phones, and get your iTunes movie recording process started.
Money-saving Trip:
- ByteCopy($42) + ChewTune($29) = Only $54.9, Save $16.1
- Video Converter Ultimate($65) + ChewTune($29) = Only $74.9, Save $19.1
- BDMagic($49) + ChewTune($29) = Only $49.9, Save $28.1
- DVDAid($35) + ChewTune($29) = Only $49.9, Save $14.1
Tutorials: Remove DRM protection and Record iTunes M4V Video to Android OS Tablets & Phones
Step 1. Load .m4v videos.
Run this Pavtube Chewtune as a top DRM Removal Software and DRM Video Recorder, and add videos. Drag and drop your videos to it directly, or you can click icon to import them as below.

Step 2. Choose format.
Click the drop-down-list besides “Format” and choose “Common Video> H.264 Video(*.mp4)” as the most compatible format with Android OS Tablets & Phones.
Step 3. Change video specs.
Click “Settings” to enter Profile Settings window, you can find settings for video size, codec, bitrate and frame rate. For Moto X, you are suggested to set the Size to 1280*720; and bitrate will be fine from 1500 to 2500k.
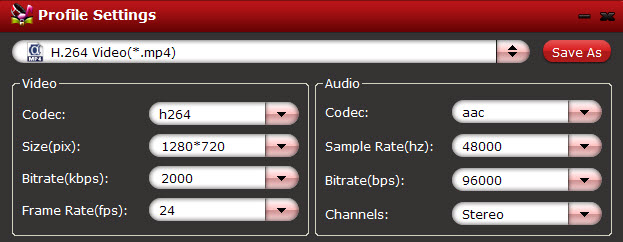
Step 4. Start iTunes M4V to Android recorder.
Now click the “Convert” icon to start removing DRM from iTune M4V videos and recording iTunes videos to Android OS Tablets & Phones for playing; this DRM Video Recorder will activate your iTunes automatically and start to play this video. The player windows cannot be removed or closed.
In the meanwhile, it will start to record this video in MP4 real-time. The conversion time is equal to the video length itself; you can do other tasks during the converting the process.
Note: The system volume could turn off temporally during this period; no worries, do not touch it to get perfect DRM removed video.
After the conversion, click “Open output folder” to quick locate the converted video.
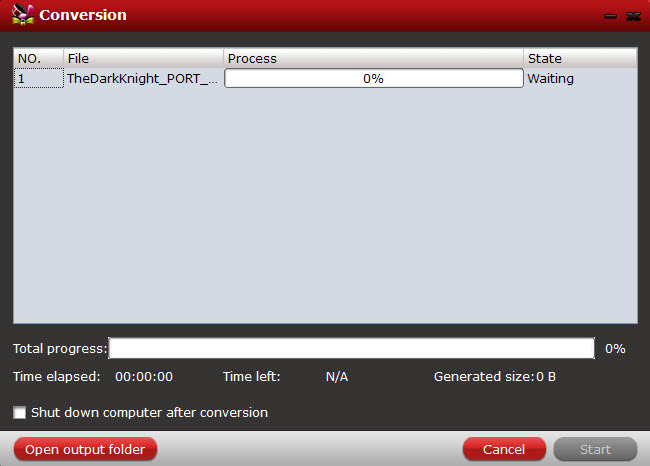
Tips:
1. The DRM removing process may mislead your anti-virus software to falsely report virus/worm. Please ignore the report to keep on ripping.
2. This product cannot convert unplayable video (damaged, unauthorized, etc).
How to transfer the converted iTunes M4V video to Android OS Tablets & Phones?
Windows transfer
1. Connect your device to the USB port on your computer. Its USB storage is mounted as a drive and appears on your computer screen.
2. Copy files back and forth as you would using any other external device.
3. When you finish, eject the device from within Windows before unplugging the USB cable.
Mac OS transfer
1. Install Android File Transfer from www.android.com/filetransfer, and follow the instructions there. (If you are using Android File Transfer for the first time, double-click it to open it. After the first connection, it opens automatically whenever you connect.)
2. Connect your device to your computer with a USB cable. Android File Transfer starts, if it’s not already running, and opens a window that displays the contents of your device, along with storage space details at the bottom of the window.
3. Work with this window much as you do in the Finder window: open and close folders, create new folders, and drag files to or from it and other Finder windows.
4. Disconnect the USB cable when you finish.
Related settings: To change your device’s USB connection options, touch Settings > Device > Storage > Menu > USB computer connection.
Related articles:



