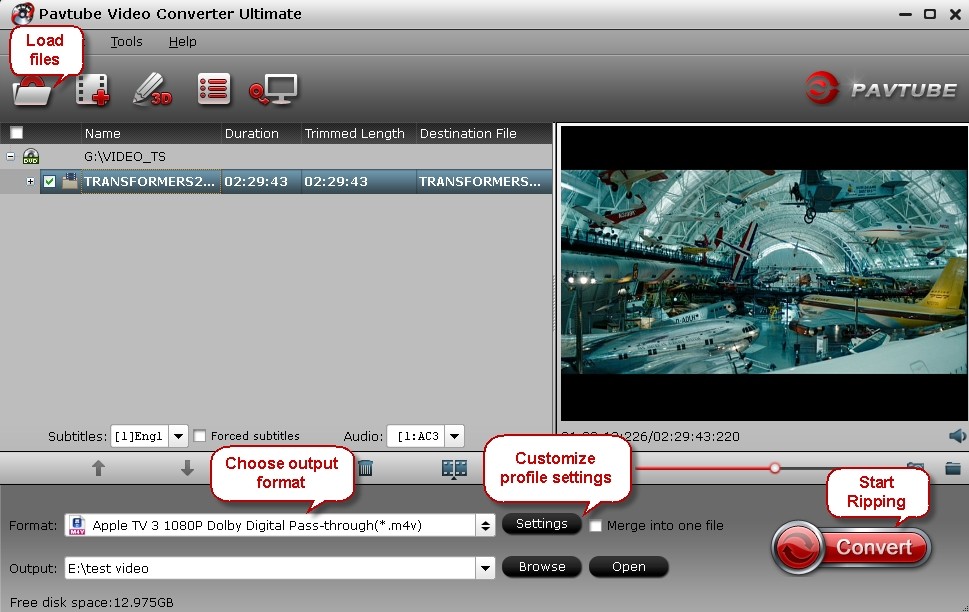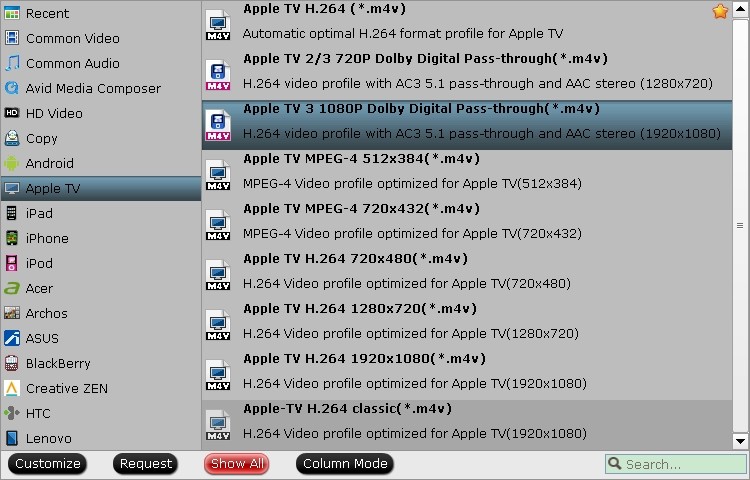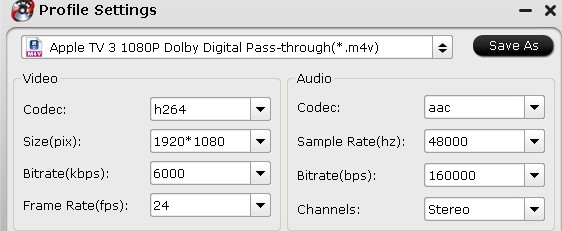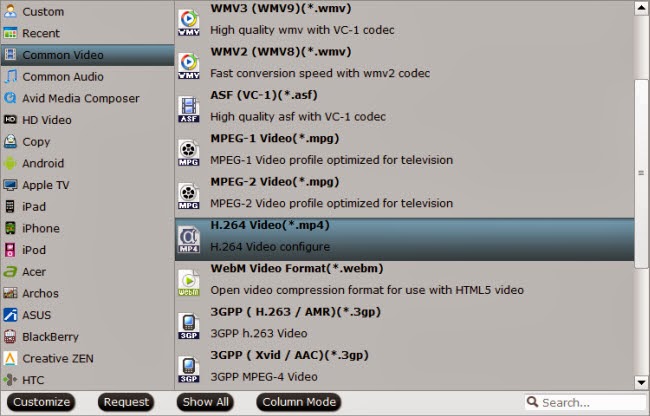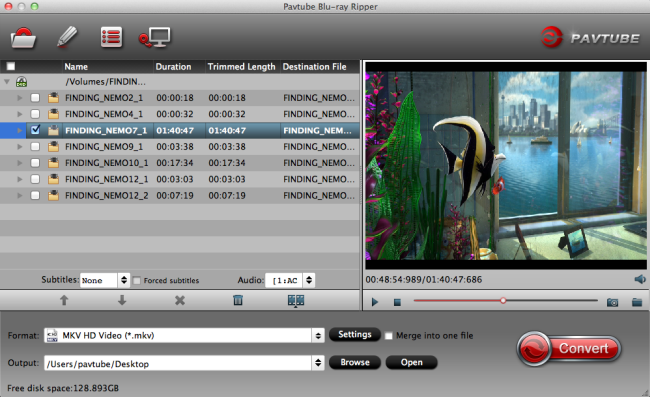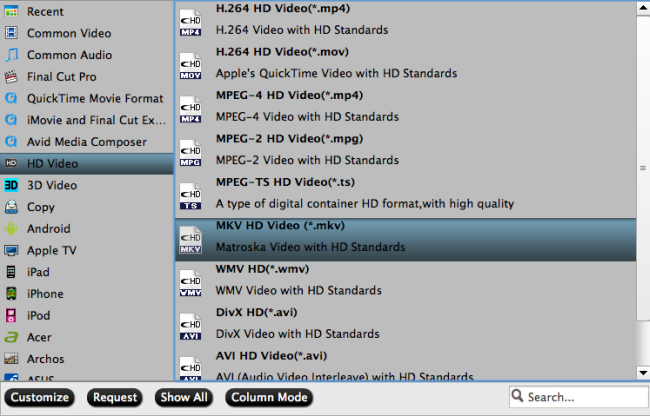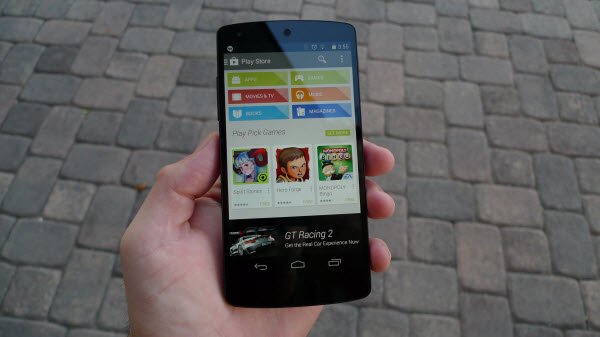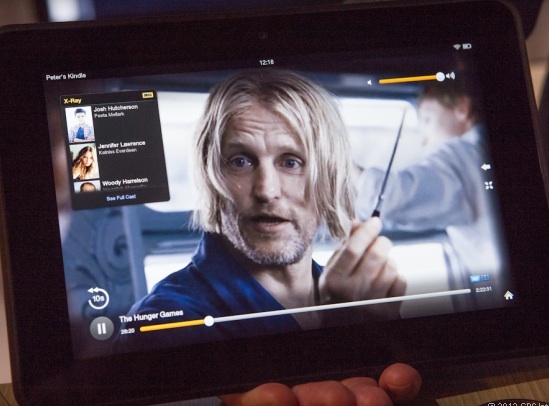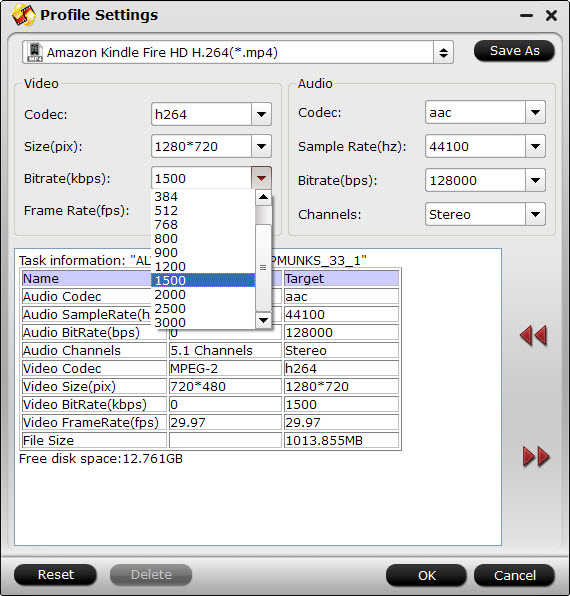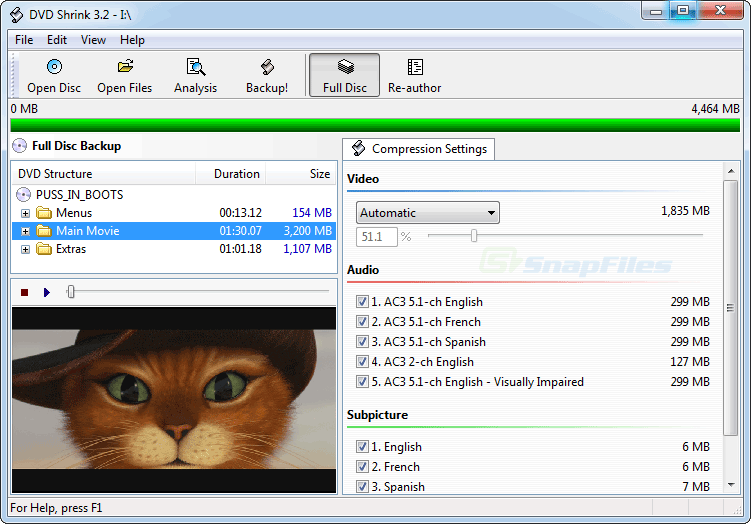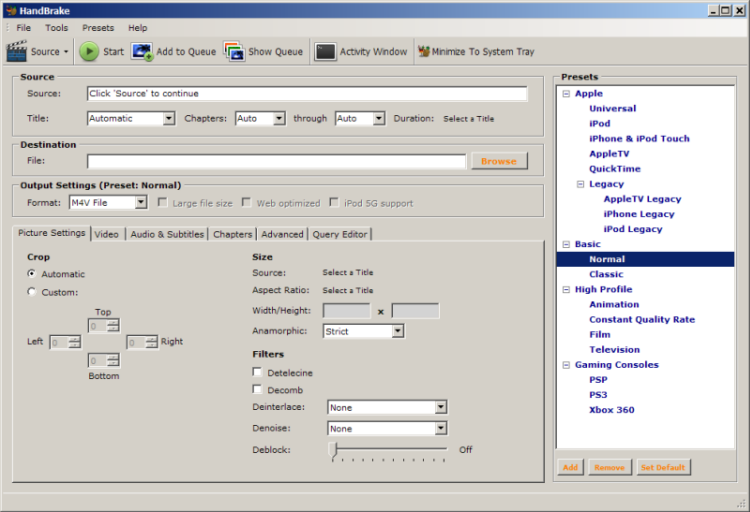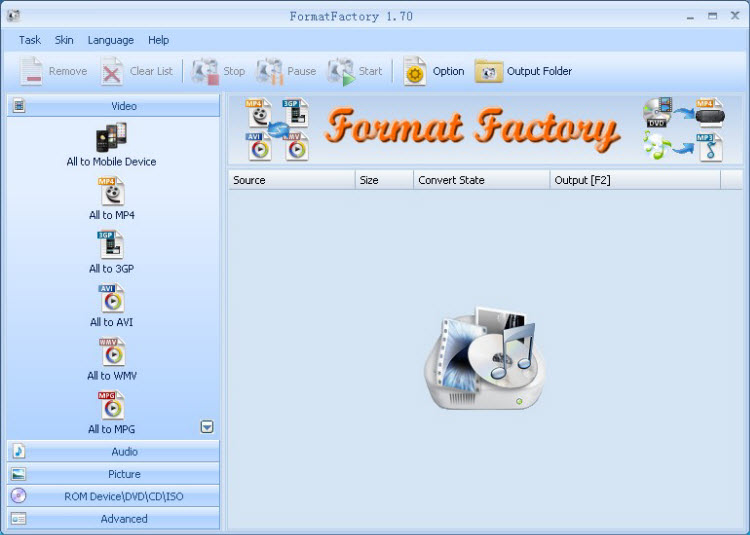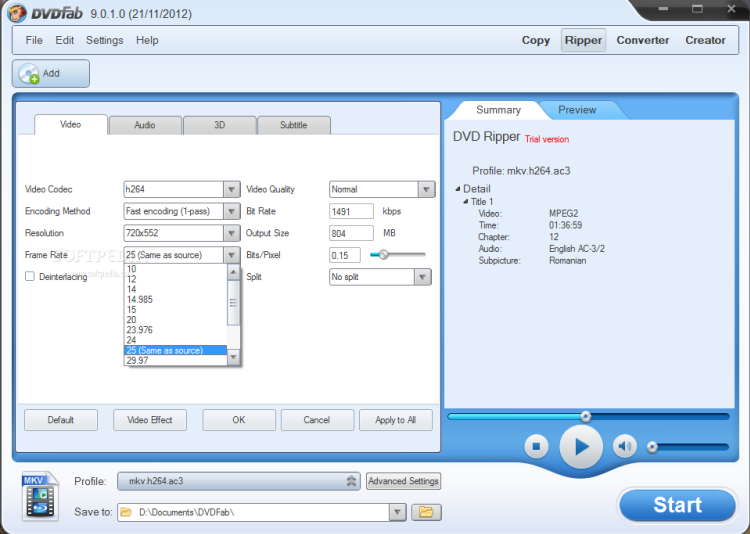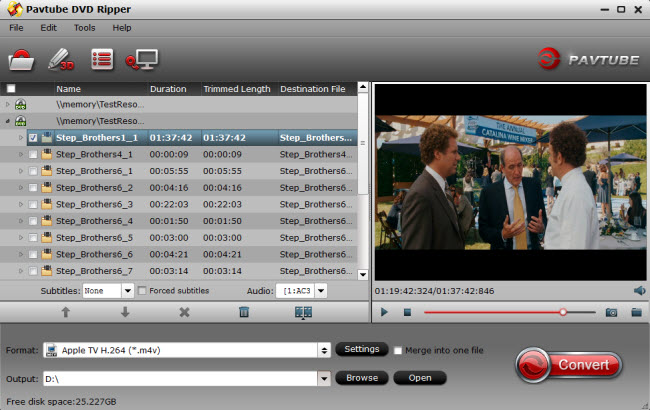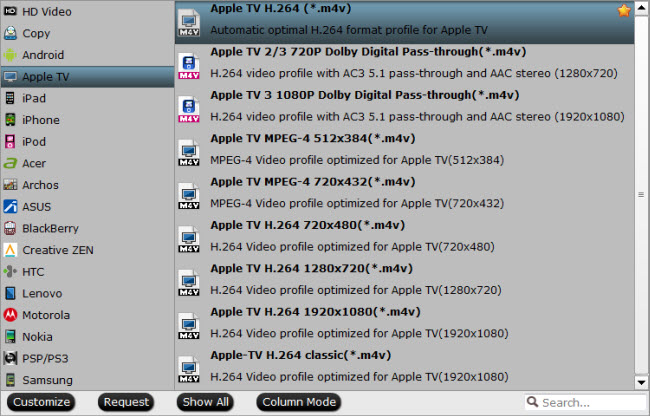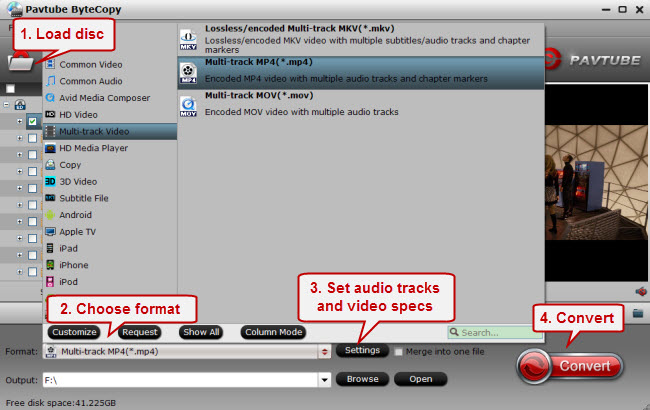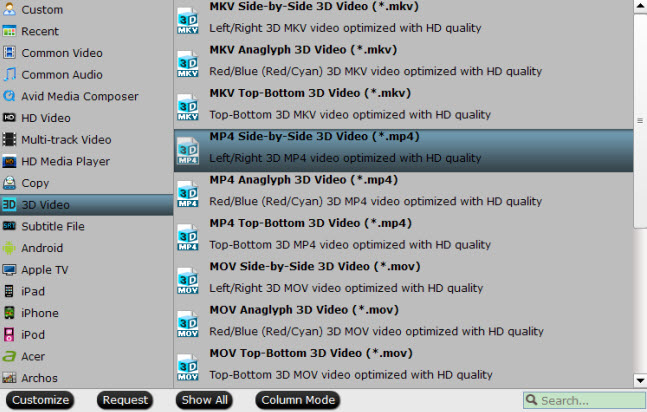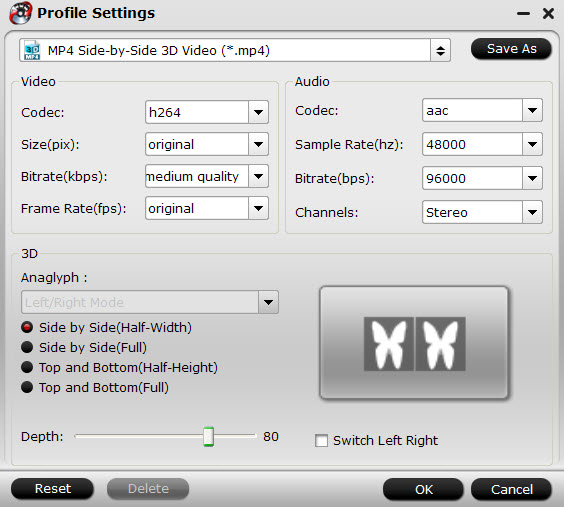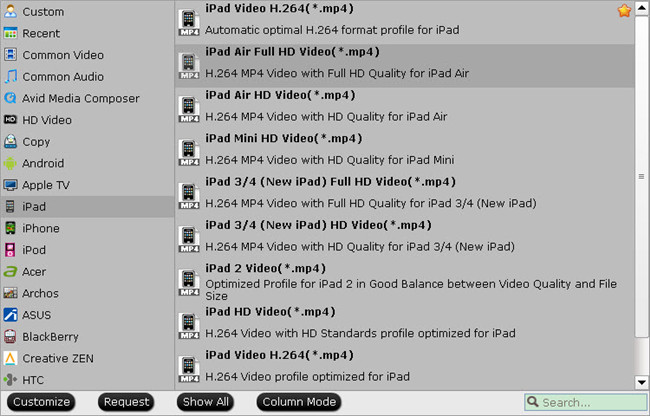So many blu-ray/dvd coping/ripping software on the market? Which one is the best? Read the useful guide below, here we give reviews for the top Blu-ray/DVD Copying & Ripping Program- Pavtube Byte Copy.
Foreword:
We’re a young group who likes collecting DVDs. When the blu-ray DVD comes out, we’re impressed by this High Definition format. Then we becomes the bluray movie collectors. We bought a lot of movies we loved on bluray DVD. To avoid these original bluray discs being scratched, we need a bluray dvd ripper or copying tool.
For people who gather lots of Blu-ray or DVD movies at home, it’s necessary to own a Blu-ray/DVD ripping program. A such tool could help users to backup or convert Blu-rays and DVDs for different uses. If you just don’t have one, this article must be useful for you. In which, i will introduce a wonderful Blu-ray/DVD Ripper for you.
Unlike other Blu-ray/DVD copying/ripping software, the one is named Bytecopy. At first, it’s designed specially for users to crack and copy Blu-ray Disc and DVD movie to MKV. Which is similar with the famous MakeMkv. This feature is a lifesaver for HD media players, as not a HDD player plays 100% of Blu-ray features. (MakeMKV vs ByteCopy vs DVDfab)
However, this Blu-ray Ripper does not only everything (selection of forced subtitles is excluded from the “everything” ) MakeMKV does, but also converts/encodes Blu-ray contents. It could rip and convert Blu-ray/DVD to any video format you like. Or directly convert your Blu-ray or DVD to your tablet or smartphone with best video quality.
Overview:
Pavtube ByteCopy is an integrated tool with Pavtube Blu-ray Ripper for Mac, the old ByteCopy for Mac, and more favorable features.
It’s an easy-to-use Mac tool to backup files from Blu-ray discs and standard DVDs to MKV container format with multiple audio tracks and subtitles included . More than lossless output, Pavtube ByteCopy for Mac is possible to recode the source movie into MKV/MP4/MOV/M4V video with certain video/audio codecs. It provides hundreds of preset output formats for you to convert the BD/DVD movies to compatible format for iPad, iPhone, iPod, Apple TV, Samsung Galaxy Tab, Kindle Fire HD, Microsoft Surface, WDTV, etc. In a word, it’s an all-in-one Blu-ray and DVD ripper and converter to save. Give it a try and you will be in love with it.
Note: Currently you can’t edit videos by merging, splitting, trimming, cropping, adding .srt, .ass subtitle files, etc if choosing multi-track output formats.
Screenshots:

Features:
Rip BD/DVD to MKV from disc, folder and IFO/ISO image file
Pavtube ByteCopy not only can rip BDs directly from Blu-ray Disc and Blu-ray Folder, but also can convert DVDs from DVD disc, DVD Folder, DVD IFO File, and DVD ISO Image File.
Select subtitles/audio tracks for more than one file at a time
Pavtube ByteCopy makes it possible for you to select subtitles/audios for more than one file (title) at a time.
Non-burnt subtitles
Pavtube ByteCopy stores subtitles in the MKV file format without burning them to the video, so you can switch subtitle languages at will during viewing.
Keep forced subtitles and export .srt subtitles
The recently updated ByteCopy allows users to preserve the forced subtitles in a Blu-ray/DVD movie into the MKV output, and it also features option to help users export their required subtitles as .srt external subs to do other use.
Encode audio tracks with specified codec
Pavtube ByteCopy enables users to encode the source soundtracks in Blu-ray/DVD movies to your desired audio types, including DTS 5.1 channels, AC3 5.1 channels, AAC 6 channels, and PCM 6 channels.
Produce MKV files for PC Media Players
The MKV files generated by Pavtube ByteCopy are playable with a number of free PC players, including VLC media player , Windows Media Player , Windows Media Center , MPlayer , etc. And the audio tracks, subtitles streams, and chapters preserved in the MKV container are available to select at will during playback.
Set Preferences
Select your preferred languages as usually-used audio tracks and subtitles, e.g. English, Spanish, French, Deutsch, Portugues, Norsk, Japanese, Chinese, etc.
Inlaid Preview Window
This program also helps merging, splitting, trimming, cropping movies, as well as adjusting volume, adding image/text/video watermarks, replacing audio, etc.
Edit movie by trimming, cropping, merging, etc.
A preview window is inlaid for you to view the source video (image only, audios and subtitles are not available when previewing).
Support adding *.srt and *.ass subtitles to BD/DVD movies
In Subtitle tab on Editor Window, you are able to add *.srt and *.ass subtitles you get from internet or other places to the BD/DVD movies.
Shut down computer after conversion
Pavtube ByteCopy keeps you free from waiting around by ticking off the checkbox “Shut down computer after conversion” when processing Blu-ray/DVD encoding.
How to use Bytecopy as the Best Blu-ray ripping software ?
Requirements:
- Processor: Intel or AMD Dual core CPU, 1.6 MHz at least
- Operating System: Windows 2003/XP/Vista/Windows 7/Windows 8
- Memory: 512MB or above
- Display resolution: 1024 x 768 or above
- Optical Drive: DVD drive/ BD drive(BD drive is required for ripping Blu-ray disc)
Features:
* Automatically detect Blu-ray/DVD main movie
* Full disc copy Blu-ray/DVD by chapters without quality loss
* Rip/convert/backup BD/DVD to any other format for playback on any iOS/Android/Windows tablets and phones
* Backup BD/DVD to MKV format with multi audio/subtitle tracks and chapter markers without any quality loss.
* Convert BD/DVD to MP4/MOV with multi audio (language) tracks
* Add SRT, ASS, and SSA subtitles to BD/DVD movie
* Edit BD/DVD movies: trim off commercials, crop off black bars, merge several chapters into one, split one movie into several pieces, and more
* Support TrueHD 6.1 and TrueHD 7.1 decoding
* Support latest BD and DVD
Updated on 5th, April, 2016
Related Posts