Do you want to backup Blu-ray to lossless MKV for playback on my smart TV? Do you wan to choose audio codec or channels for output audio track? Here you will find an easy to do it.
Question: I have some blu-ray collections, and to allow original disc to sit safely in box away from children, I want to backup and rip my Blu-ray to HDD for viewing via smart TV / smart TV box mainly. (occasionally on tablet).
Best Answer: If you want to enjoy Blu-ray movies with Smart TV, the best way is to backup Blu-ray to digital version. As MKV is an open source container format, which can hold unlimited number of video, audio, picture or subtitle tracks in one file, you can choose to backup Blu-ray to MKV, which is supported by my Smart TV.
I find Pavtube ByteCopy is right for me. Lifetime licence, rather than 2 yrs as many in same price class offer. Workflow is easy and a mass of preset formats are built for output. And CUDA acceleration will bring you fast conversion speed. It is capable of converting Blu-ray to digital copy with various video formats, and moreover, it also can support to backup Blu-ray without any quality loss. In the house : I have 3 android smart phones and 3 samsung tablets. Phones used for making phone calls. Tablets mainly for mobile internet access (1 of them used for work purposes). Pavtube has special format for all of them. Really a wonderfull Blu-ray to MKV Converter! Now let’s learn the easy steps as below.
Good News! Pavtube Release a New Site – multipelife.com with Product Migration and Name Change.
Its bestselling software products DVD Ripper has now become DVDAid, and Blu-ray Ripper has been renamed as BDMagic. And to thanks for your continued support, we are holding a ‘New Site Special’. You can get 30% off ByteCopy on Windows/Mac platform:
https://www.facebook.com/pavtubefans/app_209569249055691
Read more:
http://open-mobile-share.com/pavtube-release-a-new-site/
Free download and install it: Pavtube Blu-ray to MKV Converter and Blu-ray to MKV Converter for Mac.
How to convert Blu-ray to lossless MKV with multi audio channels for Smart TV?
1. Load Blu-ray source.
First of all, insert your Blu-ray to Blu-ray drive and keep networked. Now it’s time to import Blu-ray into the software after launching it.
Click “Load files” icon to choose Blu-ray source for importing.
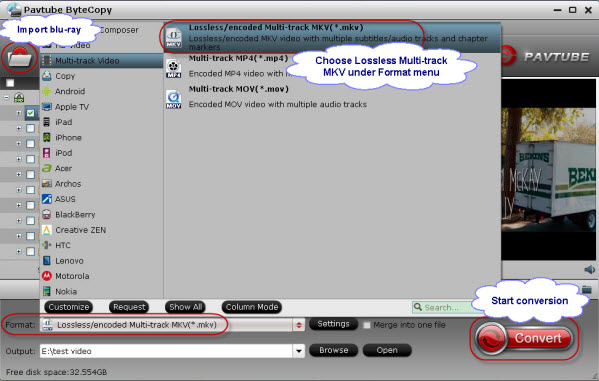
2. Choose output MKV.
In the dropdown list of Format menu, you can find several MKV options for output. Here we recommend “Lossless/encoded Multi-track MKV (* mkv)” under “Multi-track Video” catalogue. Because it will save multiple video, audio and subtitle tracks form original Blu-ray in output MKV and you won’t suffer any quality loss.
Note: In default settings, all the tracks are checked for output mkv files. If you wan to uncheck the unnecessary track, click “Settings” on the interface to get it done.
4. Backup Blu-ray to lossless MKV.
When everything is ready, you can click “Convert” button to start converting Blu-ray to lossless MKV with muti-track audio for Smart TV. Once finished, go to “Open” the generated MKV files. Now it is time to enjoy your favorite Blu-ray movies with Smart TV.
Read more:
Convert 3D Blu ray discs to a Side-by-side MKV to stream to projector via WDTV
Rip Blu-ray/DVD to WD My Cloud for Storage and Streaming on Mac
Backup DVD collection to play via Plex Server and Home Theatre on Mac



