Import iTunes to Surface:
In a previous post, Import iTunes Library from Windows 7 to Surface, Tim talked about how to transfer your iTunes music and your iTunes playlists to a Surface from Windows 7. Since many more folks have now adapted Windows 8 for their normal use, I thought it important to update you on the changes and how to do it quickly. It is really quite simple; you just need to know about a couple of gatcha’s.
The good news: both Apple and Microsoft have made it easier to import iTunes to Xbox Music, which is included on your Surface. So, if you have the latest version of iTunes, 11.x at the time of this writing, you should be able to skip a few steps from the previous tutorial.
Here are the overall steps to import iTunes to Surface:
Copy your iTunes music files to a USB device (USB stick or external USB drive).
Export your iTunes libraries and save them on the same USB device.
Move USB device to Surface and copy all music to Music folder.
Open Xbox Music and tell it where to look
Import iTunes playlists to Xbox Music
Even though this sounds pretty straight forward, it is a bit more complicated than Microsoft makes it sound in its blog post, Transfer your iTunes music and playlists to your Surface.
So, here are the step-by-step details. Remember to start with updated version of iTunes on your Windows 8 computer.
I. Locate the folder on your PC that has iTunes music files installed. It will most likely be C:\Users\gannj\Music\iTunes\iTunes Media\Music
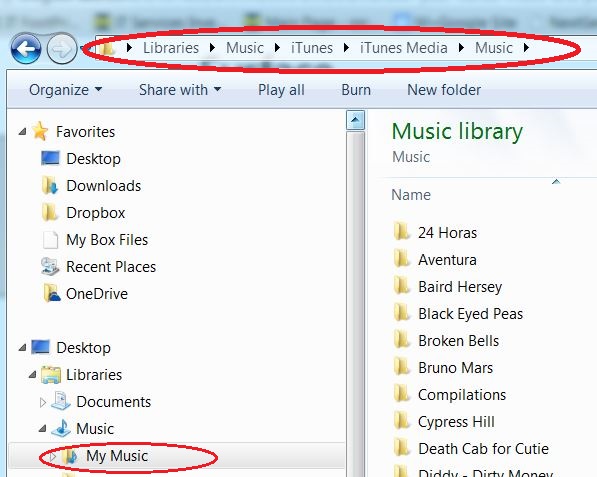
II. Copy and paste the contents of the above folder to a USB device. If you have large amounts of music, be sure your USB stick has enough space. Also, be careful not to accidently copy folders that contain videos and/or applications because those will very quickly fill up your Surface’s hard drive storage.
III. Open iTunes program on your PC and export the Playlists you want. You will have to do this one playlist at a time (at least I’ve not found a way to do more than one).
NOTE: Make sure that your export file is in .m3u format
Right-click on the playlist
Click Export
Select .m3u file format
Navigate to your USB device to save
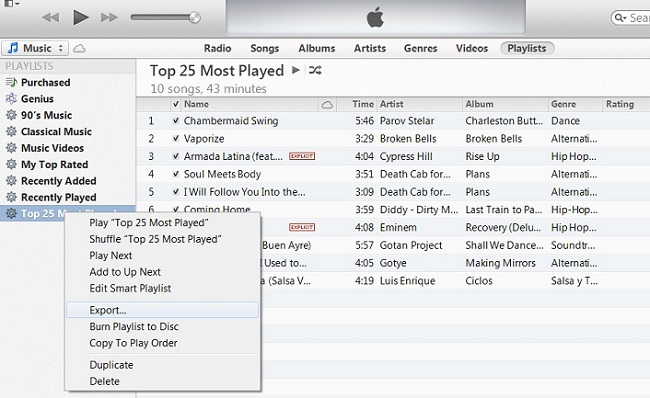
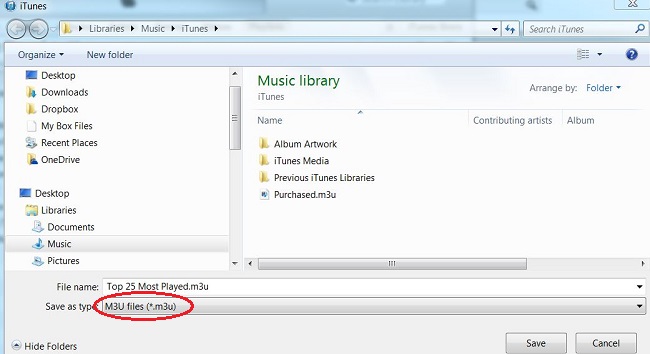
IV. At this point you are ready to copy the music and playlists to your Surface.
Plug in your stick to your Surface’s USB port
Open Desktop and then File Explorer
Copy all the music files to the Music folder on the Surface: This PC\Music – this will take a while if you have a lot of music.
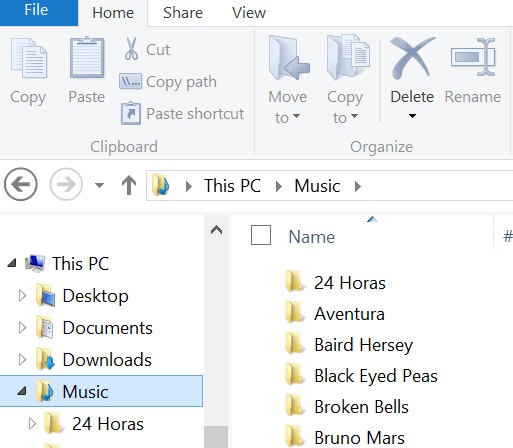
V. Open Xbox Music – it’s on your Metro start screen as simply Music – and double-check that the program is seeing all of your music. If you don’t see all the music files imported from iTunes, you may need to change where Xbox Music is looking for the files.
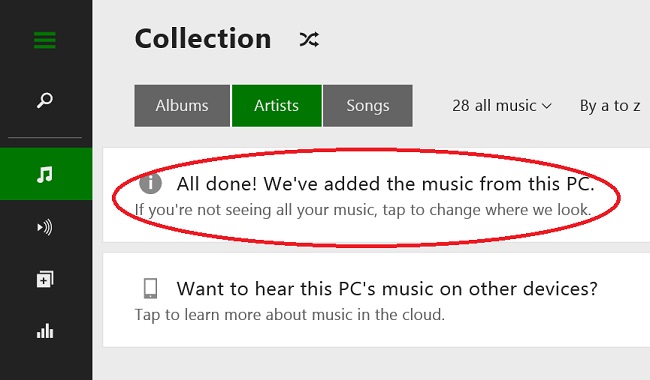
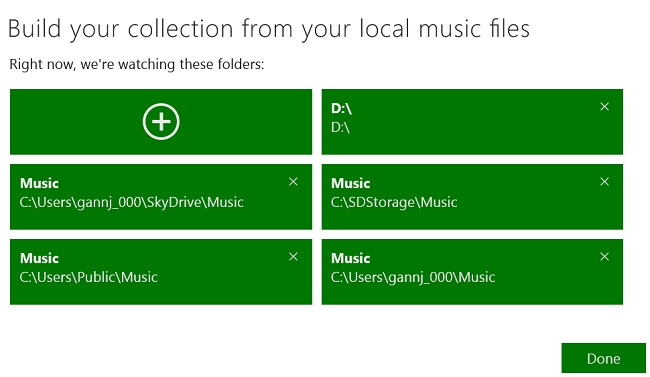
VI. Import the playlists.c This is the last step: with the USB stick plugged in, select Import playlists from the Xbox main menu – it’s at the bottom left corner.
NOTE: For me, the “finish message” originally said that it imported 0 playlists but then after about 10 minutes they all showed up in Xbox Music.
That’s it; that is all you have to do to import iTunes music and playlists to your Surface tablet.
To summarize, do the following to import iTunes to Surface:
Have the latest version of iTunes
Know location of the music files on your PC
Export playlists to .m3u files
Be patient, it all takes some time.
Hope you find this helpful. If you’re having trouble with the playlists, follow Tim’s instructions in Import iTunes Library from Windows 7 to Surface.
You may also like our updated post on Freeing up Space on Your Surface using an SD card.
Source: http://www.lovemysurface.net/import-itunes-to-surface-updated-windows-8/
How to Sync and play iTunes videos on Surface tablet?
Q: How well does iTunes work on the Surface ? I want to be able to watch video podcasts and iTunes movies on the tablet. I was thinking of purchasing an iPad, but I think this would be the best of both worlds. I love my Surface tablet, but I need something with more capabilities and it will work better for meeting notes at work.
As is mentioned above, movies/videos downloaded from iTunes Store are mostly DRM (Digital Rights Management) protected, so that we cannot playback them anywhere else except authorized computer or idevices. Moreover, iTunes movie are in *.m4v which is not a Surface friendly format. So how can we playback iTunes DRM movie on Surface?
Software required:
I would like to recommend this iTunes to Surface Converter (Mac users: Mac iTunes to Surface Converter), a professional DRM removal tool to help you roll off DRM protection from iTunes Store movie, and convert them to H.264 MP4 as best format for Surface, so that you can watch iTunes purchased videos on Surface. (Read Pavtube ChewTune review ).

Read More:
Upload iTunes Movie to Facebook
Rip Blu-ray Movies to Surface 3 & Surface Pro 3
Convert iTunes Movies to Lenovo Tab 2 A8 & A10
Convert VIDEO_TS to iTunes compatible format




Leave a Reply