In this post, you can learn the info about what is the MP4 format and the easy way to convert mp4 video files for smoothly playback or better use. To understand MP4- this common video format, you can read this entire article.
MP4 files (MPEG-4 Part 14) are multimedia files and have been widely used. This guide aims to show you how to convert/use/play MP4 files on your computer on several different players using a variety of methods.
What are MP4 files?
MP4 is a container format that can store video, audio and subtitle data (as well as more depending on content). Although audio-only MP4 files usually have the extension .M4A, there is no real difference so MP4 files do not always contain video streams.

How to make full use of MP4?
Now the MP4 format plays an increasingly important role in both downloading and playing video from the Internet, especially on mobile devices. Why? Simply put, MP4 allows for high-quality video to be delivered in a smaller size. So MP4 videos can be stored in a hard drive and sent to others via email for sharing. What’s more, this format is also a good format for enjoying on your media players.
How to play MP4 files
If you are looking for software to play mp4 files, it’s simple to play a MP4 download with the free RealPlayer or VLC player. Not only can you play MP4 files on Windows and Mac with it, but also you’re able to use it to handle WMV, MKV, M4V, FLV, AVI, MOV, AVCHD, MTS, M2TS, VOB, MP3 and more. However, Windows Media Player, can’t play MP4 files on its own fresh out of the box.
How to convert MP4 files
MP4 files is encoded with MPEG-4/H.264 codec, as H.264 is a highly compressed codec. If you find your MP4 format isn’t fully accepted by your editors and media players, you need to convert the MP4 files to windows/mac optimizing format by this device
MP4 Video Converter (click here if you are running on Mac) is a professional MP4 Converting tool which features converting all mp4 format video files to a wide range of formats compatible with
- Home Theater System: WD TV Media Player, Xtreamer Media Player Streamer, HDTV, etc.
- Portable Devices: iPad, iPhone, Apple TV, PS3, Xbox 360, Wii, Samsung Galaxy Tab 2/Tab 3, Amazon Kindle Fire HD, Google Nexus 10/7/4, Surface RT/Pro, HTC One, BlackBerry 10, etc.
- Media Players: QuickTime Player, VLC, iTunes, Windows Media Player, Popcorn Hour Media Player, etc.
- Video Editing Software: Final Cut Pro, iMovie, Final Cut Express, Adobe Premiere, Avid Media Composer, Apple Aperture 3, Kdenlive, Sony Vegas, Cinelerra, Pinnacle, Windows Movie Maker, Cyberlink, DaVinci Resolve, iPhoto, etc.
Both are the best choice to help you transcode MP4 video files onto Windows/Mac. Now download it according to you system and follow below steps.
Step 1. Load MP4 files.
You can choose “add video” directly or “load files” to add the whole folder.
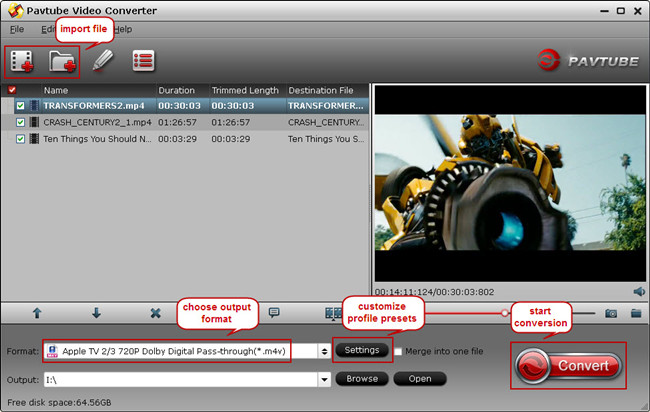
Step 2. Select output format for video editing software.
Click “Format” menu you will find various video formats listed by different devices. Just choose a compatible video format for your editing software. Choosing the editing software option directly will help you to take less time to find a more preferable video format.
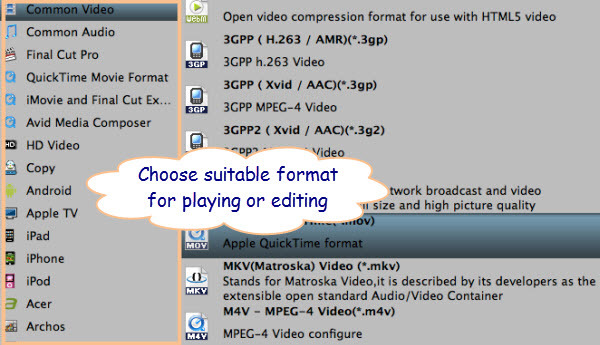
Step 3. Edit loaded MP4 files.
Click “Edit” button and you are allowed to trim, crop, add text/image/video watermark or some effect to your output video for making it perfect. Here the function of adding subtitles to output files will contribute to make your own videos. You can use free software Subtitle Edit to edit your subtitle content then add it to output videos.
Tips: Click “Settings” on the interface and you can adjust the parameters including size, bitrate, frame rate, etc. to get a high quality of output files. And keep the settings the same as original video recordings will provide you the least loss of video quality.
Step 4. Start conversion.
Click the “Convert” button to start conversion. When it completed, click the “Open” button to get the generated videos for your editing software.
This Video Converter is not only capable of converting MP4 videos, but also able to convert various video formats to each other.
MP4 Related Guide:
Desktop Video Converter vs Online MP4 converter?
How Can I Convert An HDV File To MP4
Convert Dailymotion Video to MP4 for watching offline




You haѵe made some good points there. I looiked on the net for more information
about the issue and found most indiѵiduals will go along with your views
onn this web site.