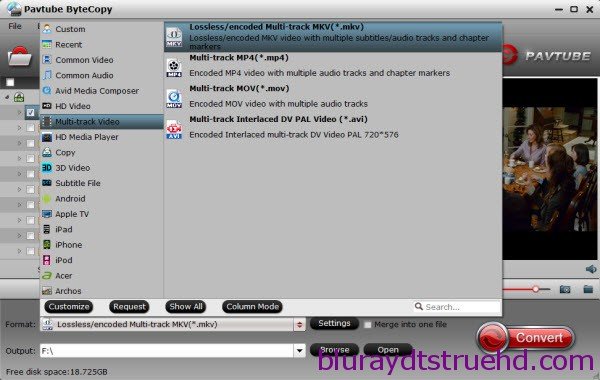Although it’s claimed by the official site that the Nexus 7 2016 can play MP4 files, there are times where you’ll still fail to play MP4 Nexus 7 2016. What’s wrong with it? Why can’t the Nexus 7 play an MP4 file? It’s probably due to the incompatible video codec. Different MP4 files may store files with different video codecs. Nexus 7 2016 only supports some of the various video codecs available. The other possibility might be because of the video parameters such as the frame rate, bit rate and resolution, which are not supported by Nexus 7 2016 . In spite of the incompatibilities, you’ll need a video conversion to make your MP4 files fully compatible with device.
Transcode MP4 to Nexus 7 Compatible format for Windows / Mac
Pavtube Video Converter (Pavtube Video Converter for Mac)
- Convert MP4 to different formats including MKV, AVI, MOV, etc.
- Optimized presets for different devices, like Nexus 7, iPhone, iPad, HTC, Samsung, etc.
- Personalize video by applying different effects, or trimming, rotating, cropping, etc.
- Add metadata to video downloaded from Internet, any homemade video, or movies and TV show, etc.
- Convert videos at 30 X fastest speed.
- Supported OS: Windows 10/8/7/XP/Vista, macOS Sierra, Mac OS X 10.11 (El Capitan), 10.10, 10.9, 10.8, 10.7, 10.6
Why Choose Video Converter Ultimate (Windows / Mac)?
- Convert MP4 to Nexus 7 2016. You can simply select the Nexus 7 as your output format with the optimized preset. The converted videos will be best fit for playing back on the device.
- Support converting MP4, H.265, MKV, MOV, MXF, Tivo, AVI, XAVC, MPG etc 250+ formats to Nexus 7 2016 format and other portable devices formats.
- Personalize Video. You can trim, crop, rotate, or adjust brightness or saturation of your imported video. Even it lets you add subtitle or different effects to your video.
- Fastest Conversion Speed. You can convert a large file in just a few minutes with the 30X fastest conversion speed smoothly without any interruption.
Download the best MP4 Video Converter for Windows:
How to Encode MP4 to Nexus 7 playable format quickly
Step 1: Import MP4 to this MP4 to Nexus converter.
This MP4 to Nexus 7 2016 video converter supports the drag-and-drop feature. Therefore, you can choose to drag your local MP4 files from your computer right onto the interface or click the Add Files button. Once uploaded, you’ll see that added MP4 files neatly organized and stacked up.

Step 2. Click “Format” bar, you can easily find the optimized videos for the Nexus 7 under “Android > google Nexus 7 H.264 Video (*.mp4)”. The preset is specially designed for Nexus 7, but can could fit on both Nexus 7 and Nexus 10 perfectly. If you like, you can also click the “Settings” button to change the video resolution, encoder, frame rate, etc.

3. Convert MP4 to Nexus 7 2016 format
Now, you just need to hit the Convert button at the bottom-right corner of this MP4 to Nexus 7 2016 converter’s interface. During the conversion, you can see the progress bar and the remaining time. When it’s done, just click the Open Folder button to locate the output files. At last, you’ll need to transfer the output files to your Nexus 7 20106 via the USB cable. You can now enjoy the media files on your Nexus 7 2016 without any trouble.
PS: Play DVD/Blu-ray on Google Nexus 7 2016
If you plan to watch 1080p Blu-ray movies on Nexus 7 2016, you should get the powerful Pavtube BDMagic to help you rip and convert Blu-ray movies to MP4 video for Nexus 7 tablet.
If you have the intention to copy DVD movies to Nexus 7 2016 , this professional Pavtube DVDAid can help you convert DVDs, DVD ISO, DVD IFO to Nexus 7 MP4 format.
Read More:
- Fix iPhone 7 Can’t Play AVI/MKV movies
- Compress and Convert 4K video to iPhone 7/iPhone 7 Plus
- MP4 to Samsung Galaxy S series
- Transcode MP4 to iPhone series (iPhone 7/7P/6s/6s Plus/5s/5) for playing
- How to Play HD Video on Slow Computer – Fix Video Lagging
- Playing MOV with VLC player without any problems