Keyboard Problems with Surface
While the Surface 2 and Surface Pro 2 tablets are great little devices, like any other computer, they will occasionally have issues. A common problem that seems to come up is difficulty with the touch or type keyboards from Microsoft.

The Surface tablets have the bug. The onscreen keyboard does not display, if you remove the type cover before wakes it up. Other issue is that the soft keyboard does not automatically appear in desktop mode.
So, in this post, I’m going to go over how to (hopefully) avoid touch and type keyboard problems with Surface tablets and then fix them if they happen to you.
I’m not going to cover issues with Bluetooth or USB keyboards specifically but a lot of these techniques could help you troubleshoot problems with them as well.
This post continues to be one of our most popular posts; clearly folks are still having problems with keyboards.
In this post, find the following on the subject of Keyboard Problems with Surface:
- Avoiding Keyboard Problems
- Fixing Keyboard Problems
- The Basics: Detach and reattach, restart, two-button shut down
- Look for updates
- Check Ease of Access Functions
- Clean the Keyboard Connections:
- Testing your keyboard
- Reset your Surface
- Microsoft’s suggestions (NEW)
- Contact Microsoft for Service
Let’s get started…
1. Avoiding Keyboard Problems with Surface Tablets
For the most part, there are two things you can do to avoid keyboard issues with your Surface.
- Check for Issues Before Updates/Upgrades
Keep in mind, there will ALWAYS be someone who had problems. The question you need to ask yourself is; “are a lot of people having problems after the upgrade?” If there are, look to see if there’s a response from Microsoft or a posted fix before going ahead with the upgrade. Otherwise, you might want to put it off for a while to see if a fix or another update is issued.
- Be Careful with Your Keyboard Cover: This is not to say that you have to treat your touch or type cover with kid gloves. It is designed to be quite durable but, that doesn’t mean that you can be constantly bending it or stepping on it or running over it with your car.
2. Fixing Keyboard Problems with Surface Tablets
So, you took my advice and checked before applying upgrades and you’ve been gentle on your keyboard but your touch or type keyboard isn’t working anymore. Or your keyboard started acting up out of the blue and there were no updates applied.
Now what?
I’ll go over the steps, in order, that you take to try to resolve keyboard problems with Surface tablets and the touch/type covers. I’ve had a good success rate with them and so far, have not had an instance where I haven’t been able to get the keyboard working again. Though I must admit, sometimes they come back.
A. The Basics of Fixing Keyboard Problems:
Detach and Reattach your Keyboard:
Simple and surprisingly effective. Sometimes, all you need to do is detach and reattach your keyboard cover. Make sure you leave it detached for at least, 10 seconds and I always do something to cause the on-screen keyboard to appear (like bring up IE and do a Google search) just to make sure the Surface recognizes that the keyboard is no longer attached.
Restart your Surface:
I know it’s almost cliche to say it but, Windows 8 is like every other version of Windows since 3.1. It just needs kicked in the head sometimes to work properly. So, the first thing you should try is to restart your Surface.
To do so, follow these instructions:
Make sure your keyboard cover is connected properly.
Swipe in from the right side of the screen to bring up the charms menu.
Tap on Settings.
Tap on Power.
Select Shut Down.
Wait 60 seconds and press the power button at the top of your Surface to turn it back on.
Two Button Shutdown: if you have a Surface Pro/Pro 2 you can try a two-button shutdown. This is sometimes called a hard shutdown as it, essentially, pulls the plug on the Surface hardware.
DO NOT EVER DO THIS WITH A SURFACE RT OR SURFACE 2
Shutdown your Surface Pro/Pro 2 as above
Press and hold the Volume Up and Power buttons for, at least, 15 seconds.
The screen may flash the Surface logo or other things but keep the buttons held for the 15 seconds.
When you release them, your Surface Pro/Pro 2 should be powered off. Wait at least 10 seconds and then turn it on normally.
Hopefully, this fix will do the trick. If not, let’s try the next thing.
B. Look for Updates:
This might sound ironic considering the advice in the first section but assuming the problems didn’t start because of an update, one of the first things you should do is to check for updates from Microsoft. It is possible that there is a known problem and they have provided a fix.
Note: Microsoft says to always have your keyboard plugged in when running an update, otherwise it will not apply the keyboard updates.
To do so, follow these steps:
Bring up the Search charm and look for “Updates”.
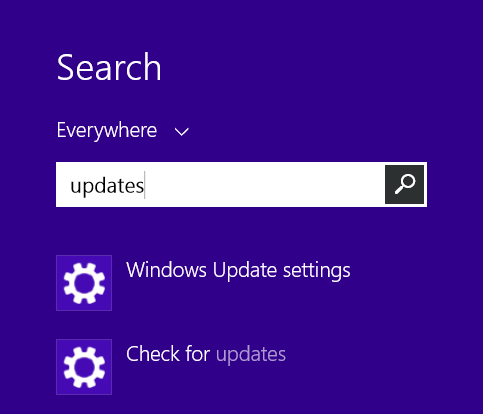
Choose Check for Updates from the options shown.
Tap the Check Now button.
If there are any updates, go ahead and install them.
After the updates install, you might want to do a restart (the normal kind, not the hard shutdown). If that fixes your problem then great! If not, let’s try the next thing.
C. Ease of Access Functions:
Ironically, features designed to help people with disabilities may actually be causing or contributing to your keyboard problems with Surface tablets. It’s possible that a couple features dealing with the keyboard were accidentally turned on and that could be what’s causing your problems.
To check if that’s the case do the following:
Bring up the Search charm and look for “Ease of Access”.
Choose Ease of Access Keyboard Settings.
Under the Useful Keys section (at the bottom) make sure Sticky Keys and Filter Keys are both set to Off.
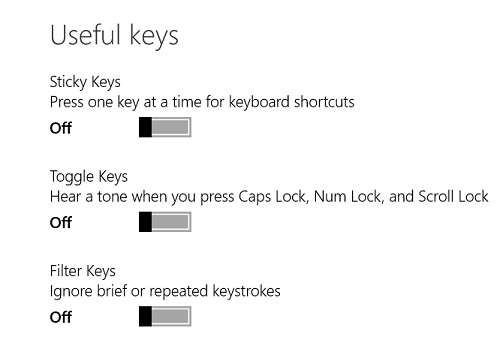
D. Clean the Keyboard Connections:
This one is often overlooked. Your keyboard connects to your Surface via a series of six brass colored contacts at the bottom of the tablet.
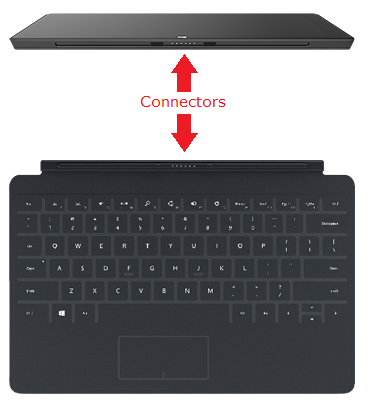
They will occasionally become tarnished or maybe even have dirt/food/dried coffee/etc. on them. This is normal as they often spend time shoved in a computer bag (when’s the last time you cleaned it out?) or on your desk where you might be eating or drinking.
You can clean them (both on the Surface and on the keyboard) by taking a pencil eraser and gentlyscrubbing the contacts until they are shiny again. Alternatively, you can use some rubbing alcohol and Q-tips to clean the contacts. Better yet, do both if you can.
IMPORTANT: Make sure your Surface is powered completely off and not plugged in when you’re cleaning your connections. Especially if you’re using the rubbing alcohol technique.
Remove your Surface from its Case:
If you have a protective sleeve or case for your Surface that still allows for the keyboard cover to be attached, remove it and see if the problem persists. It could be as simple as the case is interfering with a solid connection between the cover keyboard and the tablet.
Things to Look for:
Make sure your Surface fits snugly in the case. It could be that the Surface is simply slipping out of position preventing a good connection with the keyboard cover.
Loose connections between the keyboard and Surface because some piece of the case is in the way or being pinched.
Wear on the case that might result in flakes or loose threads getting into the keyboard connector on your Surface.
Check your case for Magnets. Some cases have a magnetic clasp or plate to hold the cover shut. These magnets can interfere with the magnets used to make the keyboard connection between the Surface and it’s type or touch cover.
3. Test Your Keyboard:
Your keyboard could be the problem. Don’t forget, it’s flexible and not quite as rugged as your Surface. So it’s not out of the question that your keyboard simply broke.
The easiest way to test that it’s not your keyboard is to simply try it on another Surface. If you have a friend that has a Surface, see if he/she will allow you to swap keyboards for a while. If the problem moves with the keyboard, it’s probably the keyboard that’s at fault.
If you don’t have a friend to swap with, try disconnecting your keyboard and opening notepad – start typing something. Then reconnect your keyboard and see if the onscreen keyboard goes away. If it does, then your external keyboard is at least being recognized. If it doesn’t, well then there is a problem.
You can also, always take your keyboard into your local Microsoft Store (if you have one nearby) or Best Buy to try it out on one of their demo machines. It’s probably a good idea to let the sales people know what you’re doing so they don’t think you’re up to no good.
If your keyboard is bad, you’ll probably have to bite the bullet and buy a new keyboard as they’re not really designed to be serviced. Although complaining to Microsoft might get you a replacement.
4. Reset your Surface:
If you’re here, I have some bad news. We’re to the point that there’s a good possibility that something is corrupt in Windows. This occasionally happens especially if you’re adding and removing a lot of software.
The way to deal with this is to do a reset or restore of your Surface tablet. I’ve provided links below to Microsoft’s pages on how to do a reset or restore for Both Surface RT/2 and Surface Pro/Pro2 tablets.
Refresh or Reset Surface RT/2
Refresh or Reset Surface Pro/Pro2
I recommend you try a refresh first and a reset only if a refresh fails. Don’t forget to backup your data to Skydrive or a USB drive before doing the reset as the drive will be wiped as part of the procedure.
5. Microsoft’s suggestions:
We’ve had reports from our readers of Microsoft suggesting weird stuff. For example, one person reported that Microsoft support had her detach and reattach her keyboard 10 time in a row. Reportedly that fixed her problem.
Microsoft support also suggest to do the following:
Go to your Desktop
Open Device Manager (in Control Panel)
Click Keyboards
Press and hold on your keyboard item
Select Update Driver Software.. (Surface Touch Cover Filter Device) from the menu
Select Browse my computer for driver software
Select Let me pick from a list of device drivers on my computer
If there are two versions presented, pick version 141 for Pro or 101 for RT to install. If there is only one version shown, pick and install it
6. Contact Microsoft for Service:
If you’ve made it to here then it’s possible that your Surface has suffered some sort of hardware fault. If that’s the case, hopefully you’re still in the warranty period or you’ve bought an extended service plan.
Hopefully, this post helps you avoid and fix touch or type keyboard problems with your Surface tablet. As usual, if you have questions, let me know and I’ll answer them as I can.





