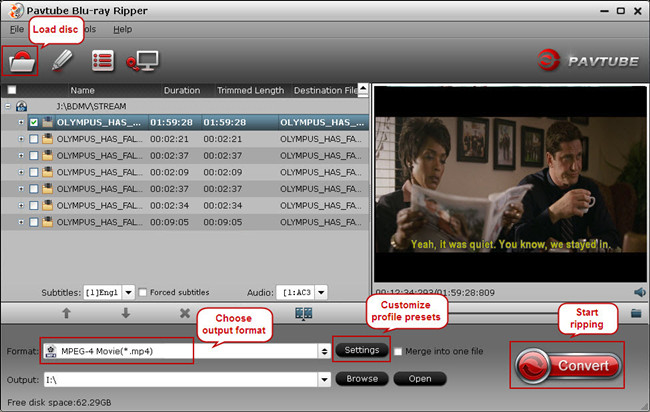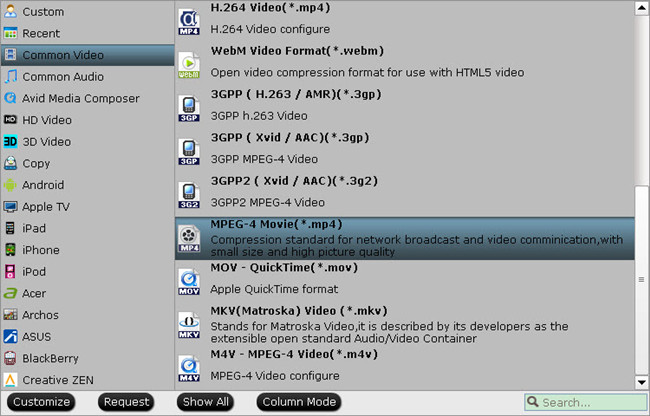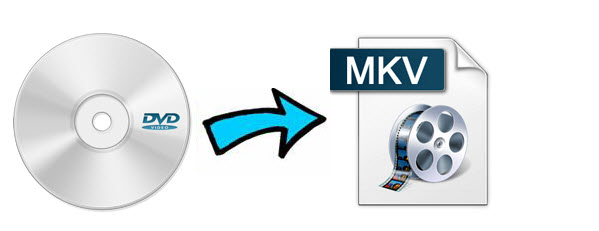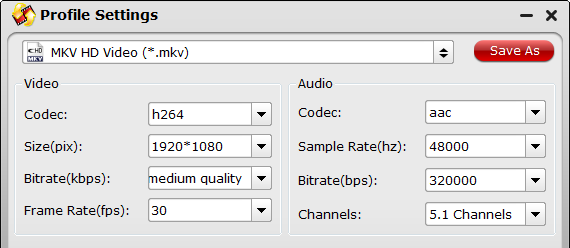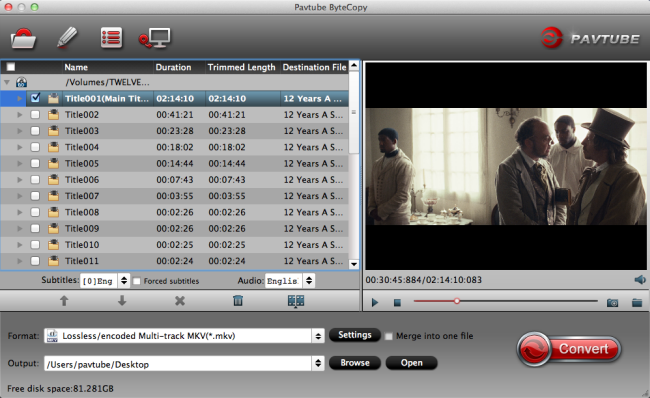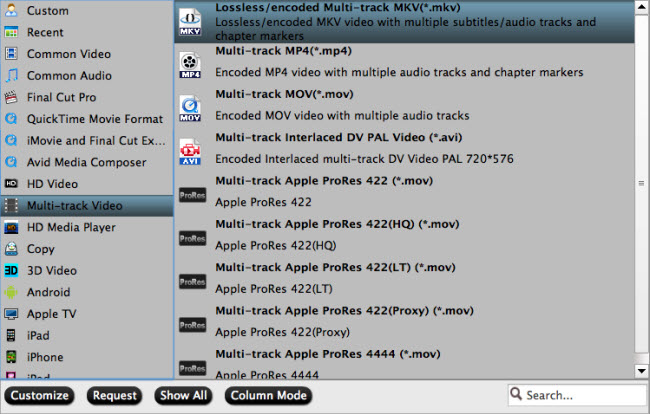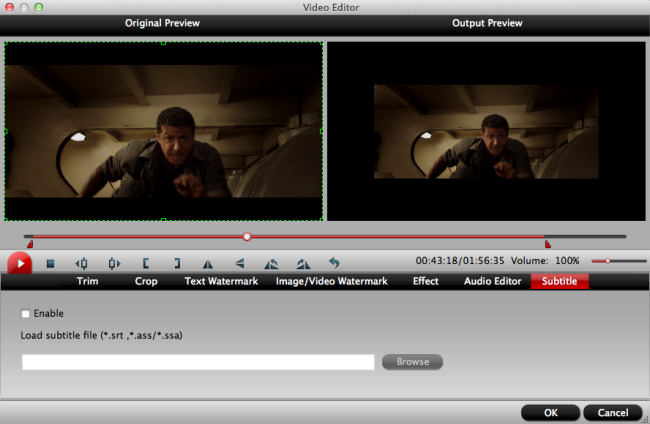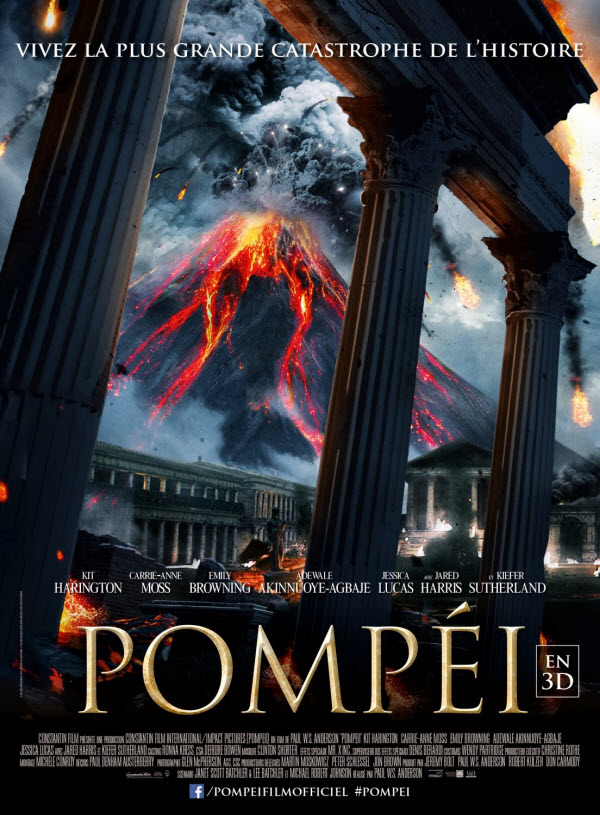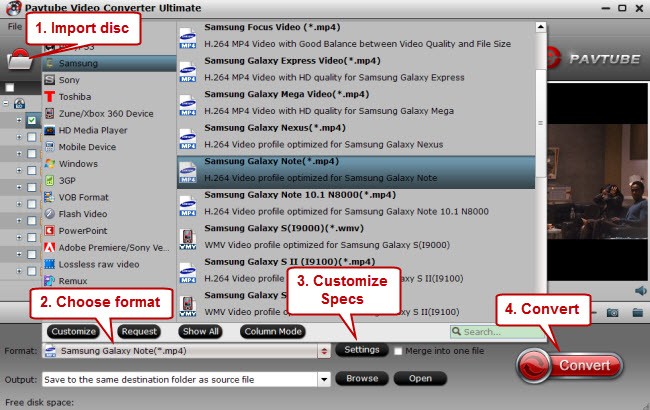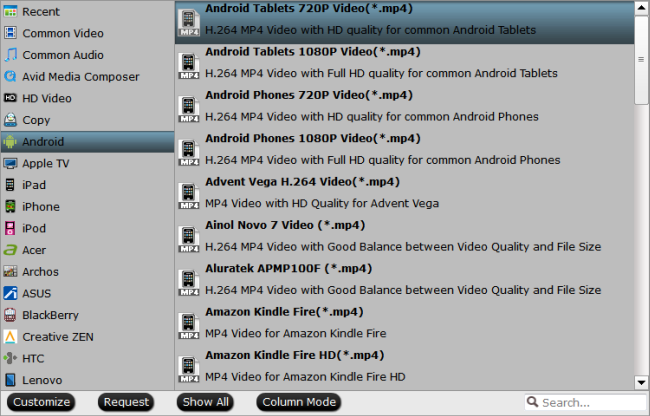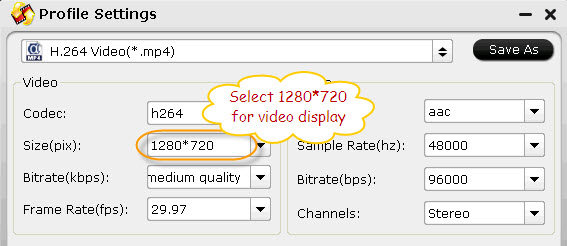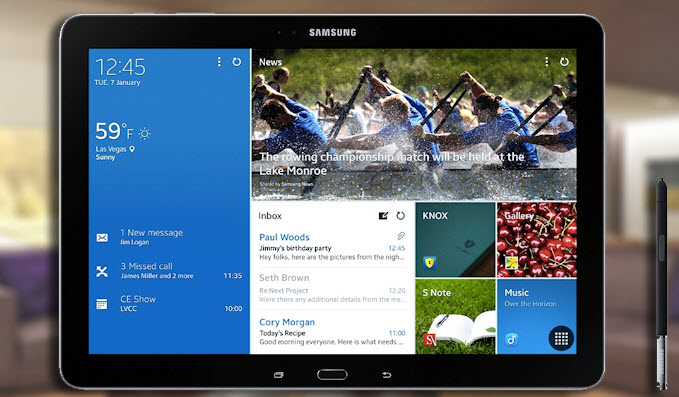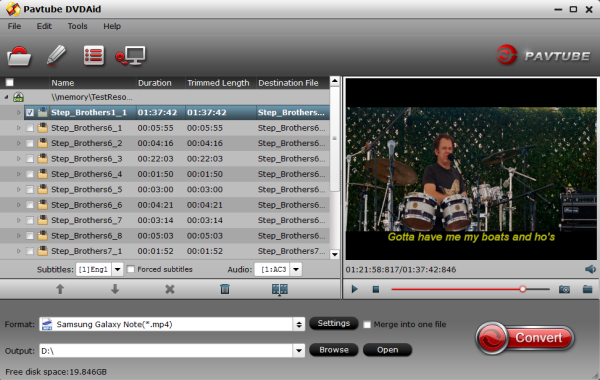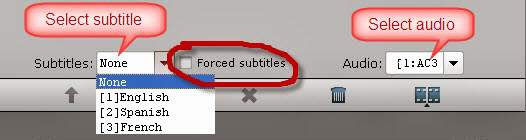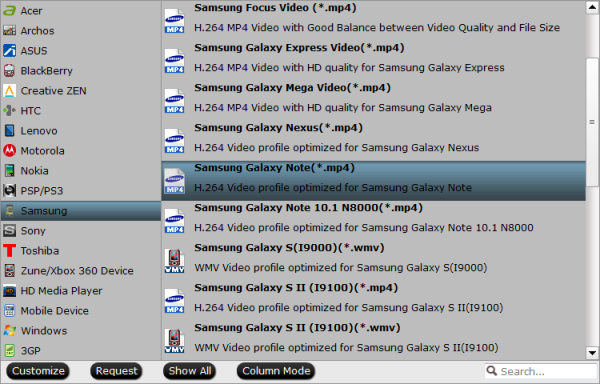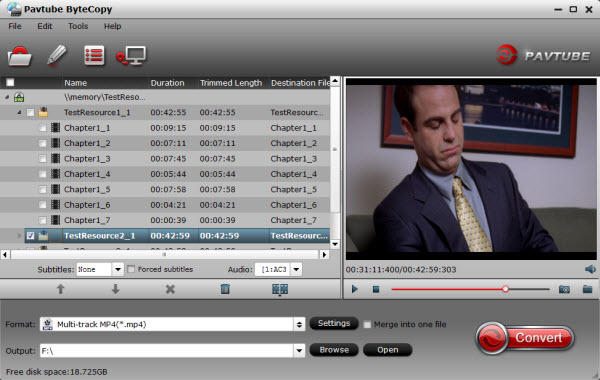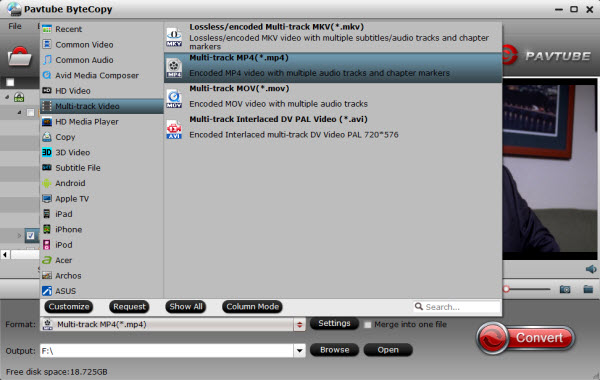Tricks for ripping Transformers DVDs to Nabi 2 tablet so that your Kids can view DVD movies on Nabi 2 anywhere.
Nabi 2 is a tablet PC tailored for kids, and children can use it to watch their favorite animated movies. Some parents download or purchase the video contents through online store for Nabi tablet, while others choose to upload their own videos. If you have bought a number of DVDs like Transformers series movies for your children, you can consider copying the DVD movies to Nabi 2 tablet for your children. This article will teach you how to do this.

To get the work done, we need to get some help from a DVD Ripping program. There are many programs out there that allow you to make copies of your DVDs and let you watch them the way you want to view them. You may be confused about choosing a most suitable tool. If so, I highly recommend you try Pavtube DVD Ripper. It is easy to use for editing and conversion and makes great quality copies of DVD movies. The audio/video synchronization is very good, the size of the subtitles too. The time it takes to convert in this software is almost half that in other. The Mac version is Pavtube DVD Ripper for Mac. Just download it and follow the step-by-step guide to rip and transfer your Transformers DVD movies to Nabi 2 tablet for your Kids.
How to Rip and Convert Transformers DVD movies for playing on Nabi 2
The quick start guide below uses DVD Ripper Windows(Windows 8.1/8/7 included) screenshots. The way to transcode DVD movies to Nabi 2 tablet on Mac is almost the same. Just make sure you get the right version according to your computer operating system.
Step 1: Download, install and launch the excellent DVD Ripper, and then click “DVD icon” to load the Transformers DVD movie from the disc. You can also add DVD discs, ISO image files, IFO files and DVD Folders to the program.
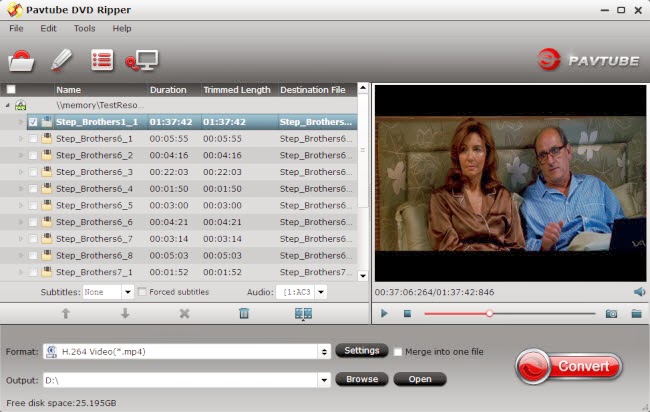
Step 2: Select output format in the “Format” bar. Here I suggest you choose Common Video >> H.264 Video(*.mp4).
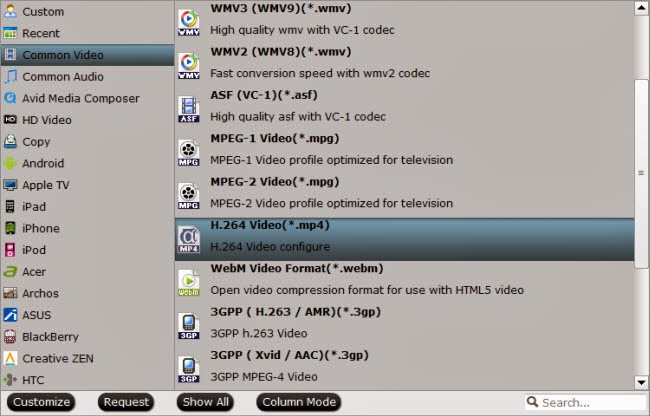
Tip: Click on Settings you could easily set bitrate, frame rate, codec, channels, sample rate, etc to adjust parameters that affect video quality and file size for the video you prefer. After that, you can click on “Save as” to rename the profile, such as “Nabi 2 Tablet (*.mp4)”. Next time, you can easily find it in “Custom” category.
Step 3: When you are satisfied with all the settings, you can click “Convert” and let the software do the Transformers DVD to Nabi 2 MP4 conversion. After the ripping, you can click “Open” to locate the converted MP4 video files and just transfer them to your Nabi 2 Kids tablet without limitations!
Additonal Tips:
If your movie isn’t already in one of the Nabi 2 supported formats or it’s still on a DVD or a DVD, you can get the Video Converter Ultimate (or the iMedia Converter Mac) which can help you rip Blu-ray/DVD, and convert various formats of 720p/1080p HD videos in MKV, AVI, TiVo, VOB, MPG, MTS, etc. to your Nabi 2, Nabi Tablet and other Android, iOS, Windows RT/Pro os based tablets/phones for smoothly playing.
See also:
Transcode Audio and Video to Kids Tablet
Play Disney Blu-ray movie on Fuhu DreamTab for all Kids
Convert Blu-ray, DVD Movies and HD Videos to VTech InnoTab 3S and InnoTab 3 Kids Tablet