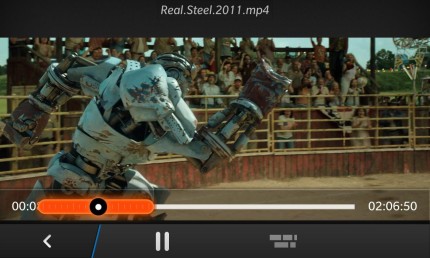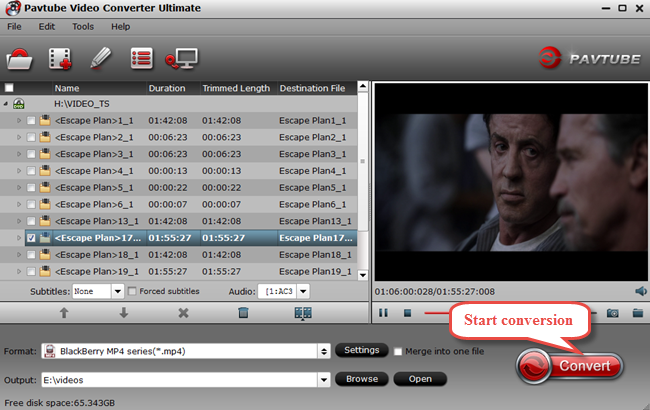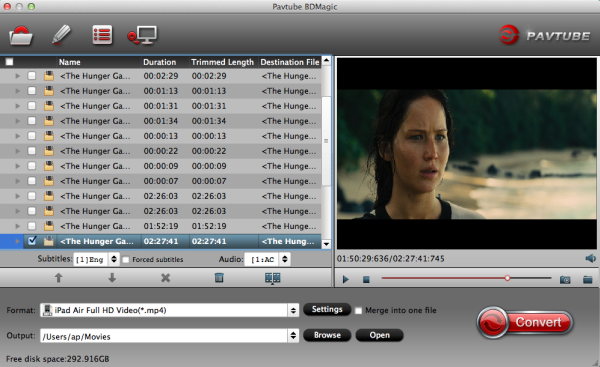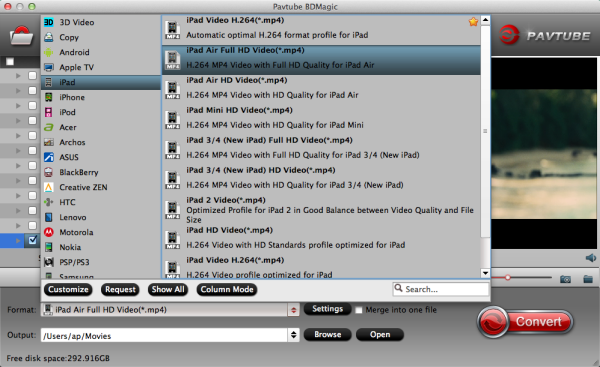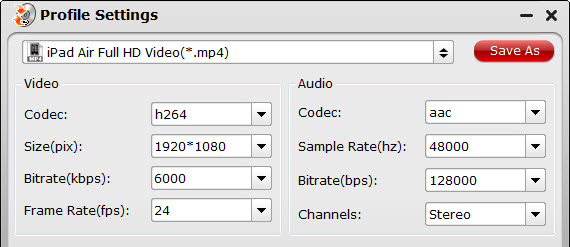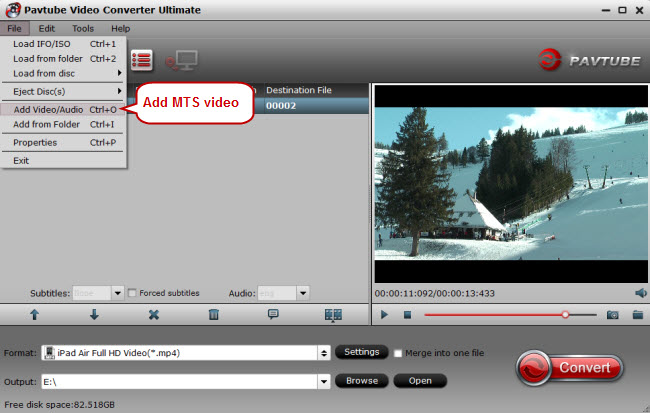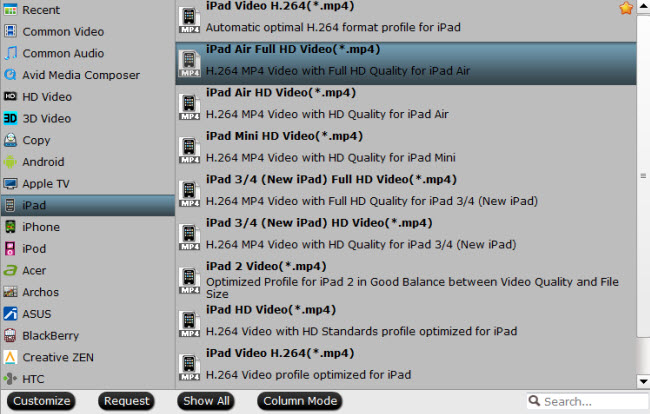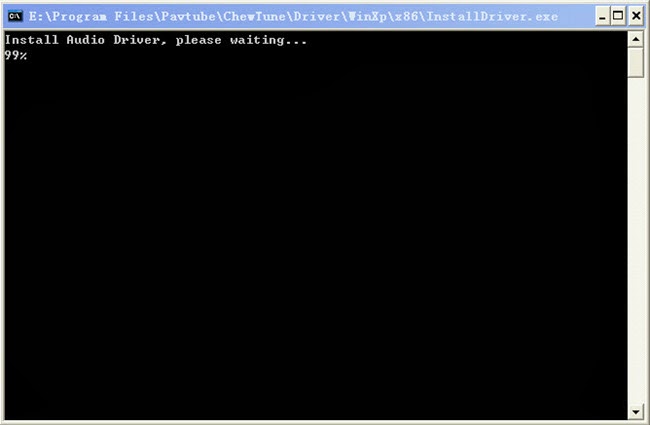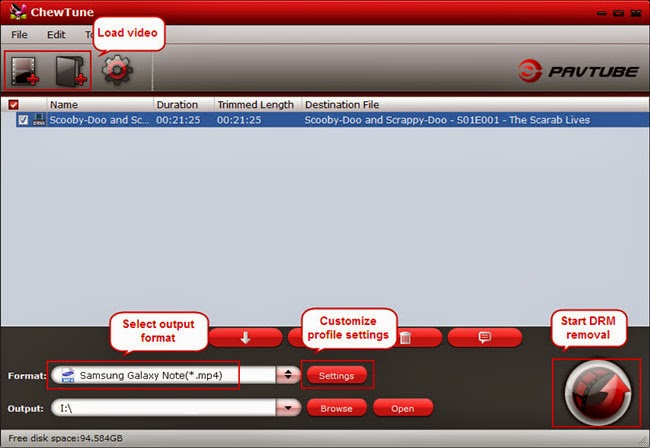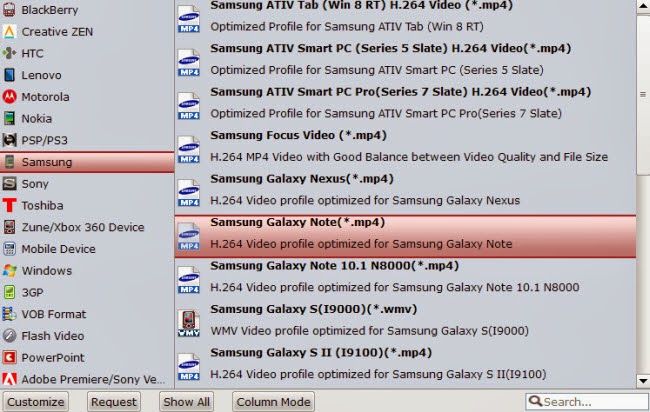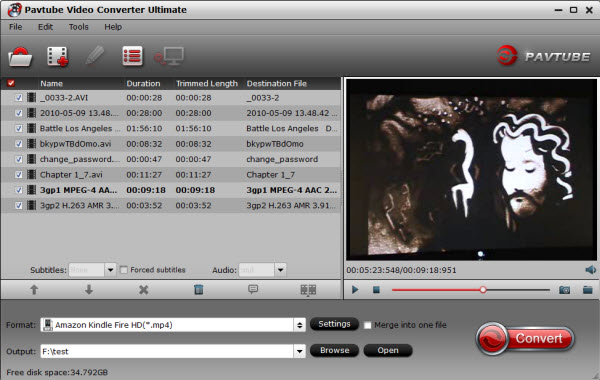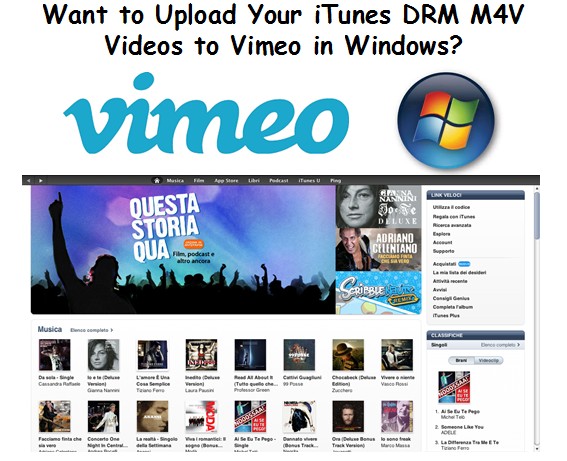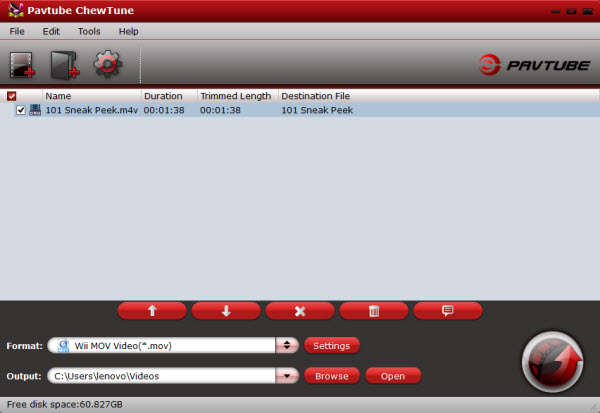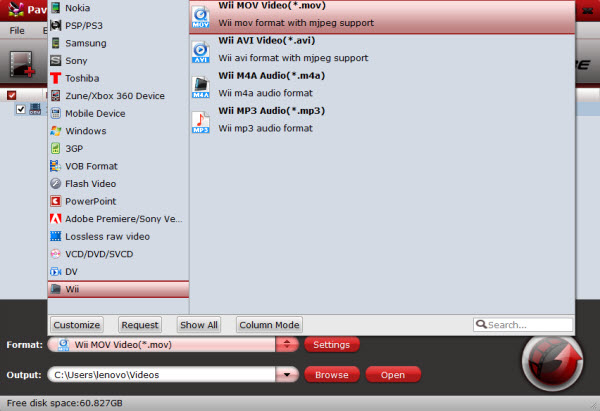Samsung Galaxy Tab S comes in with ultra-thin, lightweight design and colorfully brilliant display, blowing the competition out of the water. All of these features definitely bring you an extraordinary movie watching experience. However, Tablets can never play DVDs directly, however, Samsung Galaxy Tab S is no exception. So, you need to convert DVD to video files that are supported by Galaxy Tab S and then transfer the video files to your Galaxy Tab S for playback. Looking for a reliable way to do that?

First, the most important piece of the equation is that you have DVD ripping software. Most of you are likely familiar with the excellent Handbrake for ripping standard Def DVDs, however, it cannot decrypt copy-protected commercial DVD movies, so you’ll need to add an intermediate step. There is a number of DVD Ripping software available to help you convert DVD videos if you want to play them on Galaxy Tab S. The best program I can recommend here is called Pavtube DVDAid, which is available for Windows and Mac users. It is easy to use for conversion and editing and makes great quality copies of my DVDs.
Pavtube DVDAid is the bee’s knees, which can help you finish DVD conversion bypassing DVD copy protection. With it, you can convert DVD to almost all regular video formats like MP4, MOV, MKV, FLV, WMV, AVI, etc. and even extract MP3, WMA, FLAC, OGG, etc. audio from DVD movies. Best of all, it allows you to copy your DVD to Galaxy Tab S with supported formats and original quality. If you’re using a Mac, please turn to Pavtube DVDAid for Mac, which enables you to convert DVD to Galaxy Tab S on Mac OS X (Mavericks).
How to Rip DVD to Samsung Galaxy Tab S 10.5 and 8.4
Note: The steps to convert DVD to Samsung tablet on Mac and Windows are the same. This guide uses the Windows version screenshots. Just make sure you download the right version. If you have some Blu-ray movies and wanna watch Blu-ray on Galaxy Tab S, please turn to Pavtube’s BDMagic.
Step 1: Install and run the top DVD to Galaxy Tab S Converter, and then load your DVD (DVD discs, DVD folders, ISO/IFO image) files.

Step 2: Set compatible format for ripping DVD movie to Galaxy Tab S compatible videos. Click the “Format” bar, and choose “Samsung Galaxy Tab 3 Video (*.mp4)” under “Samsung” column.

Tip: If you think the video size this not suitable for your Samsung tablet, you can first choose any one of the provided type, then change the settings. Please remember the file size is based more on bitrate than resolution which means bitrate higher results in bigger file size, and lower visible quality loss.
Step 3: Click “Convert” Button, start Rip DVD to Galaxy Tab S MP4 Conversion. Once the conversion completes, transfer the result video to Galaxy Tab S.
After that, you can play HD DVD movies on Samsung Galaxy Tab S on the go easily and quickly with excellent quality with this DVD ripper for Samsung Galaxy Tab S on Windows or Mac.
More related Articles for Galaxy Tab S:
Download Youtube Movie To Galaxy Tab S 8.4
Convert HD MKV/M2TS/VOB/MPG/WMV/FLV to Galaxy Tab S
Put unprotected/protected M4V onto Galaxy Tab S 10.5 and 8.4