Can Galaxy Tab 3 play BD/DVD Digital Copy movies? How to transfer Digital Copy to Galaxy Tab 3? Read this article to learn how to unlock DRM from BD/DVD Digital Copy and convert them to Galaxy Tab 3 for playback.
Galaxy Tab 3 is capable device and we had a good experience with it. The screen sharp enough to display crisp and clear text while web browsing and it can play Full HD videos. You may get some Blu-ray and DVD purchased Digital Copy Movie and now want to play them in Galaxy Tab 3. However, Galaxy Tab 3 just doesn’t let you do that. You may be puzzled why it is unable to import Blu-ray and DVD Digital Copy Movie to Galaxy Tab 3. Here you will find the reason and get the way to transfer Blu-ray/DVD Digital Copy Movie to Galaxy Tab 3 with ease.

As we know, purchased Blu-ray and DVD Digital Copy Movie are protected by DRM. Due to the DRM protection, the Digital Copy Movies are not support to play on Galaxy Tab 3.If you want to transfer Blu-ray and DVD Digital Copy Movie to Galaxy Tab 3, you need to remove DRM protection from Digital Copy Movie and convert Digital Copy Movie to Galaxy Tab 3.
Don’t worry, our DRM Video Recorder for Galaxy Tab 3 will help you. It’s excellent software that can convert all unprotected and protected videos, like Digital Copy protected movies from iTunes, Amazon, etc. Actually we could not find any other program more powerful because it’s able to unlock all the DRM videos as long as your video is authorized and it’s able to playback on this computer. (Read more: Top 5 Best DRM Removal Programs Review)
Step-by-step instruction: how to download digital copy movies to Galaxy Tab 3?
1. Download/Transfer digital copy movie to your computer. The Digital Copy is located on a stand-alone disc and is Mac & PC compatible. There’s no time limitation in the trail version; feel free to give a shot!
2. Get DRM removal tool installed on your PC/Mac:
ChewTune for Windows | ChewTune for Mac
There would be a command window pop up during the installation, pls do not shut down it and let it running until the installation completed.
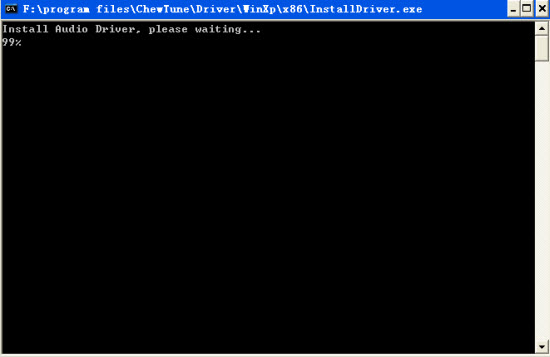
Important: Note that you shall not launch iTunes until reaching the last step– clicking the “Convert” icon.
Step 2. Add video and choose target format.
Drag and drop your videos to it directly, or you can click icon to import them as below.
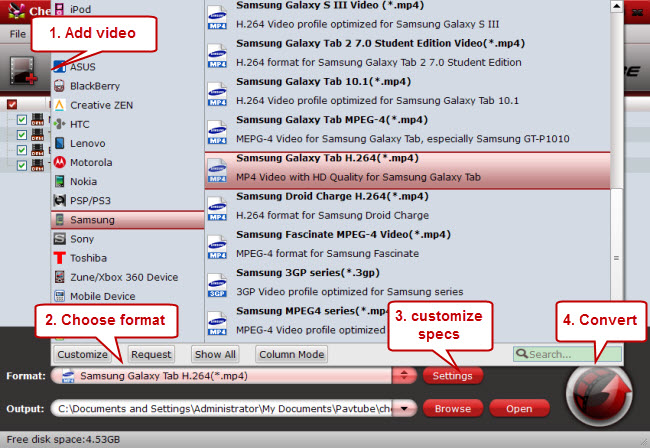
Let’s click the drop-down-list besides “Format” and choose “Samsung Galaxy Tab H.264(*.mp4)”.
Step 3. Customize target video specs. (Optional)
Click “Settings” as above to enter Profile Settings window, you can find settings for video size, codec, bitrate and frame rate. Change them at your own needs.
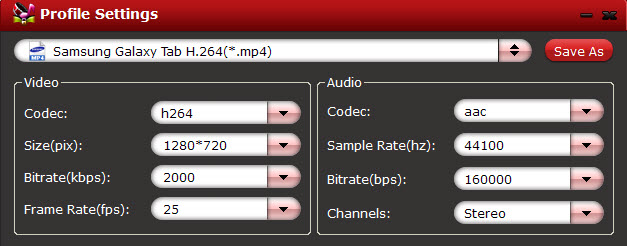
Step 4. Start (batch) conversion.
Now click the big red icon to start converting DRM videos to Galaxy Tab 3 in batch; this convert will activate your iTunes Media Library automatically and start to play this video (let’s keep iTunes running this time). The player windows cannot be removed or closed.
In the meanwhile, it will start to record this video in MP4 real-time. The conversion time is equal to the video length itself; you can do other tasks during the converting the process, but the system volume could be turn off temporally; no worries and do not touch it to get perfect DRM removed video.
After the conversion, click “Open output folder” to quick locate the converted video. Then you can transfer the converted video to your Tab 3. (Learn more: Transfer video file to Galaxy Tab 3 with Kies)
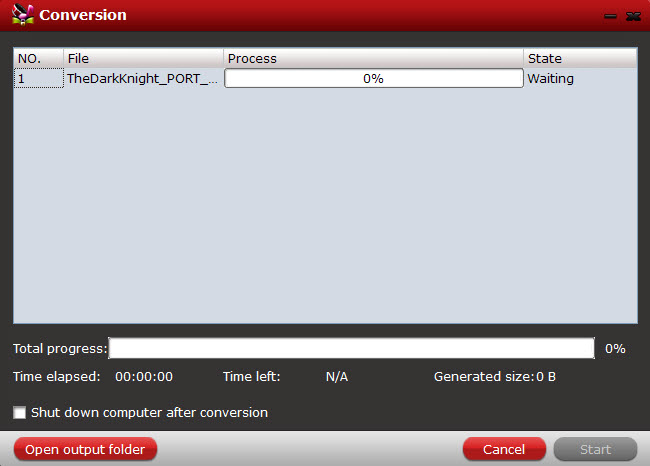
Notes:
1. This program cannot convert unplayable files (damaged, unauthorized, etc.).
2. The DRM removing process may mislead your anti-virus software to falsely report virus/worm. Please ignore the report to keep on converting DRM video.
3. When converting digital copy movie from iTunes library, you need to set iTunes not to remember playback position.
Related Articles:
Rip/Move DVD movies to Galaxy Tab 3 10.1/8.0
Copy Blu-ray Blu-ray ISO contents to Samsung Galaxy Tab 3
Convert latest 3D Blu-ray movies to Galaxy Tab 3
Enable Galaxy Tab 3 to play MKV/AVI/VOB/Tivo/MPG/WMV/FLV/F4V video
Learn More Special Offer:
ChewTune ($29) + Blu-ray Video Converter Ultimate($65) = Only $75, Save $19
ChewTune for Mac($29) + iMedia Converter for Mac($65) = Only $75, Save $19
ByteCopy($42) + ChewTune($29) = Only $54, Save $17




That is a great tip especially to those fresh to the blogosphere.
Simple but very accurate info… Thanks for sharing this one.
A must read article!
I could not refrain from commenting. Perfectly written!