MOV is a QuickTime multimedia file format, which can only be played on some special media players, like Apple QuickTime, VLC, etc, but has limitations to play in Windows Media Player.
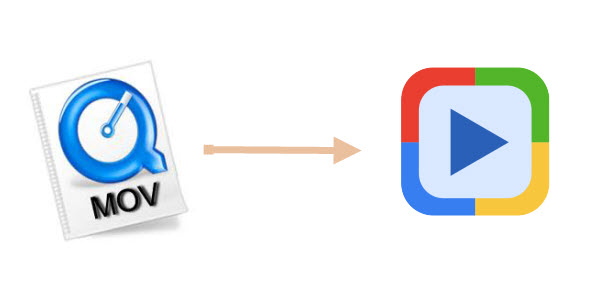
Here is a question from a forum:
Hey I have a video thats Quicktime file, but am trying to find a way to make it so it plays with Windows media player. I have Hp pavilion with Windows XP. If anyone can help i would appreciate it.
In fact, Windows Media Player can’t play most Quicktime files. The few it can play use cross-platform codecs like Indeo or Cinepak, or are uncompressed. What you have to do is to install a Quicktime Alternative or find video converter to a convert MOV files to Windows Media Player formats, like WMV, AVI, MPEG, etc.
- To get a QuickTime alternative, you can read this article to get Top 5 Great and Free QuickTime Alternative to Play Any Video Flawlessly.
- If you still have problems with your QuickTime alternative and prefer a stable and easier way, it will make you resort to solution 2.
To share your QuickTime (MOV) video via e-mail or the web, the small, yet high-quality Windows Media Format (WMV) is your best choice. It plays in Windows Media Player, which comes standard on all Windows PCs. And the videos in this format can easily be edited with video editing software.
In order to convert your QuickTime MOV to Windows Media Player supported format on Mac quickly and easily, Pavtube Video Converter for Mac is a professional yet easy-to-use Video Converter. It features a simple yet sleek interface and performs files conversion with fast speed enables you to complete the task in just a few clicks at your fingertips. It’s built-in editor can also fulfil your needs to create personalized video visual effects. Here we begin.
The following guide will show you how to convert QuickTime mov files to HD WMV for playing on Windows Media Player. Download it and follow below steps.
More solution are here:
- Play MOV Files (QuickTime) with the best MOV Player
- Install QuickTime 7 Pro For OS X Yosemite
- 10 Methods to Convert QuickTime MOV to WMV/AVI/MPG/MP4/FLV, etc.
Step 1. Load QuickTime mov video files.
You can choose “add video” directly or “load files” to add the whole folder.
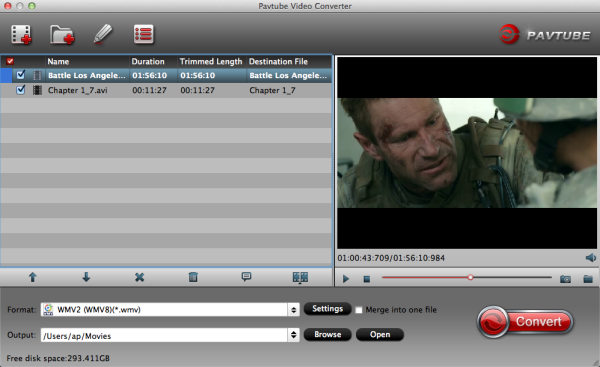
Step 2. Select output format for Windows Media Player.
Click “Format” menu you will find various video formats listed by different devices. Just choose a compatible video format for Windows Media Player. You can choose “Common Video” > “WMV 2 (WMV8)(*.wmv)” as the output format, or select “HD Video” and choose “WMV HD(*.wmv)” as the output format.
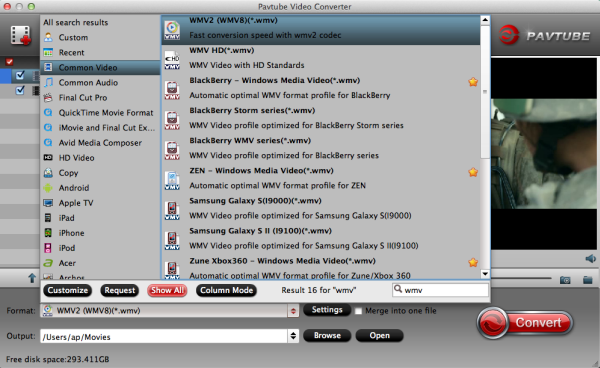
Step 3. Edit loaded QuickTime video files.
Click “Edit” button and you are allowed to trim, crop, add text/image/video watermark or some effect to your output video for making it perfect. Here the function of adding subtitles to output files will contribute to make your own videos. You can use free software Subtitle Edit to edit your subtitle content then add it to output videos.
Tips: Click “Settings” on the interface and you can adjust the parameters including size, bitrate, frame rate, etc. to get a high quality of output files. And keep the settings the same as original video recordings will provide you the least loss of video quality.
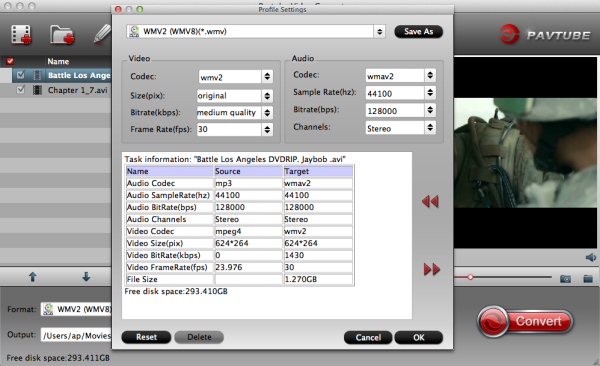
Step 4. Start conversion.
Click the “Convert” button to start conversion. When it completed, click the “Open” button to get the generated videos for Windows Media Player.
When the conversion finishes, you can click “Open” button to get the final output files. Open Windows Media Player and then add items to the Windows Media Player Library for playback.
Pavtube Video Converter for Mac is compatible with Mac operating system (Mavericks 10.9 included), supports convert all popular video/audio format from one to the other and it will meet almost all your requirements about converting videos.




Leave a Reply