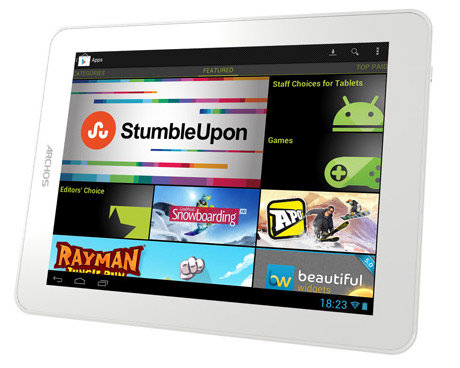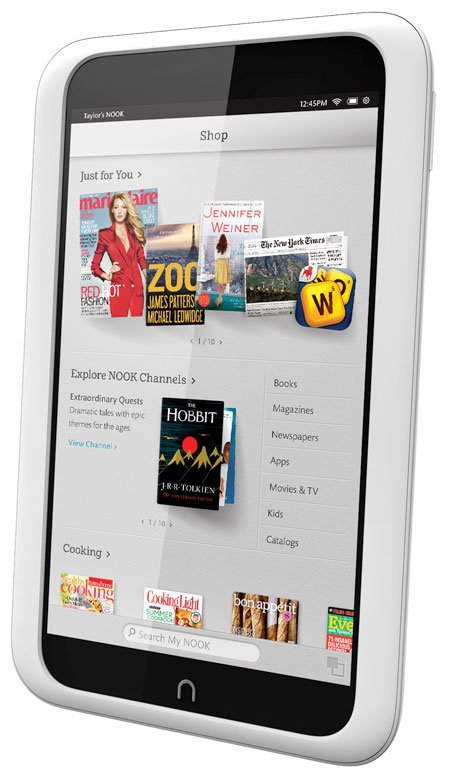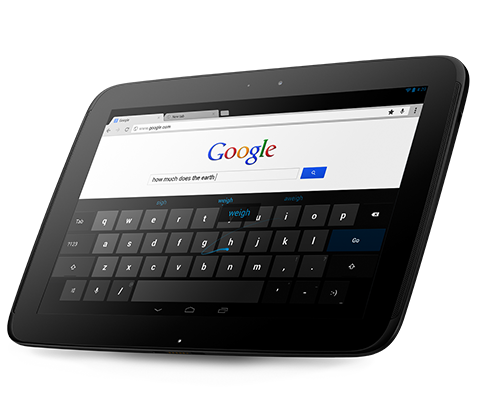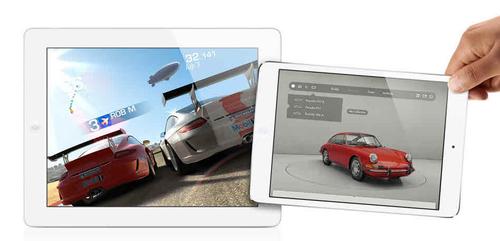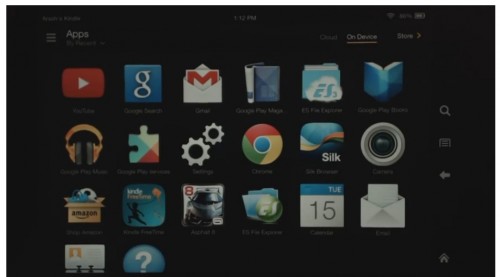Lots of people want to watch Blu-ray movies on their Macs. Until now, though, doing so required ripping the movies to your hard drive and playing them that way or use some Blu-ray Player for Blu-ray movies enjoying.
One of Steve Jobs’s most memorable comments may be the way he referred to Blu-ray as “a bag of hurt” back in 2008 during a Q&A with members of the press:
“I don’t mean from a consumer point of view—it’s great to watch movies—but the licensing is so complex. We’re waiting until things settle down and Blu-ray takes off in the marketplace before we burden our customers with the cost of the licensing and the cost of the drives.”

As Macs users well know, things haven’t settled down (at least not from Apple’s perspective). Four and a half years after that comment, OS X still doesn’t support Blu-ray playback, nor has any Mac shipped with a drive capable of even reading or burning data on a Blu-ray disc. And given that few Macs even include optical drives these days, Apple’s never going to bring Blu-ray to the Mac. (The company can already sell you HD movies and TV shows directly from the iTunes Store, so why would Apple want to embrace Blu-ray?)
While Blu-ray was in its early days when Jobs made his “bag of hurt” comment, the format has come a long way, and the Blu-ray disc is holding its own in the marketplace. True, people still buy more DVDs than Blu-ray discs, but that could change in the next few years.
And even though downloading HD movies is easy, there are several reasons to buy Blu-ray discs. The picture quality is better (with higher bit rates and less compression), as is the audio (with several different mixes for multichannel systems). If you lack a fast Internet connection (or are subject to bandwidth caps from your ISP), it may be quicker and easier to buy a Blu-ray disc than wait to download a file that might top out at 8GB. Also, even with digital extras included with many movies now, you don’t get the full complement of bonus content you do with a disc. Finally, an optical disc is a good, hard-copy backup.
Sold on Blu-ray yet? Then it’s time to learn how you can watch and even rip Blu-ray discs on a Mac.The hardware portion of the equation.
The first step to be able to play Blu-rays on a Mac is to purchase a Blu-ray drive. You can get an external, USB Blu-ray drive for less than $50, though you might want to look around the $80 to $100 range to find a good one. (The cheaper models are usually from unknown vendors and often get poor reviews from users.) Many of these models are bus-powered, so you don’t need a power supply; just connect them to a Mac that has powered USB ports, and you’re up and running. You won’t need any special drivers to mount the Blu-ray discs, but once they’re mounted, there’s not much you can do with them.

MCE Technologies’ $79 USB Super-BluDrive includes Blu-ray playback software for your Mac.
MCE Technologies sells a USB Super-BluDrive for $79, which includes software that can play Blu-ray movies (the same program I’m going to look at below, Mac Blu-ray Player). OWC also offers both internal and external Blu-ray drives, but you’ll need to bring your own software to the party.
Bear in mind that a Blu-ray drive can also play DVDs and CDs. So if you’re planning to get an external drive to connect to a Mac that is devoid of such a device, think about getting one that includes Blu-ray support.
Blu-ray playback software
At first blush, there are a number of different Blu-ray playback software options for Mac users. But if you take a closer look, you’ll discover that they are often the same software but with different monikers, sold by companies with different names.
- 1. Pavtube Blu-ray Ripper for Mac. It is the program I’m using. I purchased it because it can rip any blu-ray disc to many video formats. This software is very affordable, and worth each dollar. I use this software to rip my blu-ray collection to mkv and mp4 format so that I can watch the movies many times without having to insert a blu-ray disc in my computer each time. I have not had any problems with this software, it is very stable.
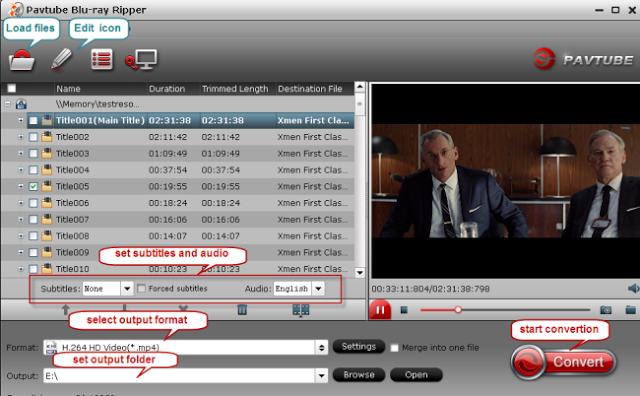
The program is easy to use for editing and conversion and makes great quality copies of my Blu-rays and DVDs. It can help you rip Blu-ray discs to any popular video formats such as MP4, AVI, FLV, WMV, 3GP as well as any popular audio formats such as AAC, AC3, MP3, OGG and WAV. Designed for fast speed and negligible video quality loss, this amazing software is your best choice for Blu-ray ripping on Mac. It also enables you to copy Blu-ray disc contents without any quality loss by removing Blu-ray copy protections. It has added 3D profiles in Format menu. (Side-by-Side, Top-Bottom, or Anaglyph 3D in MKV/MP4/MOV/WMV/AVI). In colusion, it is an all-in-One Blu ray tools: Blu-ray Ripper, DVD Ripper and 3D Blu-ray Ripper on Mac.
- 2. DVD Fab Blu-ray Ripper for MacI tried the trial version of DvdFab Blu-ray ripper, but I did not buy it as Pavtube Blu-ray ripper can do the same things and it more affordable. Theonly feature I would like pavtube to add, is an option to rip blu-ray discs to mkv with DTS audio. I love the option to crop the blu-ray videos, so you can remove the black borders that are on many blu-ray movies. I highly recommend Pavtube blu-ray ripper, and want to give this software 5 stars rating. Pavtube are very good at what they do.
- 3. Most of you are likely familiar with the excellent Handbrake for ripping standard Def DVDs (HandBrake does not rip or decrypt commercial DVDs), but while the latest version of the software has added SOME support for reading Blu-Ray folder structures, it cannot yet decrypt the Blu-Ray discs the way it can with regular DVDs, so you’ll need to add an intermediate step.
- 4. Aurora Software’s Blu-ray Player ($30 for a one-year license or $40 for lifetime usage) and Macgo’s Mac Blu-ray Player ($60 for a lifetime license, but discounted to $30 until July 1).
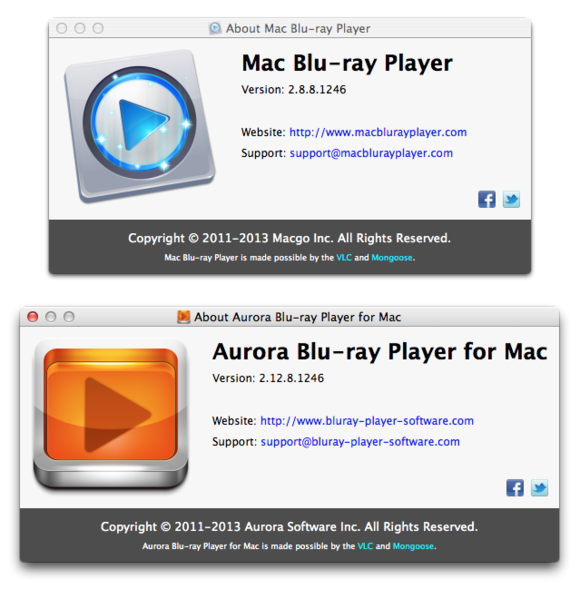
These two About boxes look surprisingly similar. That’s not the only way these two programs are alike. In my testing, I found the interfaces to be exactly the same, aside from some different colors. The Preferences windows are the same; the About boxes are nearly the same, too, with just a slight difference in version numbers. This kind of similarity is common with DVD, Blu-ray, and other types of video-conversion software. For simplicity, I’ll focus on Mac Blu-ray Player. (Note that Mac Blu-ray Player is due for a 3.0 update soon; I tested version 2.8.)
First, you should be aware of a couple of things. Because the software needs to acquire the decryption keys required for playback online, you need an Internet connection for it to work. Second, registering the software imposes constraints. When I registered Mac Blu-ray Player on my laptop, I couldn’t use it on my desktop Mac. And, when I switched the registration back to my desktop Mac, the software told me I had activated it two out of five times. As the company’s website explains it:
There are five times each year for Macgo registration code activation. If registration code activation is outnumbered, it will present a tip “Registration failed. Your registration code activation limit is reached.”
- 5. Mac Blu-Ray PlayerExecutive Editor Jonathan Seff looked at Mac Blu-Ray Player about two years ago, and found it quirky and unreliable. Since then, the company has definitely improved the software. When you insert a Blu-ray disc in a drive and launch the software, it detects the disc and displays a spartan “menu.”
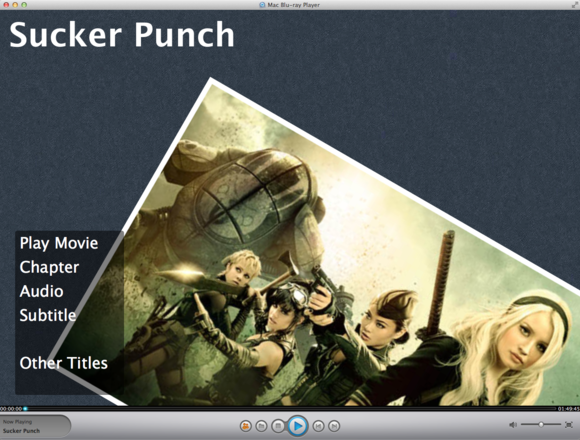
Mac Blu-ray Player can’t reproduce the menus on a Blu-ray disc; instead, it presents this limited display. Sometimes, there is no cover art, just a generic Blu-ray logo.
In watching half a dozen Blu-ray movies with the software (all recent releases, ranging from Sucker Punch to a just-released disc of Bach’s “St Matthew’s Passion”), I encountered none of those early problems with playback or stability. Video playback was smooth, with no artifacts, in both a window and in full-screen mode. Audio was similarly fine, although the app crashed once when I turned on subtitles for a movie that wasn’t in English. I tested the app on both a late 2011 Mac mini (2.7GHz Intel Core i7 with 16GB of RAM) and an early 2013 MacBook Pro (2.5GHz Intel Core i5 with 8GB of RAM), using my Plextor PX-B120U 4X Blu-ray drive (discontinued but still available for around $100 online).
The software offers the standard play/pause controls, but also lets you skip forward or back in 30-second chunks; change audio track and subtitle synchronization; adjust brightness, saturation, contrast, gamma, and hue; and much more. I found nothing lacking in the software’s functionality.
Ripping Blu-rays
In addition to simply playing your Blu-ray movies on your Mac, you may want to copy them to your Mac to watch on your laptop when traveling, or convert to a format you can watch via an Apple TV, for example.
[Editor’s note: The MPAA and most media companies argue that you can’t legally copy or convert commercial DVDs or Blu-rays for any reason. We (and others) think that, if you own a disc, you should be able to override its copy protection to make a backup copy or to convert its content for viewing on other devices. Currently, the law isn’t entirely clear one way or the other. So our advice is: If you don’t own it, don’t do it. If you do own it, think before you rip.]
There are two methods you can use. The first involves decrypting and copying the entire disc to an .iso disc image. This file will be the same size as the original Blu-ray—about 30GB to 40GB—so you may run into space issues pretty quickly. I used Pavtube Blu-ray Ripper for Mac Software’s free Blu-ray Copy, and this app copied my Blu-ray discs in roughly real time; a 2-hour movie took about two hours to copy. You can then play the copy by mounting the disc image, and using Mac Blu-ray Player. In that app, choose File > Open File, or click Open File in the main window, and select the BDMV file in the disc image. You can also open BDMV files with the free VLC Media Player.
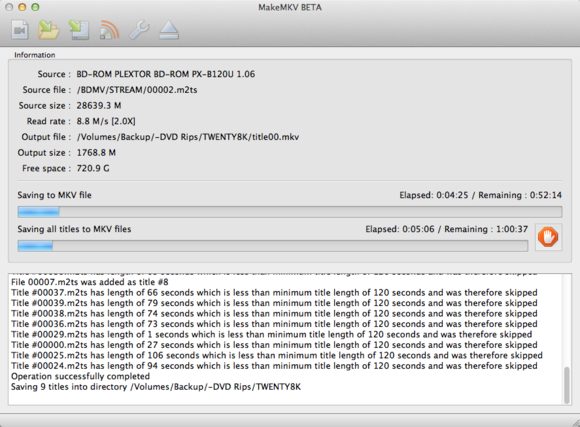
MakeMKV can rip Blu-ray discs and create MKV files, that you can play back on your Mac.
The second method is to make an MKV file (MKV is a file container format that can hold video, audio, picture, and subtitle tracks in a single file). Using GuinpinSoft’s MakeMKV—free while in beta, which it has been for several years (visit this forum thread to find the current temporary beta key)—you can decrypt a Blu-ray disc and save whatever parts you want (if you don’t need the 7.1-channel audio mix, for example, just uncheck it) into an MKV container. This takes about half the duration of the movie; when the decryption is finished, you have an MKV file that you can play back with VLC or other software. If you want more manageable file sizes, you’ll need to convert the MKV to a smaller file—in the same format, or in a different format, such as an iTunes-compatible MP4—using a tool such as HandBrake.Into the blu
That’s pretty much all there is to it. You may encounter certain discs that don’t work due to new and varying copy protection, but in general the process is pretty easy if you’re willing to invest a little time and money. Among all, I like Pavtube of course, the software works like most other Blu-ray Rippers I’ve used and the process is straightforward. Pop in your disc (Note: A BD drive is needed for ripping Blu-rays), choose the optimized output for your device, and start the conversion on Mac now!
Read more:
2013 Top 5 Blu-ray Ripper Review
How to enable Surface 2/Windows 8.1
Rip Blu-rays to MP4 for Kindle Fire HDX 7/8.9




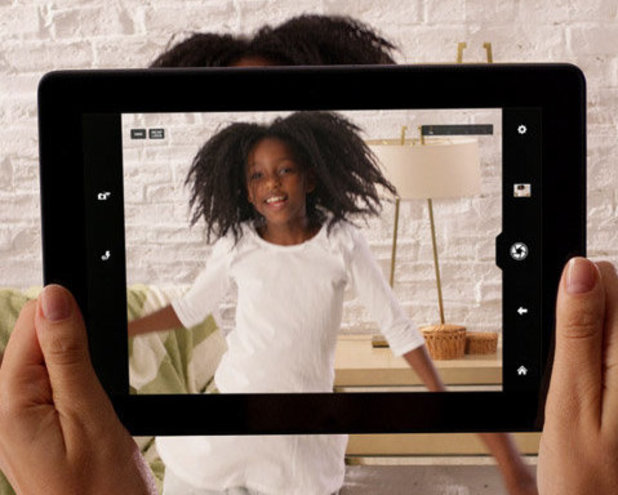
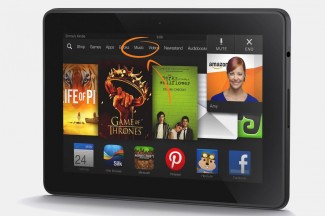 One major difference between the HDX tablets and everything else on the market speaks to Amazon’s commitment to customer service. Your first port of call for any Kindle Fire HDX issue is going to be the built-in Mayday feature. It will connect you to an Amazon representative who can potentially access your tablet and fix any problems that you have encountered. Just swipe down from the top of the screen and tap the Mayday icon at the top right (it looks like a life preserver and it’s clearly labeled). You should see a pop-up window with an Amazon advisor inside it within a few seconds. You’ll be able to see them, but don’t worry, they can’t see you. They’ll also have to ask permission before they can access anything potentially personal on your tablet.How to add ebooks
One major difference between the HDX tablets and everything else on the market speaks to Amazon’s commitment to customer service. Your first port of call for any Kindle Fire HDX issue is going to be the built-in Mayday feature. It will connect you to an Amazon representative who can potentially access your tablet and fix any problems that you have encountered. Just swipe down from the top of the screen and tap the Mayday icon at the top right (it looks like a life preserver and it’s clearly labeled). You should see a pop-up window with an Amazon advisor inside it within a few seconds. You’ll be able to see them, but don’t worry, they can’t see you. They’ll also have to ask permission before they can access anything potentially personal on your tablet.How to add ebooks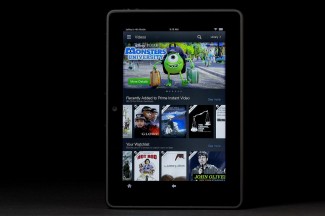 Your Kindle Fire HDX screen should rotate automatically when you turn the device and flick between portrait and landscape. Some apps have a locked orientation in one mode or the other. You can also lock the orientation yourself. Pull down the notifications bar and tap the Locked orUnlocked option at the top left of the Quick Settings.How to enable security and parental controls
Your Kindle Fire HDX screen should rotate automatically when you turn the device and flick between portrait and landscape. Some apps have a locked orientation in one mode or the other. You can also lock the orientation yourself. Pull down the notifications bar and tap the Locked orUnlocked option at the top left of the Quick Settings.How to enable security and parental controls