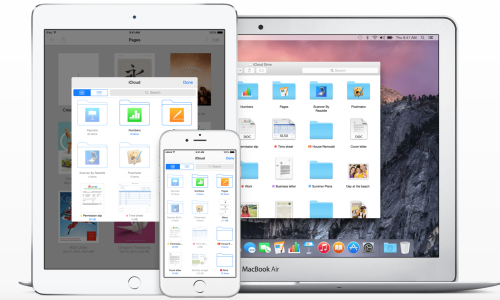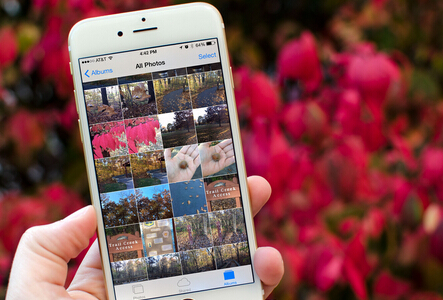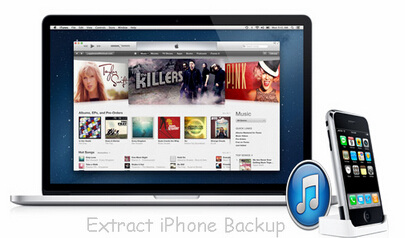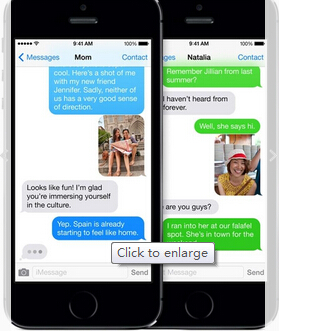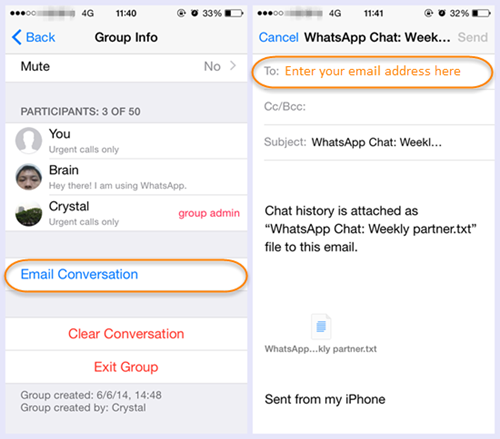Having stored too many notes and contacts on iPhone but don’t want to clear them? Want to backup them to computer but can’t use iTunes/iCloud? Here introduce a easy-to-use tool to backup your important notes and contacts on iPhone without iCloud or iTunes.

Although iTunes and iCloud can help you backup iPhone, not everyone like to apply it. A tool called iPhone Data Recovery can extract data on iPhone to computer with just three clicks. With it, you not only can backup your iPhone notes and contacts to computer, but also can selectively backup the data. After all, there maybe some notes and contacts that you won’t use again.
Wondershare Dr.Fone for iOS for Mac and the Windows version are good choice for those who want to copy notes and contacts on iPhone to computer directly from the devices. It supports iPhone 6S(Plus)/6(Plus)/5S/5C/5/4S/4/3GP and iPad, iPod Touch.
Except notes and contacts, it also can backup message, reminders, call history, WhatsApp history, FB Message and calendar from iPhone directly.
Free Download and Install Mac iPhone Data Recovery


Free Download and Install iPhone Data Recovery


How to backup notes and contacts from iPhone to computer?
The steps are suitable for both Mac and Windows products while the snapshots is just based on Mac.
Step 1. Choose Recovery Mode.
Install and run the program on Mac. Then connect your iPhone to the computer through its equipped USB cable. The program will detect your iPhone automatically and shows you the window for “Recover from iOS Device”.
Tips: Before run the application, make sure you have downloaded the latest version of iTunes. To avoid automatically syncing, don’t launch iTunes when running iOS Data Recovery. Here, you are advised to disable the automatically syncing in iTunes beforehand: Launch iTunes > Preference > Device, check “Prevent iPods, iPhones and iPads from syncing automatically”.

If your iPhone is iPhone 4, iPhone 3GS, you can switch to the “Advanced Mode” through the button at the lower-right corner. After then follow the instruction in the window to enter device scanning mode: Hold your device, then click the Start button > Hold the Power and Home buttons at the same time for exactly 10 seconds > Release the Power button but keep the Home button pressed.
Step 2. Scan Your iPhone and preview the data
Tap the “Start Scan” button, the program will start to scan your iPhone to find the data. When the scanning process is over, a scan result with both lost and existing Data on your iPhone will be displayed in categories. You can preview the found data on its file type by clicking the “Memos & Others” > “Notes” and “Contacts”in the left side.
Step 3: Export contacts and notes from your iPhone.
When you find the notes/contacts you need, select them by putting a check mark in front of the box. After that, hit the “Recover” button at the bottom right of the window. And the data will be saved to your Mac by default.
Actually, the app is even treated as a recovery tool. That means if you delete some data on your iPhone, it can find the data back from iPhone, if you have iTuns/iCloud backup, it can recover up to 19+ file types.
Related Articles: