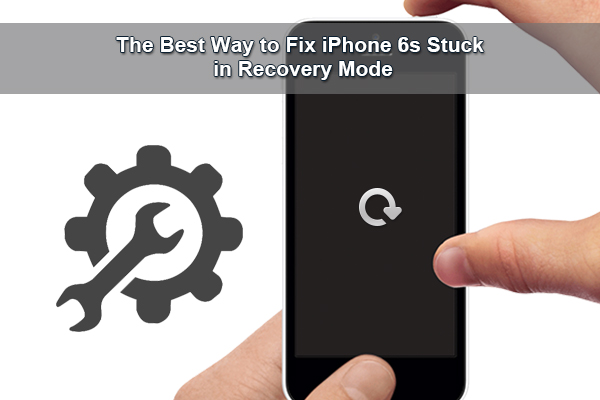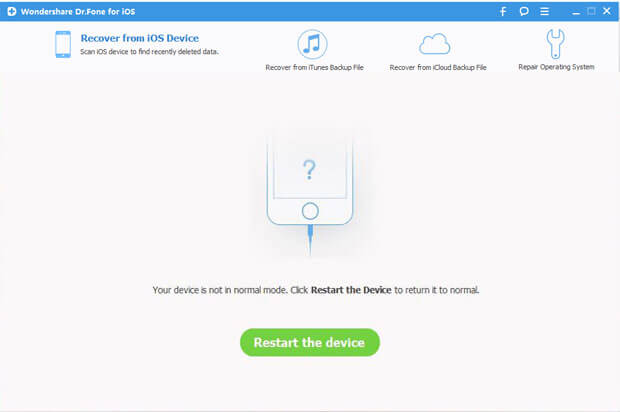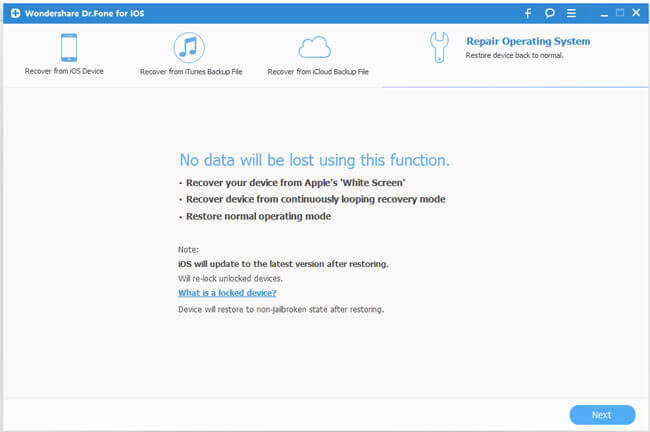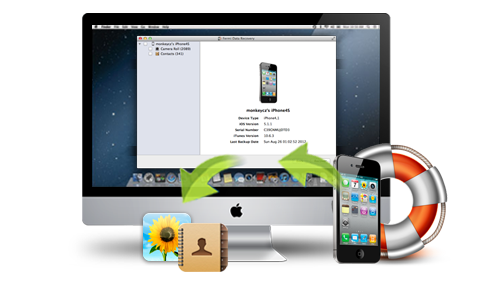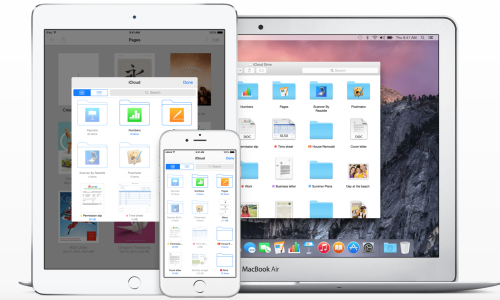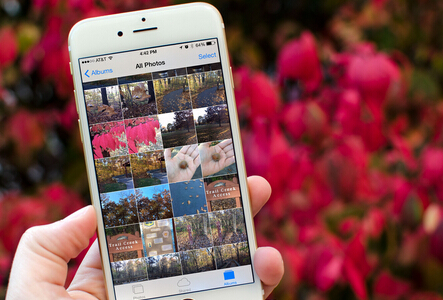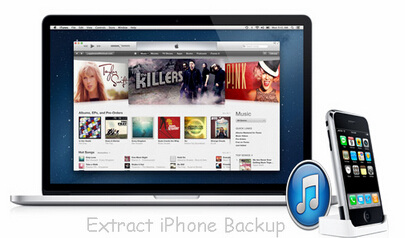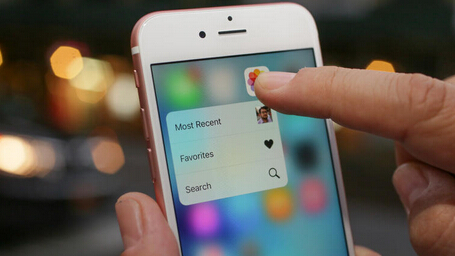Although there are many apps can replace the message function on iPhone, many people still love iMessage more. While you have stored too many iMessages on iPhone, you probably want to clear some iMessage. But I believe that there are some iMessages you may don’t want to delete like the festival blessing iMessages from you friends or some iMessage from the person you love. In this case, you can transfer the iMessage to Mac for storing forever.

But unfortunately, not iTunes or iCloud can make you backup the iMessage to Mac selectively. If you want to backup iPhone data to Mac with iTunes, the whole data on your iPhone, not only certain iMessages will be stored to Mac. Is there no way making you transfer iMessages to Mac selectively? Yes, there is. You can export certain iMessages to Mac with a third party tool called iPhone Data Recovery tool.
Wondershare Dr.Fone for iOS for Mac is a top-ranked iPhone data recovery software. It has some key features that makes me choose it.
* It can extract iPhone data, including iMessage, contacts, notes, call history, etc from iPhone directly.
* It can make your iTunes backup readable on Mac so that you can check your recent iTunes backups on Mac.
* For those who lost their iPhone, the app can help you recover the important iPhone data from iTunes/iCloud backups on Mac.
* It can fix iPhone White Screen of Death, Stuck in Recovery Mode issue etc.
Free Download and Install Mac iPhone Data Recovery


Simple Steps to backup iPhone iMessage to Mac selectively
1.Download and install Wondershare Dr.Fone for iOS and open the app. Connect your iPhone to the app.

2.Choose “Recover from iOS Devices” recovery mode and then click “Start Scan” to start scan your iPhone data.
Note: If your iOS device is iPhone 4, iPhone 3GS, iPad 1 or iPod touch 4, you can switch to the “Advanced Mode” through the button at the lower-right corner. After then follow the instruction in the window to enter device scanning mode: Hold your device, then click the Start button > Hold the Power and Home buttons at the same time for exactly 10 seconds > Release the Power button but keep the Home button pressed.
3. When the data found are displayed on the interface, you can check “Message” option and tick the iMessage you want then click “Recover” to store the iMessage to Mac.
See, it is so easy to backup your iMessage to Mac with Wondershare Dr.Fone for iOS for Mac. If you also have the need, just have a try!
Related Software:
Wondershare Dr.Fone for Android for Mac - First aid to recover deleted or lost contacts, text messages, photos, videos, audio files, documents, whatsapp history, call history, etc from Android phones and tablets.
Wondershare MobileTrans for Mac - One click and risk-free solution to move contacts, text messages, call logs, calendar, photos, music, video and apps between iPhone, Android, Blackberry and Nokia(Symbian) phones.
Wondershare TunesGo for Mac - Transfer and copy music, videos, playlists and other media files from iPhone, iPad and iPod touch to iTunes and PC with no difficulty.
Pavtube iMedia Converter for Mac - Convert any 4K/SD/HD and Blu-ray/DVD to iPhone, iPad, iPod Touch with suitable format.
Related Articles: