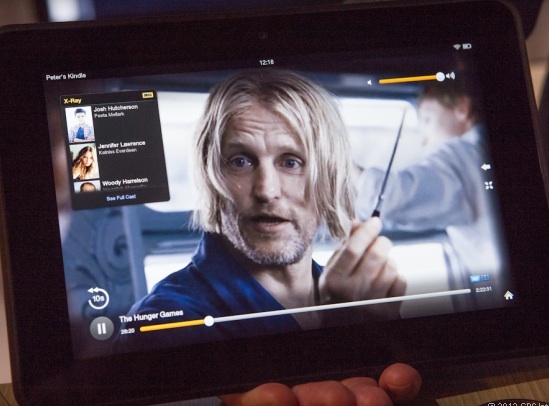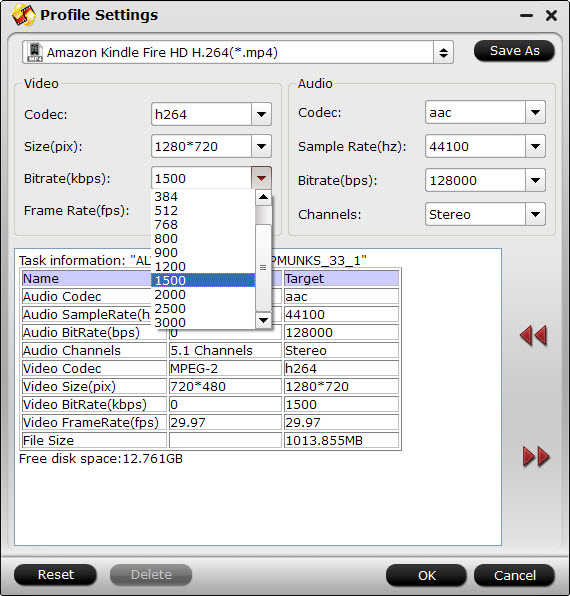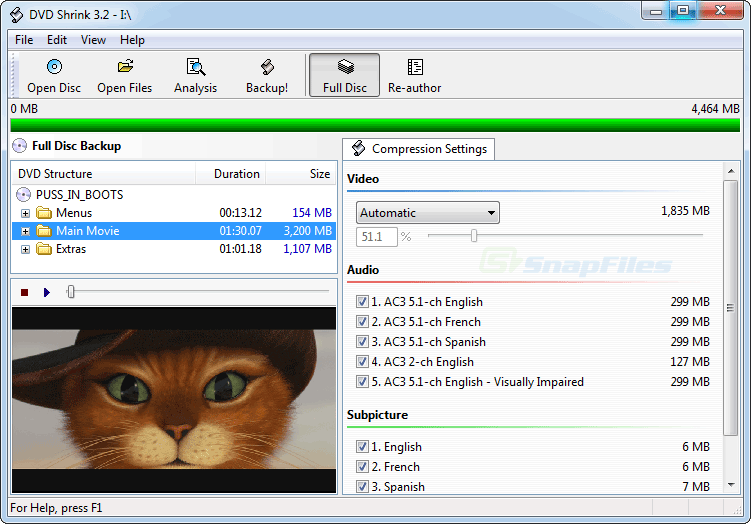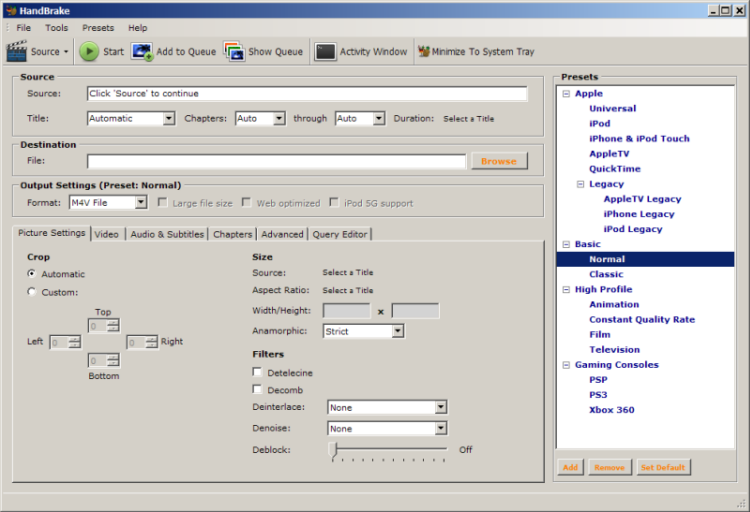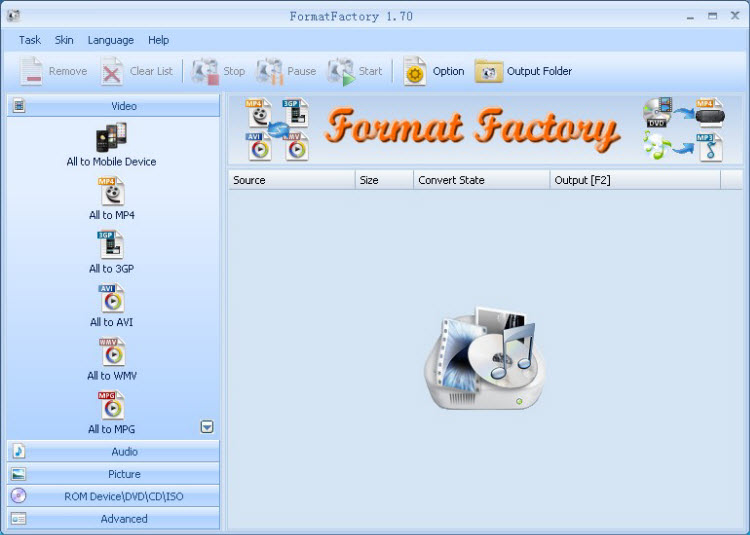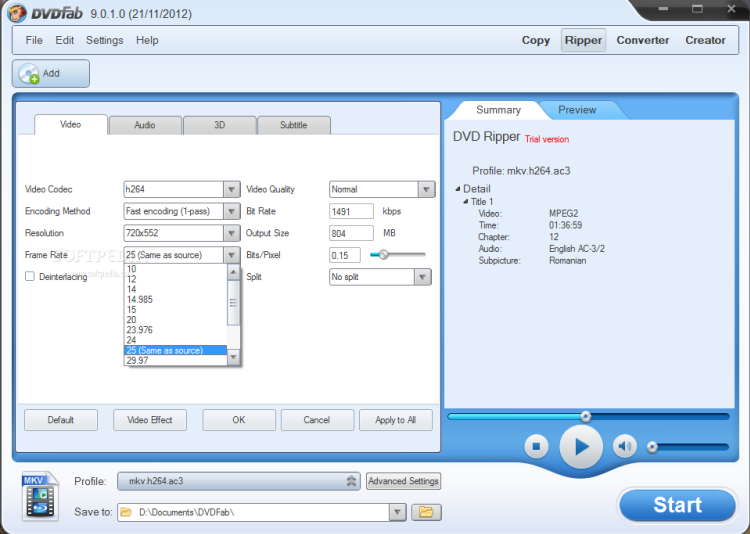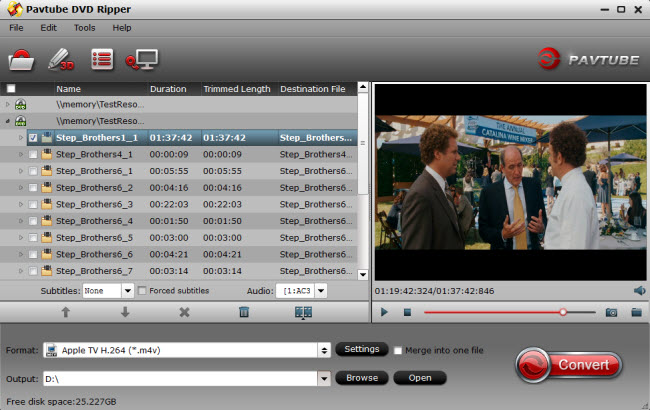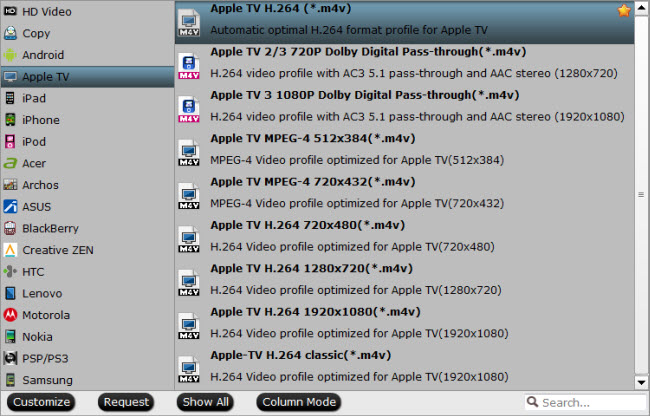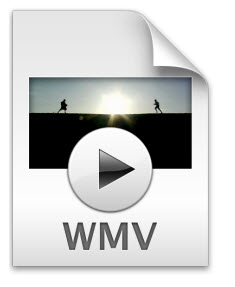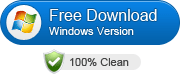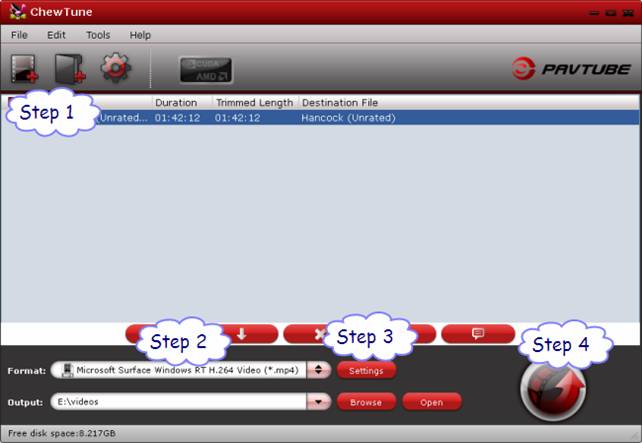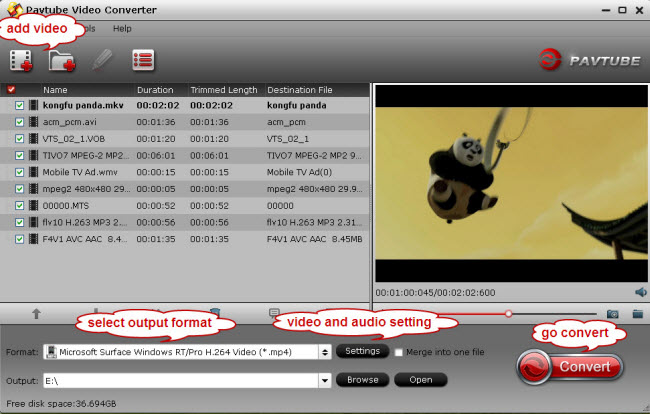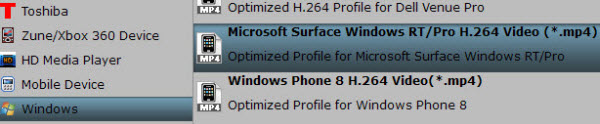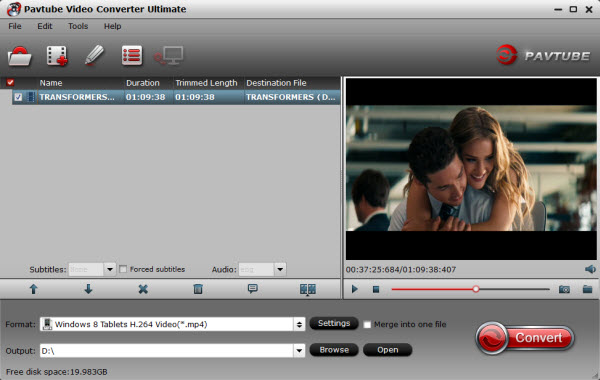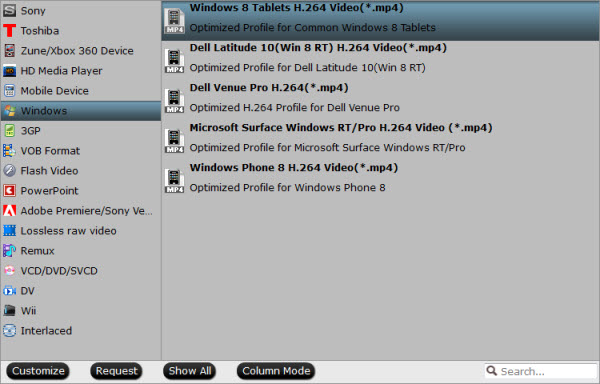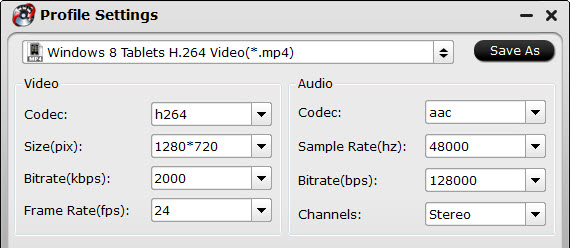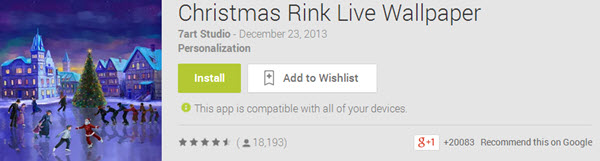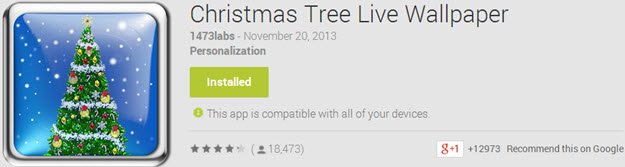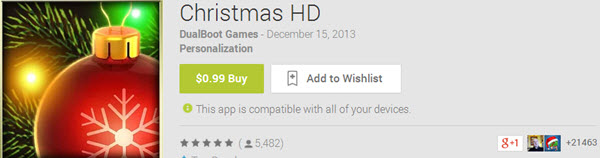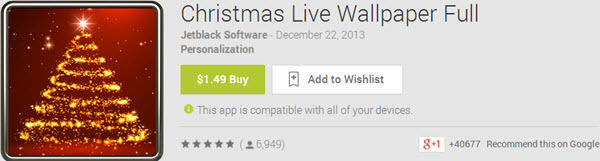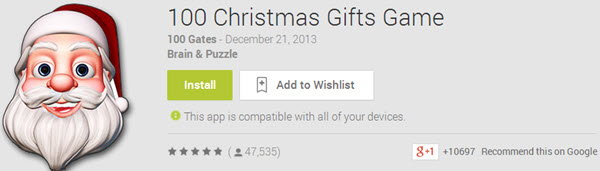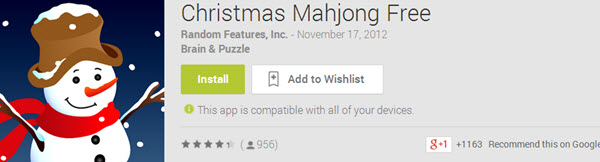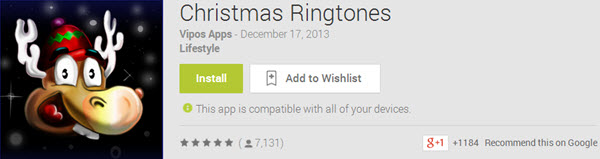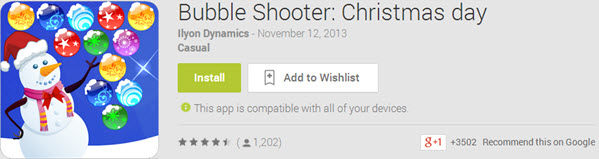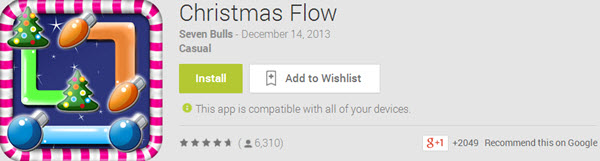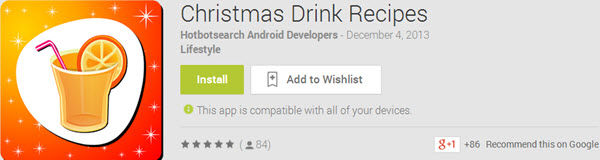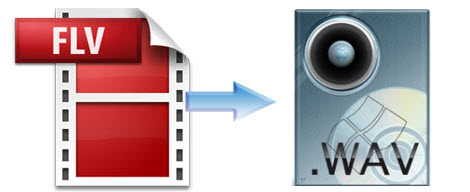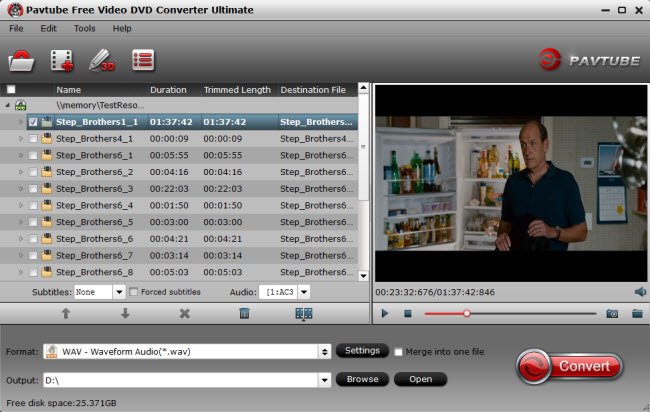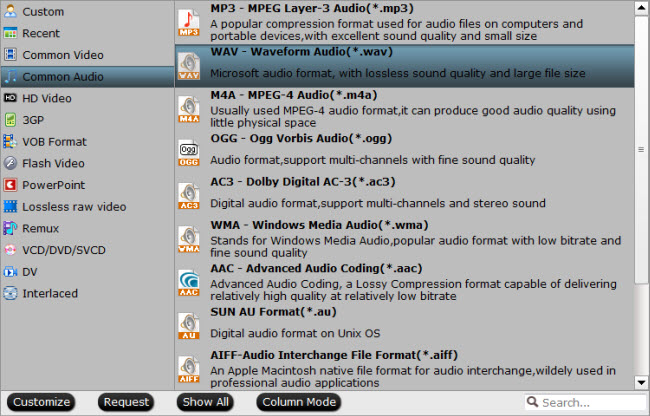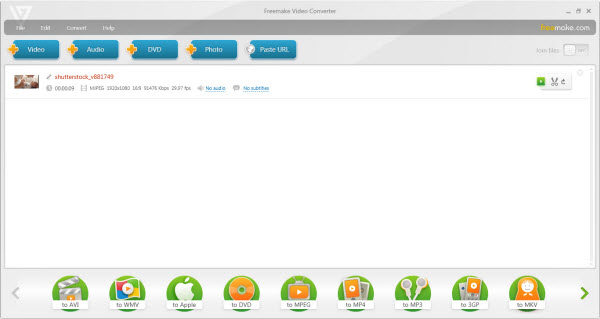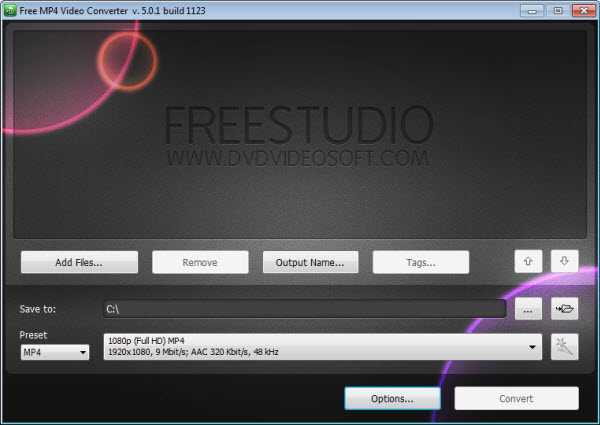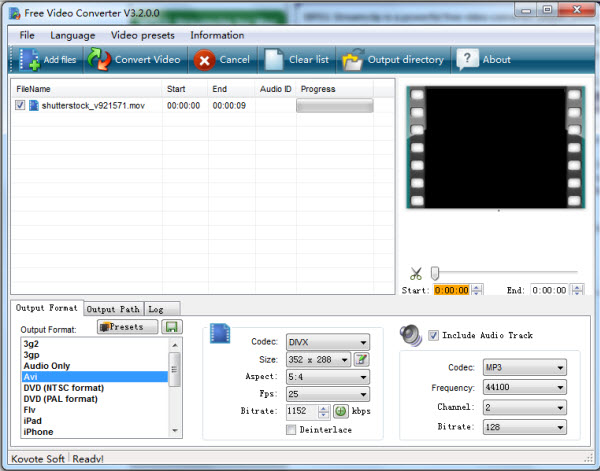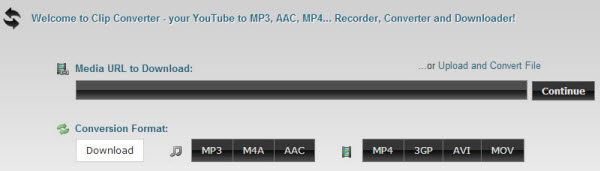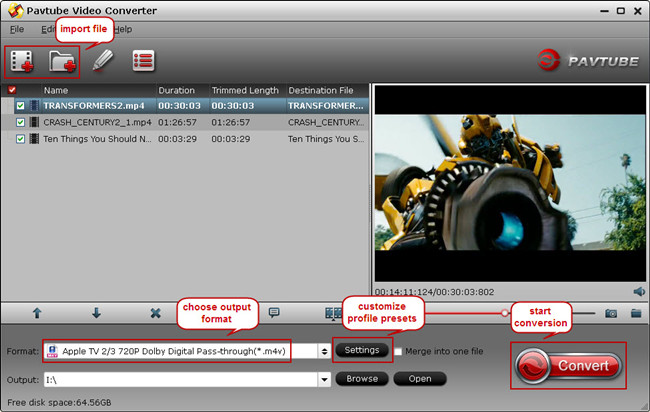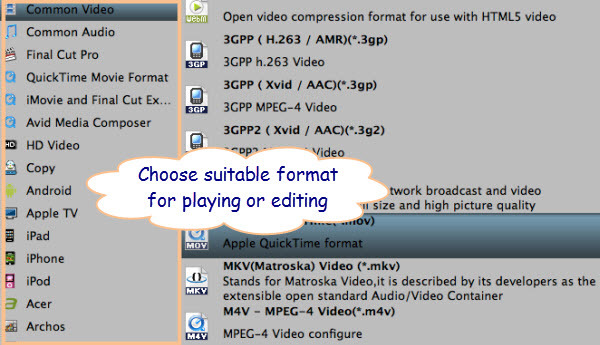This article will offers you the simplest solution of removing DRM protection and recording Blu-ray/DVD Digital Copy to Android Tablets and Smartphones (like Asus MeMo Pad HD 7, Kindle Fire HDX 7, Kindle Fire HDX 8.9, Galaxy Tab 3, Galaxy Note 3, Galaxy S4/S3, Xperia Z1, HTC One Mini, etc. )
Bought a new Android device? Do you purchased and downloaded Digital Copy movies from Blu-ray/DVD? This article will tell you how to transfer them to your Android tablet and smartphone.
What is Digital Copy?
Digital Copy is a standard definition digital version of your purchased DVD/Blu-ray; it’s usually located on a stand-alone disc which bundled with your sets and in your choice of iTunes or Windows Media formats. It’s Mac & PC compatible.
The limitation of Digital Copy movies
As all know, the movies from Digital Copies are protected with DRM technology. Digital Copy is Windows/Mac compatible (which is usually in WMV or MOV format); it also works on IOS devices but not on Android tablets.
How to get Digital Copy playable on Android Tablets and Smartphones?
So if you want to play Digital Copy on your Android tablet or phonevicese, you need to remove DRM from the Digital Copy files firstly and then convert them to the formats compatible with your Android tablet and smartphone.
The Details:
If you want to play Digital Copy with Android Tablets and Smartphones, here are two steps you need to walk though:
1. Roll off the DRM;
2. Convert to other formats Android supports, for instance, H.264 MP4.
Get Pavtube ChewTune – A Top Digital Copy to Android Recorder
Digital Copy to Android Converter is a professional removal tool for rolling off DRM from Digital Copy files, and transfer to various android devices like Galaxy S4, Galaxy Tab 3, Galaxy Note 3, HTC One Mini, Kindle Fire HDX 7/8.9, Sony Xperia Z1, Nexus 7 2, etc. In addition, with ChewTune, you can also record and transfer iTunes movies/Amazon videos/BBC iPlayer videos to all Android as well as Windows 8 device for watching.
Download a free trial here:


(Note: download a dmg file for Mac OS X 10.5 Leopard users)
Tutorials: Remove DRM-protection and Record Digital Copy movies to Android Device
Note: Before conversion you need first to transfer Digital Copy to computer (Refer to a detailed guide) in Windows Media (.wmv) or iTunes video format (.m4v). And here we go with the DRM removal process.
Step 1. Run this Pavtube Chewtune as DRM Video Recorder, and add videos.
Drag and drop your videos to it directly, or you can click icon to import them as below.

Step 2. Choose format.
Click the drop-down-list besides “Format”. There are optimized video format for Nook HD tablet, Kindle Fire HD, Galaxy Tab 3, Galaxy Tab 2, Galaxy Note 3. Galaxy Note 2, Google Nexus 10, new Nexus 7, Kindle Fire HDX, Kindle Fire HD, Moto X, Sony Xperia Z1, Asus Transformer Prime/Infinity TF700, Acer Iconia Tab etc. Basically the Common Video -> H.264 Video (*.mp4) is an universal format for Android tablets and smartphones.

Step 3. Change video specs.
Click “Settings” to change the video encoder, resolution, bitrate, frame rate, etc. as you wish. According to video testing result, for watching videos on the Android tablet, 720p(1280*720) with 1500~2500kbps is just all right.

Step 4. Start recording.
Now click the “Convert” icon to start removing DRM protection from Digital Copy movies and the top DRM Video Recorder will automatically start to record Digital Copy movies for playing on your Android tablet and Smartphone. (Note: this windows cannot be removed or closed.)
In the meanwhile, it will start to record this video in MP4 real-time. The conversion time is equal to the video length itself; you can do other tasks during the converting the process.
Note: the system volume could turn off temporally during this period; no worries, do not touch it to get perfect DRM removed video.
After the conversion, click “Open output folder” to quick locate the converted video. Connect your Android tablet to computer. Transfer Digital Copy to Android via USB cable.

How to transfer the converted Digital Copy contents to Android Tablet ans Smartphone?
Windows transfer
1. Connect your device to the USB port on your computer. Its USB storage is mounted as a drive and appears on your computer screen.
2. Copy files back and forth as you would using any other external device.
3. When you finish, eject the device from within Windows before unplugging the USB cable.
Mac OS transfer
1. Install Android File Transfer from www.android.com/filetransfer, and follow the instructions there. (If you are using Android File Transfer for the first time, double-click it to open it. After the first connection, it opens automatically whenever you connect.)
2. Connect your device to your computer with a USB cable. Android File Transfer starts, if it’s not already running, and opens a window that displays the contents of your device, along with storage space details at the bottom of the window.
3. Work with this window much as you do in the Finder window: open and close folders, create new folders, and drag files to or from it and other Finder windows.
4. Disconnect the USB cable when you finish.
Related settings: To change your device’s USB connection options, touch Settings > Device > Storage > Menu > USB computer connection.
Good news for you:
To save your money, Pavtube Special Offer offers various product bundles, save up o $35, such as:
Blu-ray Video Converter Ultimate($65) + DVD Creator($35) = Only 65$, Save $35
ChewTune ($29) + Blu-ray Video Converter Ultimate($65) = Only $75, Save $19
ChewTune for Mac($29) + iMedia Converter for Mac($65) = Only $75, Save $19
ChewTune($29) + ByteCopy($42) = Only $54, Save $17
ChewTune for Mac($29) + ByteCopy for Mac($42) = Only $54, Save $17