Galaxy Note 4 and iPhone 6 Plus Finally Come to Light!
Samsung has announced the new Galaxy Note 4 phablet that boasts a brand new 5.7in QHD display and it is officially revealed that its pre-orders will go live from Friday September 19 at Samsung Experience stores. And Galaxy Note 4 in a more timely manner, the company decided to only mention such critical details a day before the iPhone 6 and iPhone 6 Plus are available in stores, which is a week too late for many buyers who have already committed to paying at least $649 for a bigger iOS device. (Learn the difference between iPhone 6 Plus and Galaxy Note 4)
Anyway, an exciting news, isn’t it?

What Needs to Be Done Before Watching Tivo Video on Galaxy Note 4 and iPhone 6 Plus
It’s quite convincing that no matter Galaxy Note 4 or iPhone 6 Plus you preorder, any one can bring you with an unprecedented multimedia experience. (Accidently deleted call history on iPhone? Learn how to recover it!) For example, if you have a TiVo digital video recorder, you might want to enjoy your Tivo recordings on your Galaxy Note 4 and iPhone 6 Plus.
However, you can’t get rid of is that it still has the Galaxy Note 4 and iPhone 6 Plus file format limitation unless converting these Tivo videos to Galaxy Note 4/iPhone 6 Plus supported video formats. And if you haven’t got TiVo recordings on your PC, one vital thing you need to do is to transfer TiVo to your PC first. Have you had the same questions? Follow this step-to-step guide
1. Transfer TiVo TV shows to Mac
Once you’ve recorded your favorite shows on your TiVo box, you can transfer them to your Mac with certain software as long as your TiVo box is connected to your home network. Although the TiVo Desktop software for the Mac (supplied by TiVo) does not allow user to transfer TiVo recordings to Mac, there are other freeware can accomplish this task, like the TiVoDecode Manager.
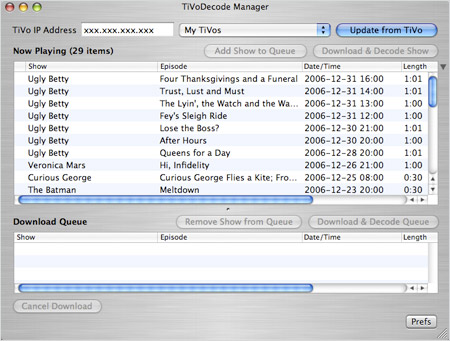
Run the app, enter your TiVo’s IP address in the TiVo IP Address box. Next click the Prefs button in the lower-right corner. Fill in the Media Access Key. A list of shows on your TiVo will appear in the Now Playing list. Select the show and click Add Show To Queue. The selected show now appears in the Download Queue list. Click Download Location to select where you want to save it. The app allows you to convert TiVo shows to MPEG-4 video for iPod. Of course you can play these TiVo shows with QuickTime Player.
2. Convert and Put Tivo Video to Galaxy Note 4 and iPhone 6 Plus with Only 3 Clicks Required
To get it done, Pavtube Video Converter for Mac is of the first water as a reliable yet big-league Tivo to Galaxy/iPhone Converter. When it comes to superb video converter capable to fast turn or reformat Tivo video to Galaxy Note 4/iPhone 6 best format with possible highest quality.
Step 1: Load TiVo videos
Launch the TiVo to Galaxy/iPhone Converter; click the top left two icons to load your TiVo video files. When first loading, the program will ask you to input your Media Access Key. Simply enter your Media Access Key and click “OK” to confirm.
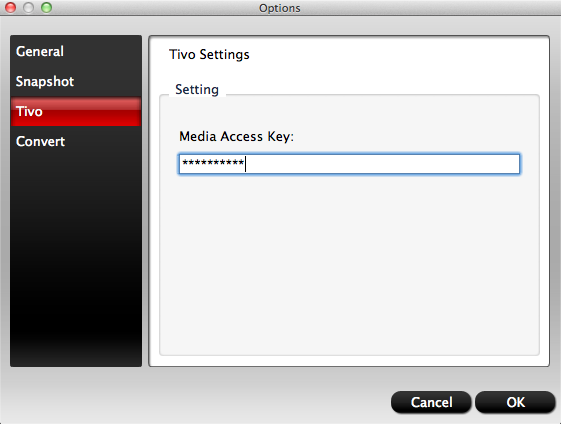
Step 2: Choose MP4 format as output format.
Hit the menu bar of “Format”, choose “iPhone” category and find the optimal video format for Galaxy Note 4 and iPhone 6 Plus.
For transferring Tivo to Galaxy Note, “Samsung Galaxy Note 4(*.mp4)” is recommended here.
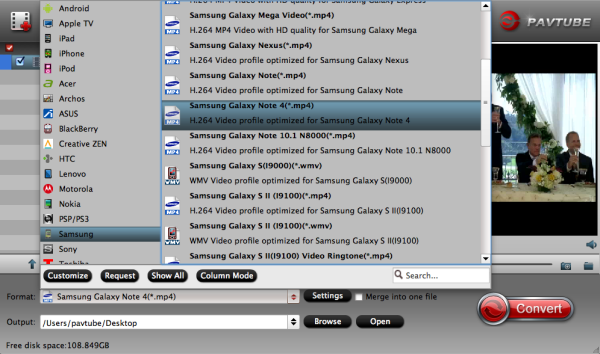
And to enjoy Tivo recordings on iPhone 6 Plus, choose “iPhone 6 Plus H.264 Full Screen/Full HD 1080P(*.mp4)” from “iPhone”.
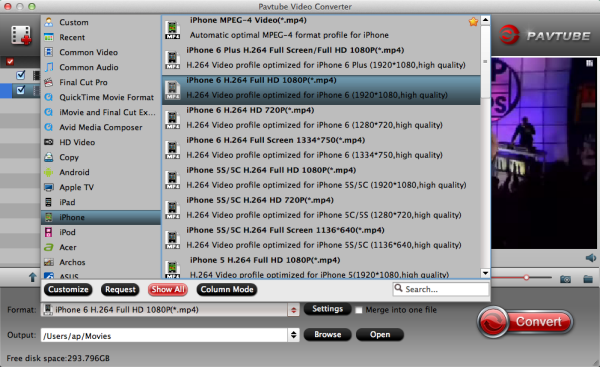
Tip 1: If the default settings do not fit your requirement, you can click “Settings” icon to enter “Profile Settings” panel to adjust video size, bitrate, frame rate and audio channels.
For Galaxy Note 4:
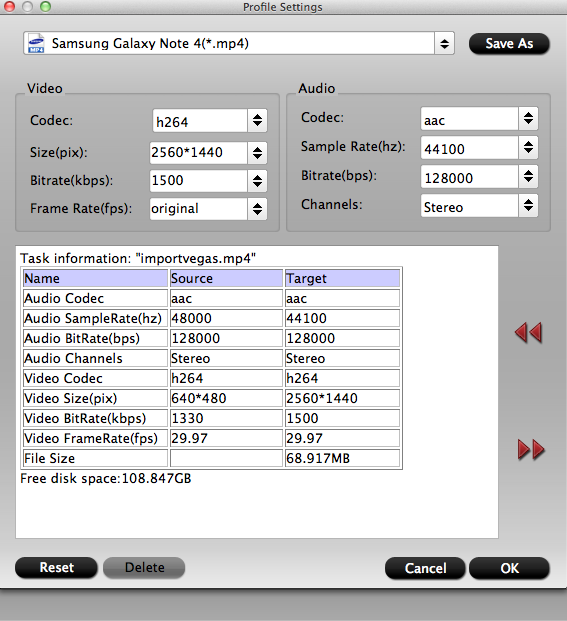
For iPhone 6 Plus:
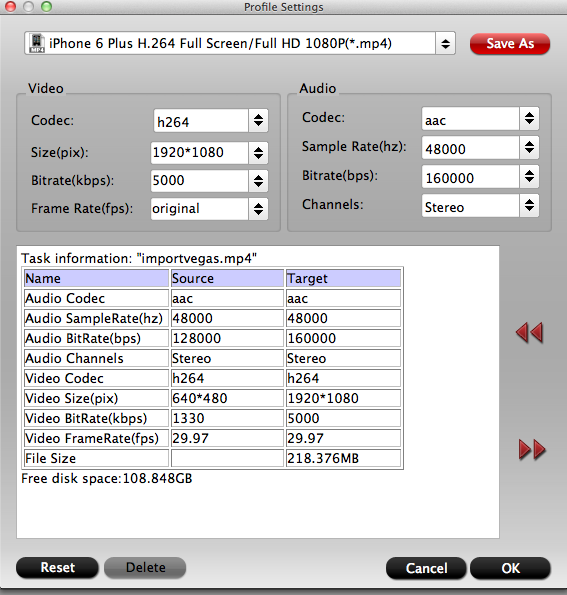
Tip 2: If the TV shows you recorded by TiVo have some advertisements during the video and you want to get rid of it, the “Trim” function in “Edit” may help you.You can cut the part that you do not need.
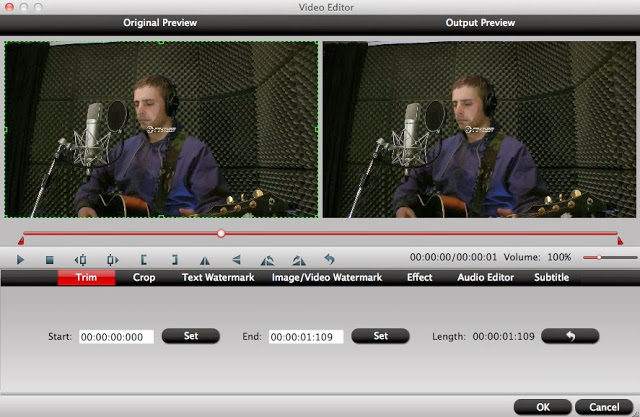
Tip 3: You also can merge videos into one complete file for output with the help of “Merge into one file” function.
Step: 3 Start TiVo to Galaxy Note 4 and iPhone 6 Plus conversion
Click the “Convert” button to start the conversion. Once finished, you can get the output files via clicking on Open button effortlessly. Afterwards, connect Galaxy Note 4 and iPhone 6 Plus to Mac, and then transfer to Galaxy Note 4 via Kies and sync to iPhone 6 Plus via iTunes.
What’s more, you can also read how to play AVI files with subitle to iPhone 6(Plus) to get more fun! Read more at iPhone 6/6 Plus column.



