Now Apple has released two brand new devices with big screen – iPhone 6 with 4.7-inch screen and iPhone 6 Plus with 5.5-inch. You don’t have to be pity about the powerful but too mini iPhone which cannot bring better visual enjoyment to you. When you want to go out and have a walk, just take your iPhone 6 (Plus) with you for movie entertainment!

Then comes the question:
“I plan to preorder an iPhone 6 this Friday, since I have some data including movies and music in my sister’s PC, I need to sync these media files from computer to that new device. Havn’t see any tutorial on the web…”
In case you may have similar issues, here gives you tips for you to transfer contents like movies, music, photos and more from computer to iPhone 6.
Note: Make sure the file formats are compatible with iPhone 6 first. iPhone only accepts videos in MOV, MP4, M4V and some kind of AVI, music in MP3, AAC, AIFF, WAV etc. If not, convert your files to the compatible format first with Pavtube Video Converter Ultimate/iMedia Converter for Mac.
Method 1: Sync movies, music, photos from computer to iPhone 6 via iTunes
Step 1: Plug iPhone 6 into computer via the USB cable. iTunes will launch automatically, if not, manually start it on your computer.
Step 2: Click “File > Add Files to Library” at the upper left corner of the window. Then select the video files on your computer, then click Open to add the media files to the iTunes library.
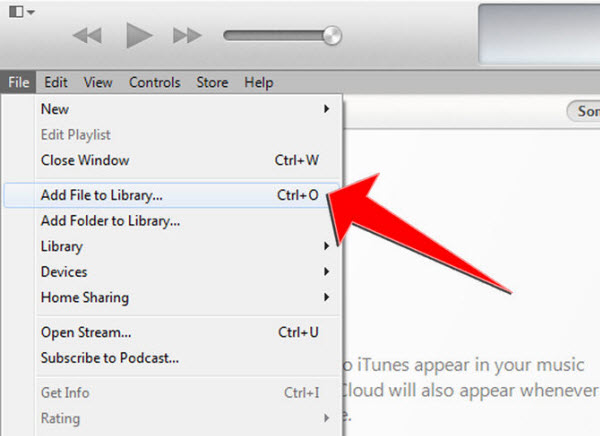
Setp 3: Click on your iPhone name, choose Music tab, click on Sync Music, Selected Music then select the playlist you want to sync to your iPhone 6 then click Apply.
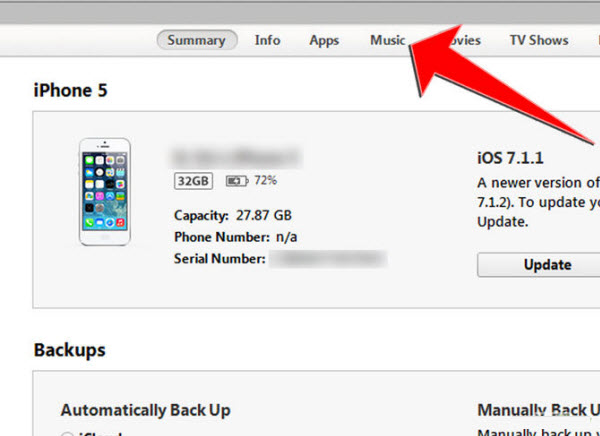
Step 4: Click on your iPhones name, click Photos tab.
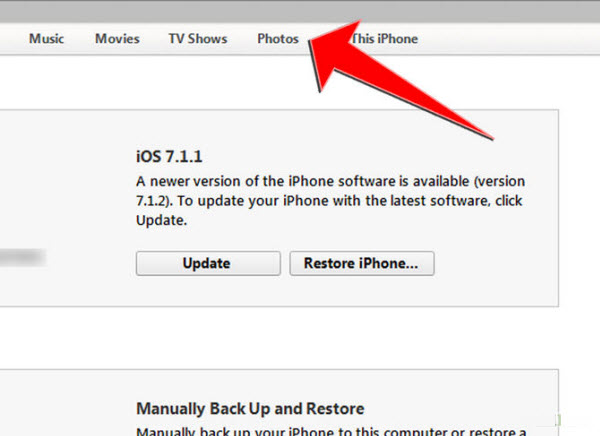
Step 5: Choose Sync Photo From, click Choose Folder and select your images location. Then click Sync.
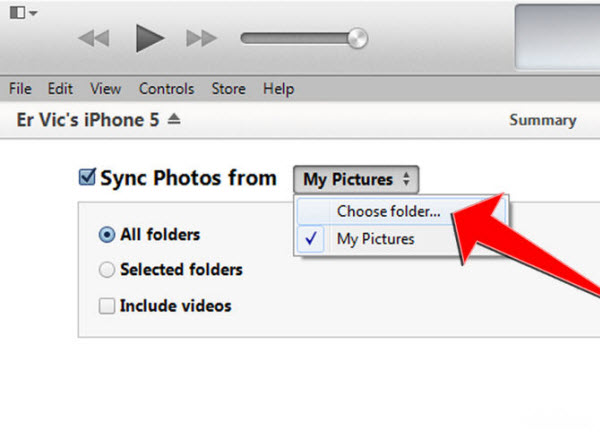
Step 6: Open My Computer, go to your movies folder and choose the movies you want to copy to your iPhone. Right click then choose Copy.
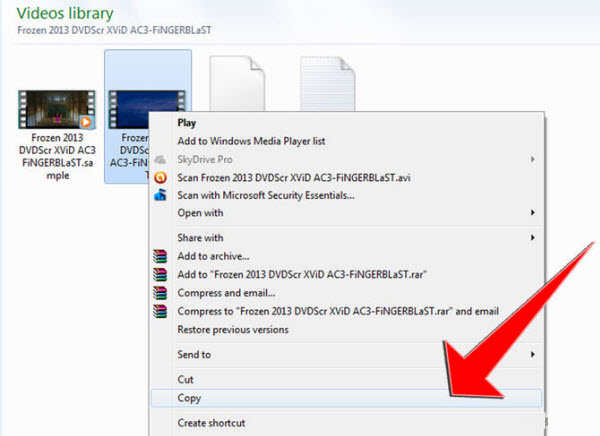
Step 7: Click on Movies in iTunes Library, right click and Paste the movies.
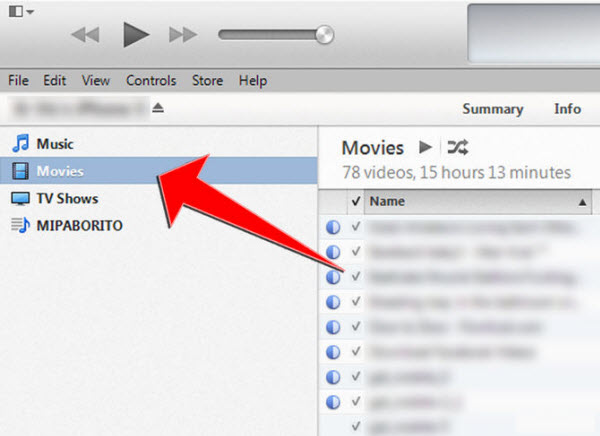
Step 8: Click on your iPhone name in iTunes, choose Video tab and click on Sync Movies, choose the movies you want to sync to your iPhone 6. Then click Sync.
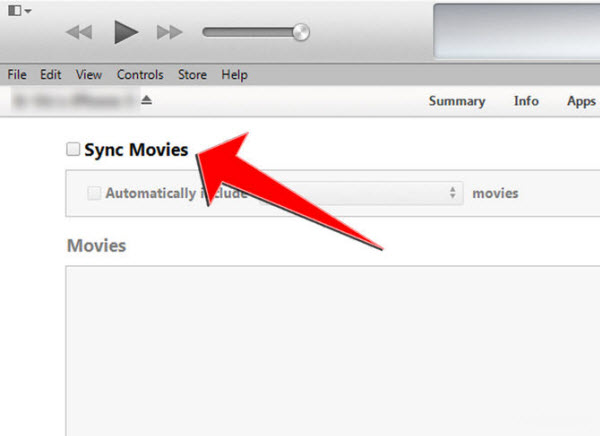
Method 2: Transfer your media files from PC to iPhone 6 via iCloud
If you have other iOS devices running iOS 8 and have iCloud backups, you can log in iCloud on your new iPhone 6 (go to Setting -> iCloud -> Enter your Apple ID info -> then you will get a iCloud terms doc, agree it) and restore the iCloud backup on the device.
Now you can successfully enjoy viewing media files transferred from computer on your iPhone 6 (Plus)!
To enrich you digital life, here offers you the way to sync/transfer Blu-ray, DVD and other movies to iPhone 6 for watching. If you have bought an iPad, you can also sync media files from iTunes to iPad.
Get more solutions at iPhone 6/6 Plus column.




Leave a Reply