When talking about go-to remote desktop service, LogMeIn may first come into your mind. However since LogMeIn ended their freemium model, many folks will turn to TeamViewer as a superior alternative free tool.

TeamViewer is a software application used to connect to any computer or server around the world in just a few seconds. It’s many features include remote control, desktop sharing and file transfer between computers. And you can even access a computer running TeamViewer with a web browser! It is compatible with Microsoft Windows, Mac OS X, Linux, iOS and Android. The “basic” free program has all you need in a remote desktop client, and here are 11 tips for you.
1. TeamViewer Is Cross Platform

It’s very rare that one program works for everything across the board, but TeamViewer does just that – Mac, Linux, PC, iOS, Android, Windows Phone, Windows 8/RT. So whatever you and your clients/friends/family use, TeamViewer is all-inclusive.
2. Multiple Simultaneous Remote Sessions
Whether you need to help several people or want to access a second computer while helping someone else, the multiple sessions feature enables you to do that. In the top left corner, you’ll notice a “+”, which launches a new tabbed session within the same window.
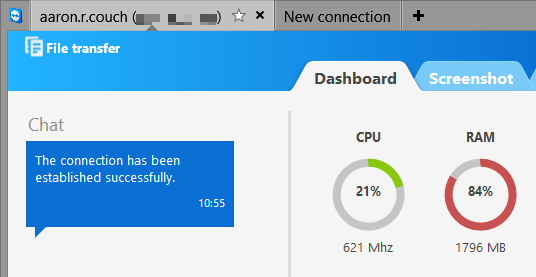
3. Record Sessions For Later Viewing
Often times you might wish to review a session in order to remember something or to refer back to when you helped someone with tech support. While connected, go to “Extras” and “Record” in the toolbar at the top. Then you’ll see three options: Start, Pause and Stop. While a recording is in progress, a “REC” symbol (like on those old-fashioned video tapes) will appear in the top right corner of the window. Upon stopping the recording, you’ll be prompted to save the session file.
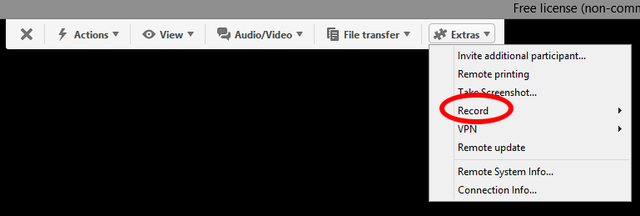
The video file is opened and played by TeamViewer and can even be converted to other video formats.
4. Seamless File Transfer

Though there are some excellent ways to share files, having a constant medium to do so makes it so much simpler, especially when working with folks who are “computer illiterate”. To do this, go to the TeamViewer toolbar, then “File Transfer”. You’re presented with two options: “File Transfer” (access files to share from your PC) and “File Box” (drag and drop files to share).
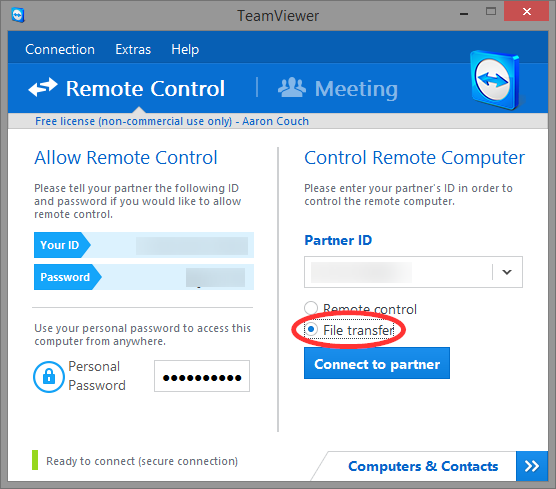
Need to send a file, but don’t want to hassle with connecting to another machine? Go back to the primary TeamViewer screen as if you were to remote connect, but instead check the “File Transfer” option, then click “Connect to partner”. Simply move the files by dragging and dropping.
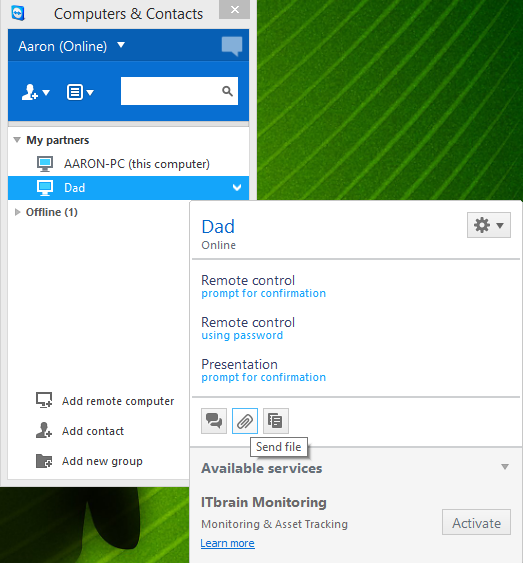
The third option is to go to the Computers & Contacts windows, right click the user/computer you want to send a file too, and click the “paper clip” icon.
5. Adjust Visual Settings
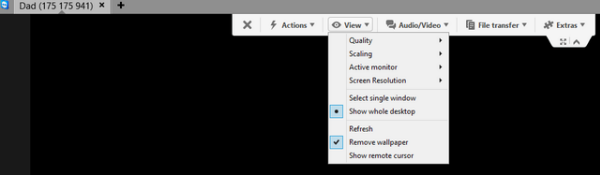
Various visual settings can be modified to bring in the feel of actually using the computer you’re remote connecting to, or to optimize the speed and decrease resolution for slower connections. You can do this by going to “View” in the TeamViewer toolbar (while connected). You’ll be presented with several options: “Quality”, “Scaling”, “Screen Resolution”, as well as “Show whole desktop”, “Remove wallpaper” and others. Also note the “Full Screen” button below the “Extras” menu.
6. Text, Audio And Video Chat For Quick Communication
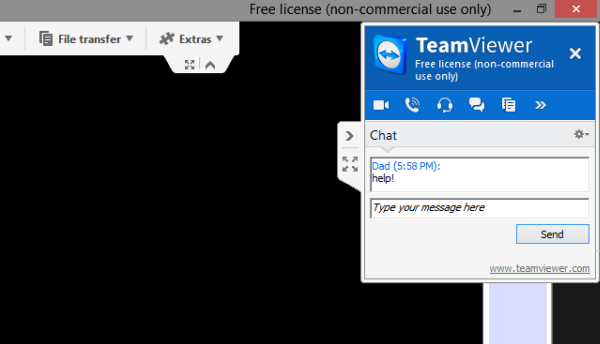
There’s no reason to download a 3rd-party chat client or call the person – TeamViewer’s integrated chat feature takes care of the hassle. This will appear on the top right side of the screen, and may be minimized on default. Just click the small “arrow” and the chat window will expand. From here you can immediately use text chat or audio/video call the person.
7. Remote Access Via Phone Or Tablet
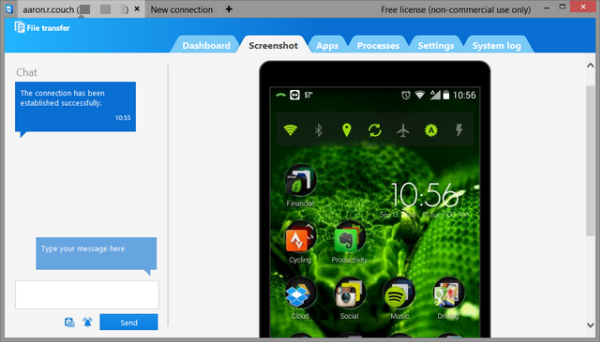
You’re in a jam. You don’t have your laptop, but you need that file now! t’s never been easier with TeamViewer’s apps for almost every mobile platform: Android, iOS, Windows Phone and Windows 8. You can use it to access files and control your or someone else’s computer. In addition to being versatile and accessible, mobile interface is simple and intuitive to operate.
- TeamViewer Remote Control app for Android
- More TeamViewer apps for Android
- TeamViewer Remote Control app for iOS
- More TeamViewer apps for iOS
- TeamViewer Remote Control app for Windows Phone
- TeamViewer Remote Control app for Windows 8/RT
8. Share Only One Window
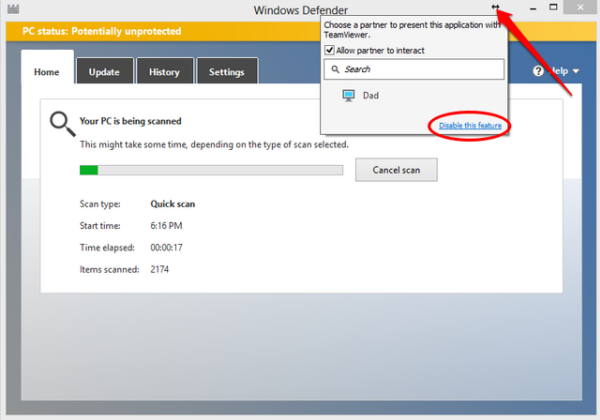
Perhaps you want to do a presentation, or need help only within a specific program. If you don’t want to show your whole computer off, you can click the double arrow in the top right corner of any window while TeamViewer is running and select the contact you want to share the window with.
9. Create An Account
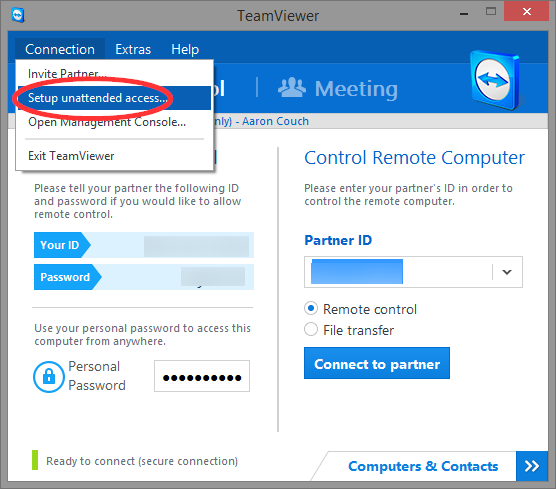
Sounds basic, but one of the most useful ways TeamViewer can help you is if you create an account. Can you use TeamViewer without one – of course, that’s the beauty. But with an account, you are able to set a personal password, log into any of your TeamViewer-enabled devices and so much more.
To do this, go to “Connection” in the upper right corner of the TeamViewer window and click “Setup unattended access”. Follow the directions to for a Computer name and password and you’re done!
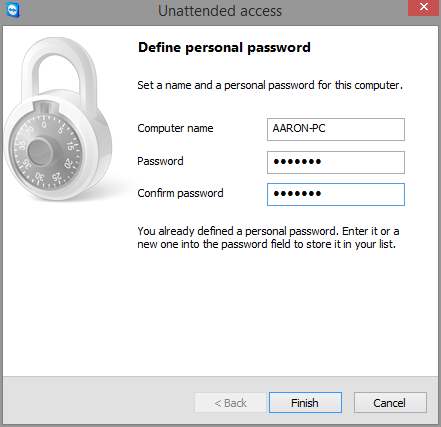
10. Use Your Browser
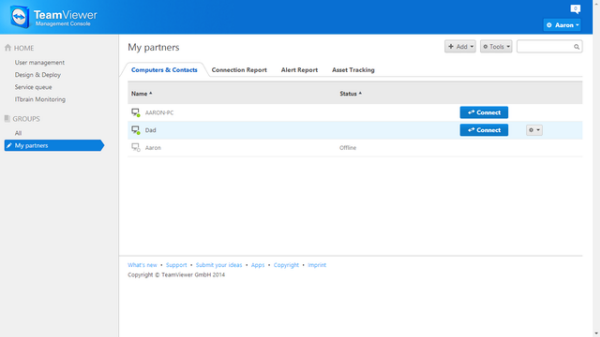
Can TeamViewer get any more accessible? Yes it can – through any browser. Simply sign in and you can access any of your contacts’ or your own devices. You get the same remote control functionality, but all within your browser – super helpful if you need to access your device or help someone from a public computer or while at work.
11. Explore The Options
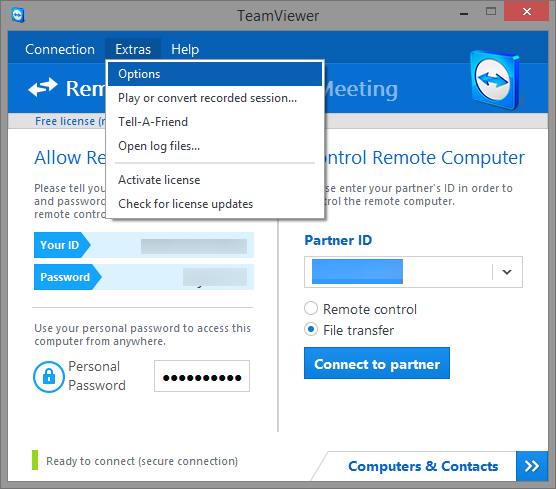
Though TeamViewer works great with its default settings, to get the most of it, you should really take a look at all of its options. Go to Extras > Options and scroll through the various side tabs from General to Advanced.
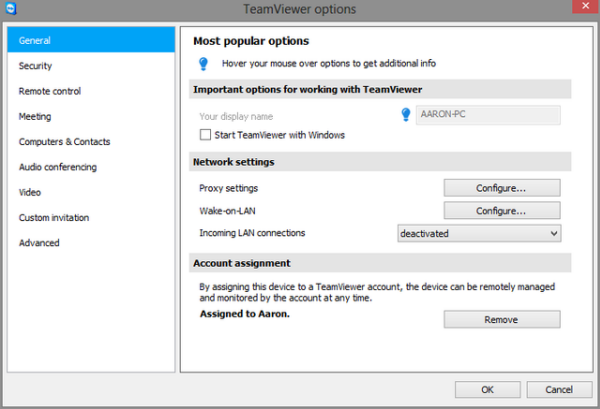
Bottom Line: Give TeamViewer A Try
Whether you’ve been using TeamViewer for some time, but didn’t know about some of these features, or you’ve been searching for a solution to your remote control needs, TeamViewer is one of, if not the best remote access service available. Hopefully these tips will help you get even more out of TeamViewer.
Has TeamViewer been the solution for you? What other tips and suggestions do you have to improve the user experience?
Whole article is here.
More useful info you may be interested in:
- Survive Without a DVD Drive In Your Tablet Or Notebook
- Keyboard Problems with Surface Tablets
- What do games tell us about Apple’s future?




Leave a Reply